
תוכן עניינים:
2025 מְחַבֵּר: John Day | [email protected]. שונה לאחרונה: 2025-01-23 14:46



הנה פרויקט נהדר לביצוע אם אתה מתכנן ללכת למפגש חומרה/פייתון, או מתכנן ללכת ל- Makerfaire המקומי שלך. הכינו תג אלקטרוני לביש, המבוסס על תצוגת Raspberry Pi Zero ותצוגת pHPat eInk של PaPiRus. תוכל לבצע את השלבים הבאים כדי ליצור אחד משני התגים, או לערבב אותו מחדש כדי ליצור אותו בעצמך
- תג הלוגו להדפסה תלת מימדית, אותו תוכל לענוד סביב צווארך באמצעות שרוך.
- או הוסף את Pi zero ואת תצוגת eInk לכיס המעיל/חולצה שלך
שלב 1: רשימת החלקים הנדרשת

להלן רשימת החלקים שתזדקק להם
- Raspberry Pi Zero W (או הגרסה הישנה 1.3)
- Pi Supply PaPiRus Zero ePaper/eInk pHAT v1.2
- כרטיס SD לפחות 8 GB
- מטען ה- PowerBoost 1000 של Adafruit, יש לו גם מעגל טעינה
- סוללת ליפו 3.7v של לפחות 2000mAh ומעלה
תחנת הלחמה וחוט הלחמה לחיבור ה- PowerBoost ל- Pi Zero W
בנוסף, אם אתה מתכנן להדפיס תלת מימד את קבצי STL המצורפים בשלבים הבאים, תזדקק למדפסת תלת מימד/ נימה. אם אין לך אחד שימושי אתה יכול להשתמש בקרטון מארז אריזה ולצייר את קווי המתאר של הרכיבים עליו.
שלב 2: הדפסה תלת מימדית


הדפס תלת -ממד את קבצי STL המצורפים, במקרה שלי השתמשתי ב- Flashforge Creator Pro ו- Hatchbox Yellow 1.75mm PLA.
להלן הצעת פרוסת פרוסים לכל קבצי STL
- גובה השכבה 0.2 מ"מ
- מילוי - 25 %
- טמפרטורת זרבובית - 205C
STLs תוכננו באמצעות Autodesk Fusion 360, והלוגו Instructable תוכנן לאחר המרת הלוגו לפורמט SVG וייבואו ב- Fusion 360.
הדפסת הלוגו הניתן להנחיה STL ארכה כ -35 דקות ותלויה בהגדרות פריסה אחרות שלך. וכן, ה- STL השני להוסיף לחולצה/מעיל לקח 15 דקות.
שלב 3: צביעה והוספת שרוך לתג הוראות


לאחר הדפסה בתלת מימד ציירתי גם לוגו Instructable עם עט צבע Uni (Fine Line PX-21), אותו אתה אמור למצוא בחנות החומרה המקומית שלך כעת, אם אין לך PowerBoost או Lipo, תוכל להשתמש בחשמל קטן. בנק, שתצטרך למצוא דרך להסתיר בצורה מסודרת בכיס המעיל שלך, כשאתה חובש את השרוך.
כמו כן, אם אין ברשותך Powerbank נוח, תוכל עדיין לעקוב אחר השלבים שלהלן ולשנות ולהעלות את הקוד ל- Pi Zero W, ולהוסיף את לוגו ה- Bot שהודפס בתלת -ממד ולהציג רק תמונה אחת - משהו כמו מזהה החבר להוראה או פרטי החשבון שלך בטוויטר, כפי שאתה רואה בתמונה למעלה. ללא חיבור לחשמל ל- Pi התמונה והטקסט עדיין יופיעו, מכיוון ש- PaPirus זה הוא תצוגת eInk מה שאומר שאתה לא צריך כוח כדי לשמור את התמונה במסך eInk.
עכשיו כדי לתלות את התג סביב הצוואר, תזדקק לשרוך וטבעות מפתח כדי להוסיף לאוזני החלקים המודפסים בתלת -ממד של ה- Instructable.
שלב 4: הלחמה והוספת האלקטרוניקה

עכשיו אם אתה מתכנן להשתמש ב- Powerboost 1000, כך שתוכל לשנות את התמונות והטקסט על התג שלך, כשאתה יוצא לדרך.
- הלחם את צד מחבר ה- USB +ve במגע ה- Powerboost ל- PP1 ב- Pi Zero W
- ומחבר ה- USB -ve למגע PP6 ב- Pi Zero W כפי שאתה רואה בתמונה למעלה
שלב 5: חבר את Pi Via SSH והתקן והעלה את הקוד להלן



פלאש ו- SD עם הגרסה העדכנית ביותר של מערכת ההפעלה Raspbian בכרטיס ה- SD, מתוך
לאחר שתסיים, הפעל את הפקודות הבאות לאחר שהגשת SSH ל- Pi
עדכון sudo apt-get
sudo apt-get upgrade
לפני הפעלה מחדש של ה- Pi השתמש בפקודה raspi-config כדי לאפשר ממשקי SPI ו- I2C וגם להרחיב את מערכת הקבצים שלך, אם אתה מתכנן להשתמש ב- Pi Zero שלך לדברים אחרים.
כדי להתקין את התוכנה עבור כובע PapiRus בצע את השלבים בכתובת -
בעיקרון אתה יכול לקבל ולהתקין את התוכנה באמצעות
curl -sSL https://github.com/PiSupply/PaPiRus | sudo bash
בסיום אל תשכח להגדיר לך את גודל המסך של תצוגת eInk באמצעות
sudo papirus-set [1.44 | 1.9 | 2.0 | 2.6 | 2.7]
בצע בדיקה מהירה כדי לבדוק אם ההתקנה שלך הצליחה
מערכת פפירוס
עכשיו הורד את הקוד המצורף והעלה אותו ל- Pi, הוספתי רק את קובץ הפיתון, ולא את התמונות, כך שתצטרך להוריד את התמונה שלך ולשנות אותן. אל תשכח לשנות את שם התמונות עם מספר המתג, כך שכפתור SW1 צריך לקרוא לתמונה SW1.png
שלב 6: הוספת התג לכיס המעיל שלך



עכשיו כדי להוסיף את תג ה- Pi לז'קט או לחולצה שלך, תוכל לחתוך ולתפור את כיס הז'קט כפי שאתה רואה בתמונה למעלה, בעצם כאן גודל החיתוך גדול מעט (2 מ מ) מחריץ הכותרת של פין הסיכה., כך שתצוגת נייר נמצאת מחוץ לכיס, מה שאומר שתהיה לך גישה לכפתור בתצוגת eInk
או פשוט להשאיר את התג מעל כיס החולצה שלך כך שעדיין תהיה לך גישה לכפתורים בתצוגת eInk, כמו כן ההצעה היא למצוא דרך להוסיף סיכות כדי להחזיק את החלק המודפס בתלת-ממד לחולצה שלך, כך שרכיבים אל תיפול כאשר אתה מתכופף.
כמו כן אם אין ברשותך מדפסת תלת -ממד תוכל להשתמש בקרטון מתוך קופסת אריזה ולצייר את קווי המתאר של סוללת Pi Zero, PowerBoost ו- Lipo כך שיתאים לכיס שלך.
מוּמלָץ:
שעון ותכנות מעקב אחר פעילות רטט ATtiny85 לביש ATtiny85 עם Arduino Uno: 4 שלבים (עם תמונות)

שעון מעקב אחר פעילות רטט ATtiny85 לביש ותכנות ATtiny85 עם Arduino Uno: כיצד להפוך את שעון מעקב הפעילות לביש? זהו גאדג'ט לביש שנועד לרטוט כאשר הוא מזהה קיפאון. האם אתה מבלה את רוב זמנך במחשב כמוני? האם אתה יושב שעות מבלי להבין זאת? אז המכשיר הזה הוא f
צילום דואר אלקטרוני ודואר אלקטרוני בתנועה: 6 שלבים

לכידת תמונות ודוא"ל באמצעות Motion Triggered: אנו בונים על הפרויקטים הקודמים של ESP32-CAM ובונים מערכת לכידת תמונות המופעלת באמצעות תנועה ששולחת גם הודעת דוא"ל עם התמונה כקובץ מצורף. מבנה זה משתמש בלוח ESP32-CAM יחד עם מודול חיישן PIR המבוסס על AM312
[עכבר לביש] בקר עכבר לביש מבוסס Bluetooth עבור Windows 10 ו- Linux: 5 שלבים
![[עכבר לביש] בקר עכבר לביש מבוסס Bluetooth עבור Windows 10 ו- Linux: 5 שלבים [עכבר לביש] בקר עכבר לביש מבוסס Bluetooth עבור Windows 10 ו- Linux: 5 שלבים](https://i.howwhatproduce.com/images/006/image-17131-j.webp)
[עכבר לביש] בקר עכבר לביש מבוסס בלוטות 'עבור Windows 10 ולינוקס: הכנתי בקר עכבר מבוסס בלוטות' שניתן להשתמש בו לשליטה על מצביע העכבר ולבצע פעולות הקשורות לעכבר PC בזבוב, מבלי לגעת בכל משטח. המעגלים האלקטרוניים, המוטבעים על כפפה, יכולים לשמש כדי לעקוב אחר שעות
חיישן דופק לביש: 10 שלבים (עם תמונות)

חיישן דופק לביש: תיאור הפרויקט פרויקט זה עוסק בעיצוב ויצירה של לביש שיתחשב בבריאות המשתמש שילבש אותו. מטרתו היא להתנהג כמו שלד חיצוני שתפקידו להירגע ולהרגיע את המשתמש במהלך
מדרס חישה חכם לביש: 13 שלבים (עם תמונות)
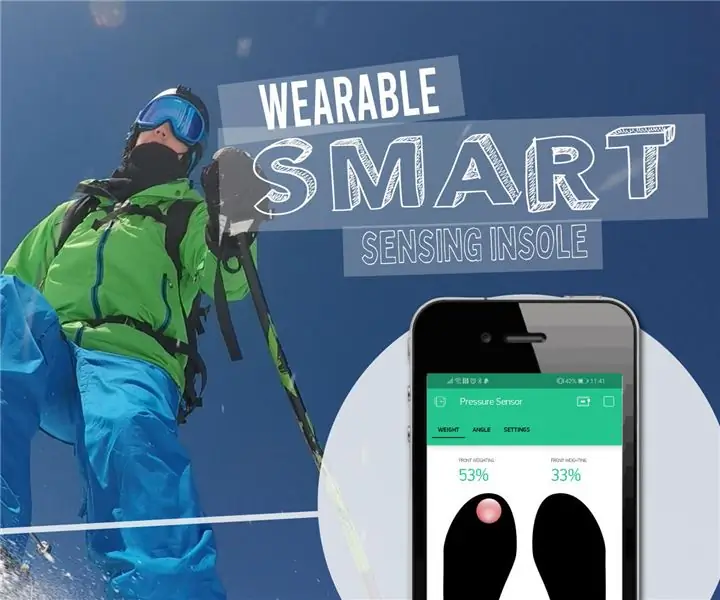
מדרס חישה חכם לביש: הבנת הכיוון והתפלגות הכוח המופעל על ידי הרגליים יכולה להיות שימושית ביותר במניעת פציעות ובהערכת ושיפור הביצועים במגוון פעילויות. מחפש לשפר את טכניקת הסקי שלי באהבה לאל
