
תוכן עניינים:
- מְחַבֵּר John Day [email protected].
- Public 2024-01-30 09:17.
- שונה לאחרונה 2025-01-23 14:46.
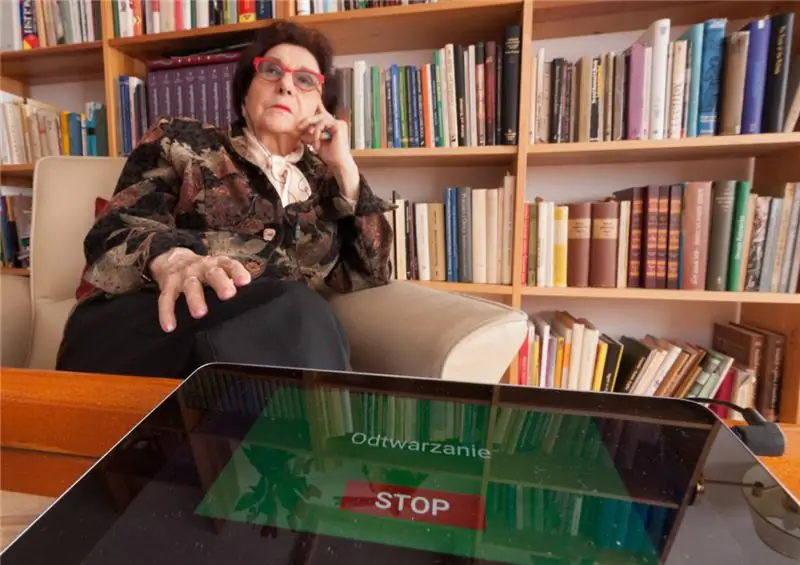


רוב נגני האודיו הקיימים בשוק נוצרים לצעירים ותפקידם העיקרי הוא השמעת מוזיקה. הם קטנים, בעלי פונקציות מרובות כמו ערבוב, חזרה, רדיו ואפילו הפעלת וידאו.
כל התכונות הללו הופכות את השחקנים הפופולריים לקשים לשימוש לקשישים. במיוחד לאלה המתמודדים עם ראייה לקויה ואשר המוטוריקה שלהם לא טובה כמו פעם. עם זאת, עבור קשישים רבים האזנה לספרי שמע הופכת לאלטרנטיבה לקריאה כאשר ראייתם מתדרדרת.
הם זקוקים לשחקן שתוכנן במיוחד לצרכיהם של משתמשים לא-טכניים ובעלי לקויות ראייה.
להלן אופן יצירתו באמצעות טאבלט זול, אפליקציה מיוחדת ו -30 דקות מזמנכם.
שלב 1: פריטים וחלקים
חלקים
- טאבלט אנדרואיד זול, שמריץ אנדרואיד 4.4 ואילך.
- נרתיק כיסוי, כזה המאפשר את מסך הטאבלט כשהוא פתוח.
- כמה ספרי שמע ב- MP3.
- סרט הדבקה חזק (אופציונלי).
כלים
- גישה WiFi בטאבלט - להתקנת אפליקציות.
- גישה למחשב PC או Mac - להעתקת קבצי ספרי שמע לטאבלט.
- כבל USB - לחיבור הטאבלט למחשב האישי או ל- Mac.
בחירת הטאבלט הנכון
כמעט כל טאבלט או סמארטפון יעבדו כל עוד הוא פועל על אנדרואיד 4.4 ואילך. אין צורך במעבד מהיר או כל תכונות מפוארות. הפרמטר החשוב היחיד הוא כמות הזיכרון. 8GB יספיקו לכמה ספרי שמע.
בחר את הגודל המתאים למשתמש המיועד (למשל אם המשתמש זקוק לכפתורים גדולים קנה טאבלט גדול יותר, אחרת סמארטפון בגודל 4 אינץ 'יהיה בסדר).
שלב 2: הכנת הטאבלט
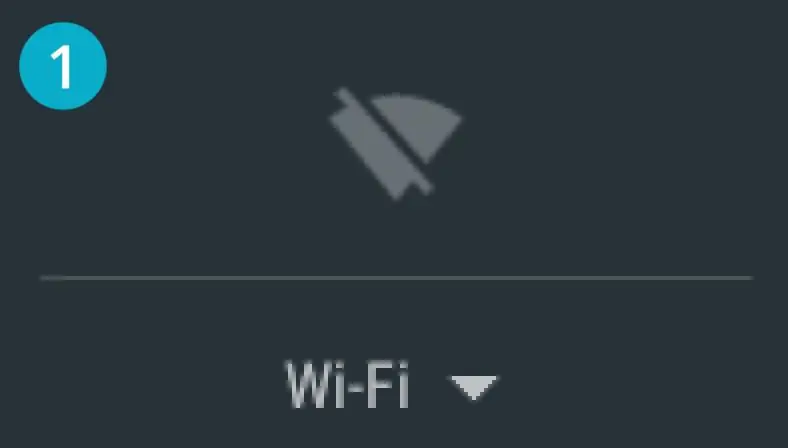
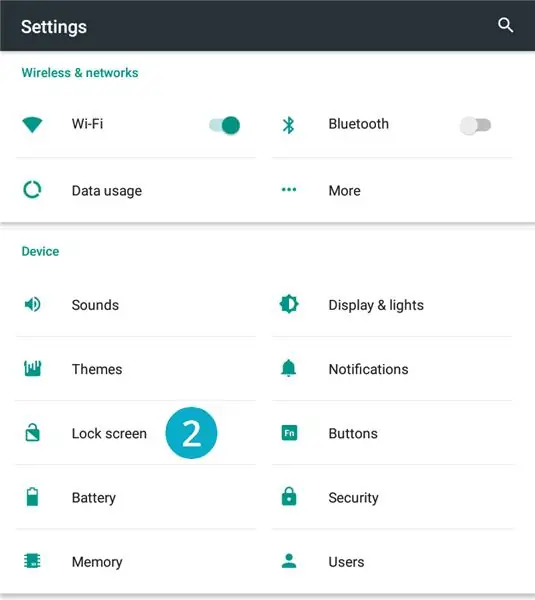
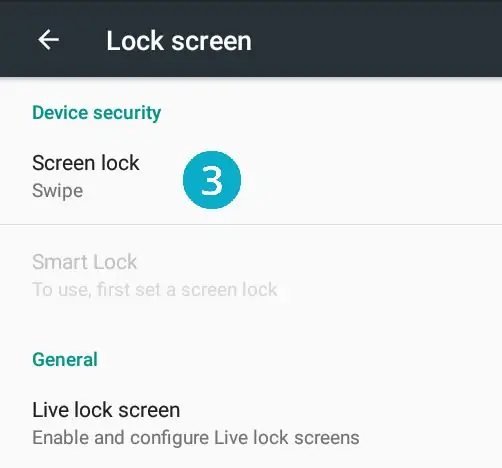
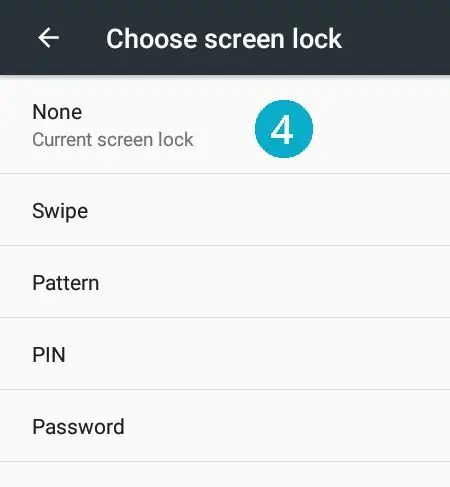
הפעל WiFi והשבת את נעילת המסך
- הפעל WiFi וודא שיש חיבור.
- עבור אל הגדרות והקש על "מסך נעילה".
- הקש על "נעילת מסך".
- בחר "אין".
שלב 3: התקנת אפליקציית ספרי האודיו
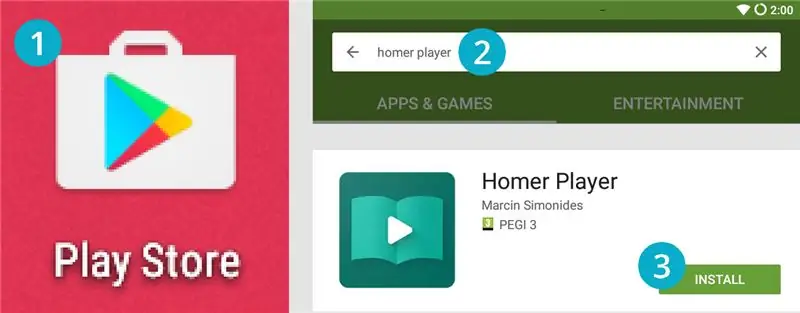
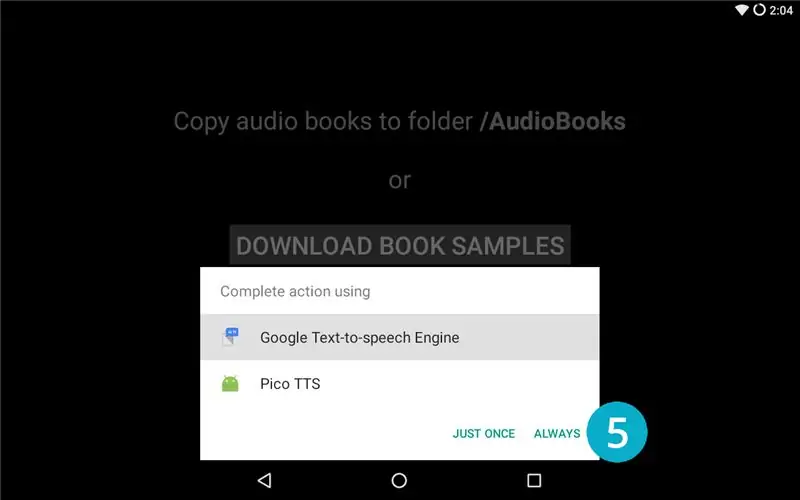
הומר נגן היא אפליקציה שכתבתי במיוחד לצורך בניית נגן ספרי אודיו זה. תוכל למצוא מידע נוסף על זה באתר הפרויקט.
בוא נתקין אותו בטאבלט:
- פתח את אפליקציית חנות Play.
- בשדה החיפוש הקלד "הומר נגן".
- התקן את האפליקציה.
- פתח את האפליקציה.
- הטאבלט עשוי לשאול אם ברצונך להפעיל טקסט לדיבור (והוא עשוי לתת לך בחירה ביותר ממנועים אחד-בחירה בגוגל היא הימור בטוח), אשר את בחירתך באמצעות "תמיד". ייתכן כי תיבת דו-שיח זו אינה מופיעה אם מותקן רק מנוע טקסט לדיבור יחיד.
- צא מהאפליקציה כעת (תוכל להוריד את הספרים לדוגמא ולשחק עם האפליקציה אם תרצה).
במנועי טקסט לדיבור (קריאה אופציונלית, אתה יכול לדלג על זה)
מנוע הטקסט לדיבור של הטאבלט (בקיצור TTS) משמש לקריאת כותרות ספרים בקול. ברירת המחדל של Google זמינה לשפות רבות אך הקול אינו נעים במיוחד.
אתה יכול להגדיר את מנועי TTS בתפריט ההגדרות של הטאבלט שלך, פשוט עבור אל: "שפה וקלט"-> "פלט טקסט לדיבור".
כמו כן, ניתן להתקין אפליקציות TTS מחנות Play. אני מציע לנסות את איווונה.
שלב 4: העתקת ספרי האודיו לטאבלט
הכינו את ספרי האודיו במחשב שלכם
- קבצי האודיו חייבים להיות בפורמט MP3.
- כל ספר שמע צריך להיות בתיקייה משלו. שם התיקיה צריך להיות שם הספר (הוא מוצג ונקרא על ידי השחקן).
- הקבצים יופעלו בסדר אלפביתי.
העתק את הקבצים לטאבלט
- חבר את הטאבלט למחשב Mac או PC באמצעות כבל USB. אם אתה משתמש ב- Mac, ייתכן שתזדקק לכלי העברת הקבצים של Android.
- העתק את ספרי השמע שלך לטאבלט. שים אותם בתוך התיקיה "אודיו ספרים". התיקיה הייתה צריכה להיווצר אוטומטית כאשר האפליקציה Homer Player הופעלה בפעם הראשונה.
שלב 5: הפעלת מצב קיוסק
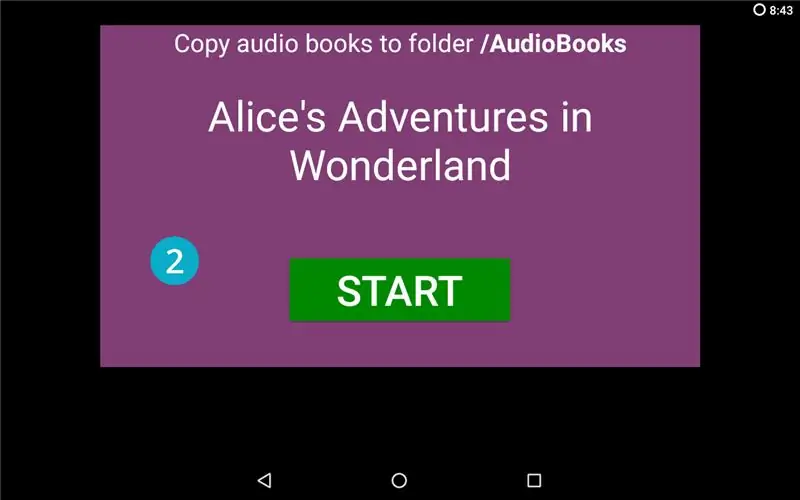
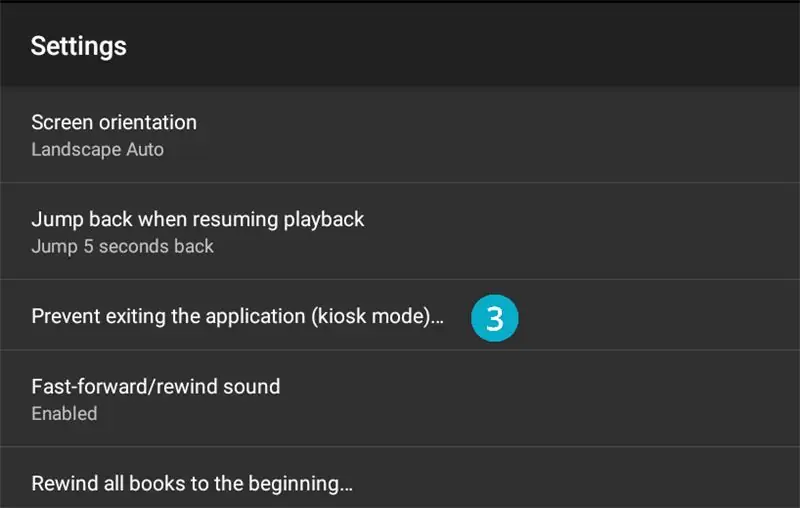
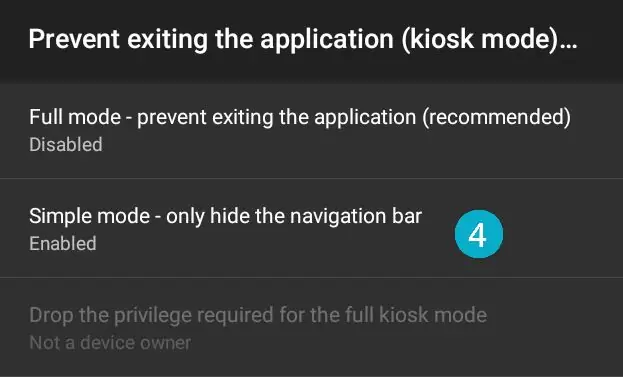
המטרה שלנו היא ליצור מכשיר לנגן אודיו ולכן עלינו "להסיר" את כל הפונקציות של הטאבלט. זה חשוב למשתמשים שאינם בעלי ידע טכנולוגי שיתקשו להתמצא במערכת ובכל היישומים המותקנים.
על מנת ליצור אשליה שהטאבלט מבצע רק עבודה אחת, משחק ספרי שמע, נמנע מהמשתמש לצאת מהאפליקציה (לפחות שלא בכוונה).
זה נקרא "מצב קיוסק" וכדי לאפשר אותו בצע את השלבים הבאים:
- נגן הומר פתוח.
- הקש על המסך 5 פעמים כדי להיכנס להגדרות.
- הקש על "מנע יציאה מהיישום (מצב קיוסק) …"
- הקש על "מצב פשוט …" כדי להפעיל אותו.
- תחזור פעמיים אחורה.
- שימו לב שסטטוס ושורות הניווט מוסתרים כעת.
- החלק את האצבע כלפי מעלה מהקצה התחתון של המסך ולחץ על כפתור O (כפתור "הבית").
- אנדרואיד שואלת אותך באיזו אפליקציה להשתמש בתור האפליקציה כביכול "בית". בחר "שחקן הומר" ובחר "תמיד".
כעת, כאשר תפעיל מחדש את הטאבלט הוא יעבור ישירות ליישום ספר האודיו.
אופציונלי: אם אתה רוצה הגנה טובה יותר מפני יציאה מקרית מהיישום, אתה יכול לשים סרט דבק על קצוות המסך התחתונים והעליונים כדי למנוע מזהה מגע.
שחזור הפעולה הרגילה (קריאה אופציונלית)
כשאתה רוצה להשבית את מצב הקיוסק ישנם שני דברים שאתה צריך לעשות:
- היכנס להגדרות נגן הומר (הקש על המסך 5 פעמים) והשבת את מצב הקיוסק הפשוט.
- עבור אל הגדרות המערכת (החלק למטה מהקצה העליון של המסך והקש על סמל גלגל השיניים), עבור אל "דף הבית" ובחר את אפליקציית הבית המקורית.
שלב 6: נגיעות: מארז הכיסוי, כיוון המסך ומצב המטוס
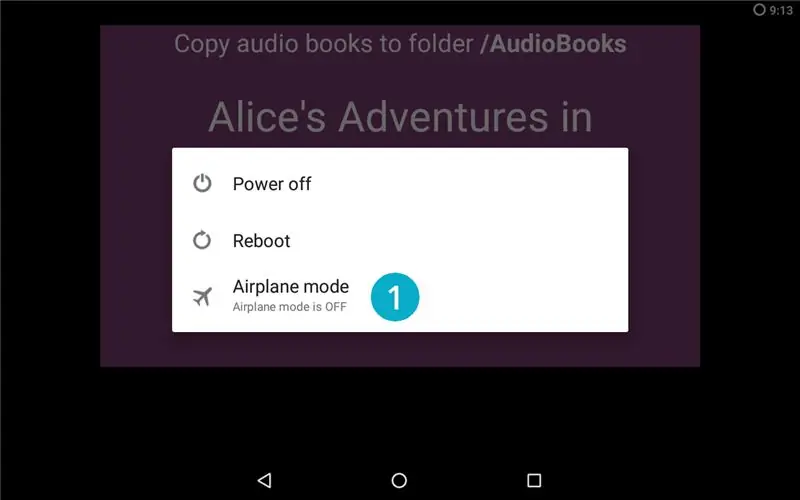
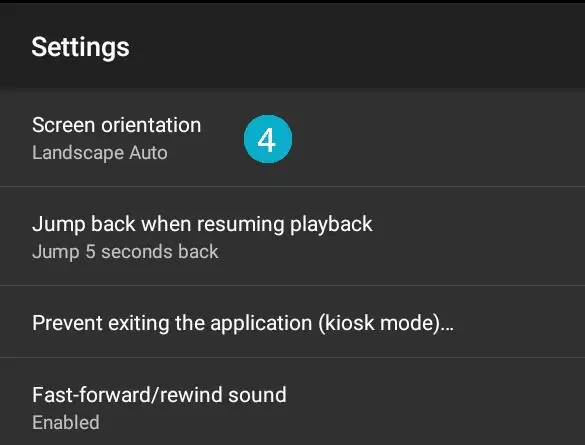
השלב הקודם היה מעט מורכב ולכן אנו מסיימים עם שלושה דברים מאוד קלים.
- החזק את לחצן ההפעלה עד שמופיע תפריט והפעל את "מצב המטוס". זה יגרום לסוללה להימשך זמן רב יותר על ידי השבתת WiFi.
- הכניסו את המכשיר למארז המכסה.
- הקש על המסך 5 פעמים כדי להיכנס להגדרות.
- הקש על "כיוון המסך" ובחר את ההגדרה הטבעית למארז הכריכה שלך (או השאר על אוטומטי).
אופציונלי: אם שיחקת כמה ספרים, ייתכן שתרצה להשתמש ב"החזר את כל הספרים להתחלה … "כדי לאפס את התקדמות ההאזנה בכל הספרים.
שלב 7: הכשרת המשתמש
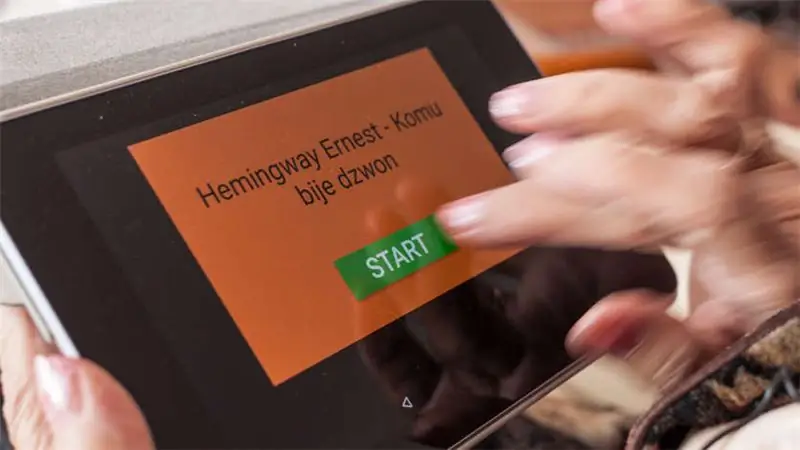

כאשר מארז המכסה, מצב קיוסק מופעל וספרי שמע מועתקים למכשיר, תוכל סוף סוף למסור אותו למשתמש המיועד.
חלק מהמשתמשים עשויים להזדקק למבוא להפעלת הנגן. הראה להם את השלבים הבאים:
- פתח את המכסה כדי להפעיל.
- החלק כדי לבחור איזה ספר לשחק.
- לחץ על START כדי לשחק (ניתן לסגור את המכסה בשלב זה).
- הניחו את הטאבלט כשהמסך למטה על שולחן לעצור.
כאשר הסוללה חלשה, סמל סוללה אדום יופיע בפינה השמאלית העליונה של המסך.
שלב 8: משוב
תוכל למצוא מידע נוסף על הפרויקט באתר (כולל שאלות נפוצות ופרטי יצירת קשר).
אני מעריך כל משוב או שאלה, אל תהסס להגיב כאן או שלח לי דוא ל עם דעותיך.
מוּמלָץ:
כיצד להכין נגן MP3 עם LCD באמצעות מודול נגן MP3 מיני Arduino ו- DFPlayer: 6 שלבים

כיצד להכין נגן MP3 עם LCD באמצעות מודול נגן MP3 של Arduino ו- DFPlayer: היום נכין נגן MP3 עם LCD באמצעות מודול נגן MP3 של Arduino ו- DFPlayer. הפרויקט יכול לקרוא את קבצי ה- MP3 בכרטיס ה- SD, ויכול להשהות ולשחק אותו דבר כמו המכשיר לפני 10 שנים. ויש לו גם את השיר הקודם ואת השיר הבא כיף
כיצד לבנות את המעגל הראשון שלך: 20 שלבים (עם תמונות)

כיצד לבנות את המעגל הראשון שלך: בניית מעגלים משלך יכולה להיראות כמשימה לא פשוטה. תרשימי מעגלים נראים כמו הירוגליפים וכל החלקים האלקטרוניים האלה ממש לא הגיוניים. חיברתי את המדריך הזה כדי בתקווה לעזור ולכוון אותך לבנות בסופו של דבר
כיצד לבנות את הרובוט הראשון שלך ($ 85): 21 שלבים (עם תמונות)

כיצד לבנות את הרובוט הראשון שלך ($ 85): עשיתי גרסה חדשה ומעודכנת של זה. אנא מצא זאת כאן https://www.instructables.com/id/How-to-make-your-first-robot-an-actual-program/ **************** ********************************************** *************** עדכון: לכ -1
ספרי שמע לאייפון שלך מתוך ספרים שנרכשו בתקליטור: 7 שלבים

ספרי אודיו לאייפון שלך מתוך ספרים שנרכשו על גבי תקליטור: הוראה זו מיועדת לאלו מאיתנו המעוניינים לקבל גישה מלאה לאמצעי התקשורת שנרכשו מראש באמצעות האייפוד שלנו. אני מניח שמערכת זו יכולה לעבוד עבור מכשירים ניידים אחרים שיעבדו דרך iTunes, אבל אני לא לגמרי בטוח. דברים שלא תעשה
כיצד לבנות תיבת רמקולים לגיטרה או לבנות שניים לסטריאו שלך: 17 שלבים (עם תמונות)

כיצד לבנות תיבת רמקולים לגיטרה או לבנות שניים לסטריאו שלך: רציתי שרמקול גיטרה חדש ילווה עם מגבר הצינור שאני בונה. הרמקול יישאר בחנות שלי כך שהוא לא צריך להיות משהו מיוחד מדי. כיסוי טולקס עלול להיפגע בקלות רבה מדי אז רק ריססתי את החלק החיצוני בשחור לאחר חול בהיר
