
תוכן עניינים:
- מְחַבֵּר John Day [email protected].
- Public 2024-01-30 09:17.
- שונה לאחרונה 2025-01-23 14:46.

במדריך זה אדגים כיצד לתכנת ארדואינו עם פטל פטל.
הטוויטר שלי: twitter.com/steveschuler20
החלקים בהם השתמשתי לפרויקט זה כוללים את ערכת מחשב קאנו קומפלט (פטל פאי עם מסך ומקלדת) וערכת הסנאפינו של אלנקו (בלוק Arduino Snap Circuits, מספר רכיבי Snap Circuits, מארז סוללות וכבל תכנות). אלה הם אופציונאליים. כל מה שאתה צריך לפרויקט זה הוא הדברים הבאים:
דרושים חלקים:
ארדואינו אונו
פטל פי 3
מקור חשמל ל- Raspberry Pi 3 (מתאם AC, או סוללת טלפון נייד בחזרה)
מקלדת ל- Raspberry Pi
מסך (מסך מחשב או טלוויזיה עם מחבר HDMI)
כבל HDMI
כבל תכנות USB עבור Arduino
מערכת הפעלה ל- Raspberry Pi שניתן למצוא כאן או שתוכל לנסות את מערכת ההפעלה קאנו על ידי הורדה מכאן.
שלב 1: ערכת מחשב קאנו עם מסך ומקלדת


בתמונה למעלה נמצא מחשב קאנו (עם מסך ומקלדת) בו השתמשתי לפרויקט זה. בתמונה הראשונה אתה יכול לראות את Raspberry Pi 3 במקרה זה מימין, והוא מחובר ללוח נהג המסך בצד שמאל. הכבל הצהוב הוא כבל HDMI, והכבלים האדומים עוברים למתאם החשמל. התמונה השנייה האם מחשב קאנו מאתחל את שולחן העבודה של קאנו.
שלב 2: ערכת Snapino מעגלי הצמד של Elenco


בתמונה למעלה ערכת סנאפינו. למרות שהערכה מגיעה עם כמה רכיבי Snap Circuits, עבור הפרויקט הזה אשתמש רק בלוק הארדואינו הכתום ובכבל התכנות הכחול.
שלב 3:
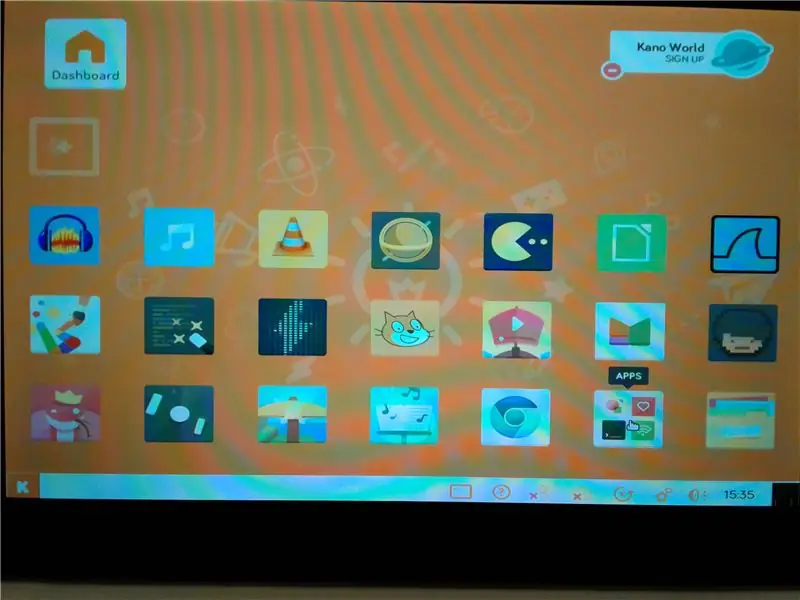
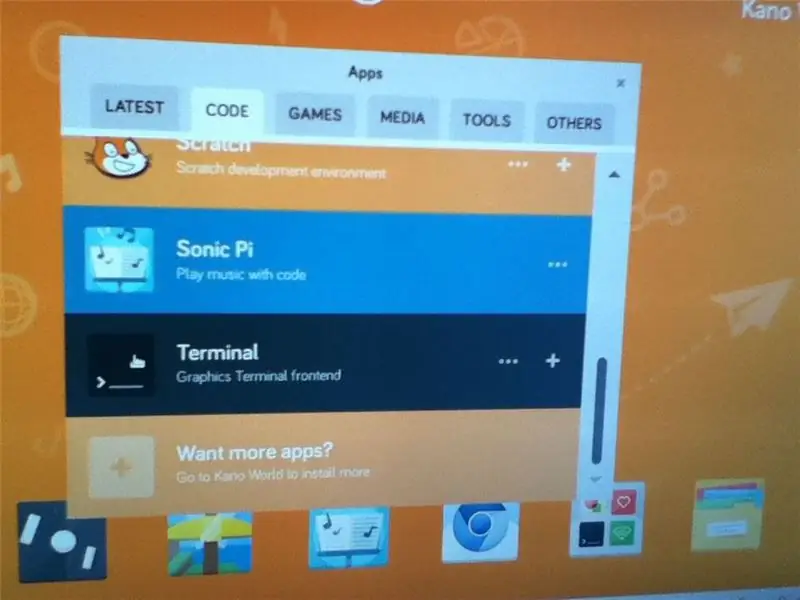
כדי לתכנת את ה- Arduino עם ה- Raspberry Pi הייתי צריך להתקין את ה- Arduino IDE במחשב קאנו (ודא שאתה מחובר לאינטרנט באמצעות WiFi). בשולחן העבודה של קאנו, פתחתי אפליקציות ולאחר מכן לחצתי על כרטיסיית הקוד ופתחתי את תוכנית הטרמינל.
במסך הטרמינל השתמשתי בפקודות הבאות:
עדכון sudo apt-get
sudo apt-get להתקין arduino
לאחר שההתקנה הושלמה אתחלתי את מחשב הקאנו
שלב 4: פתח את סקיצת הארדואינו "מהבהבת"
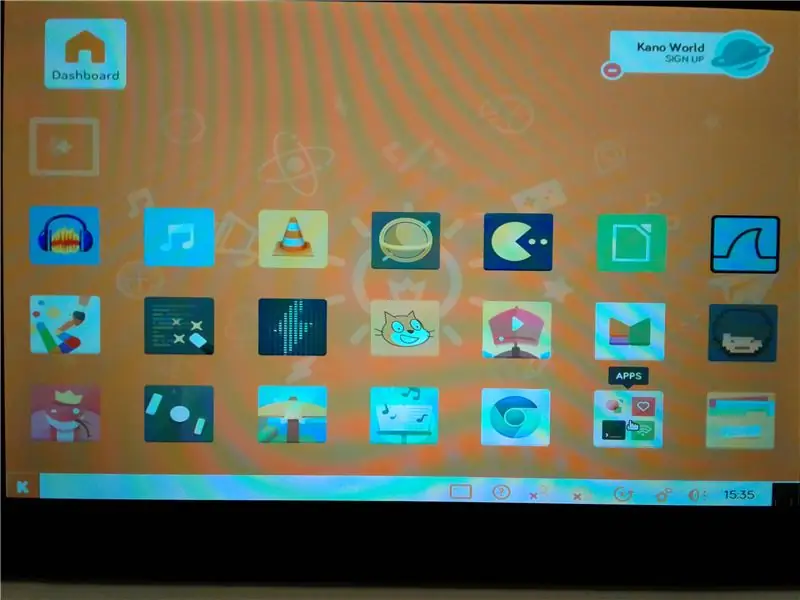
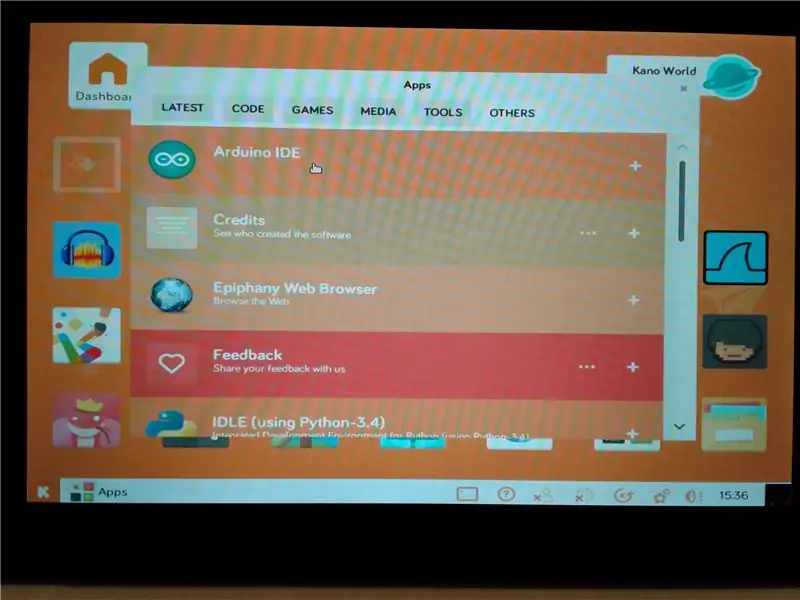
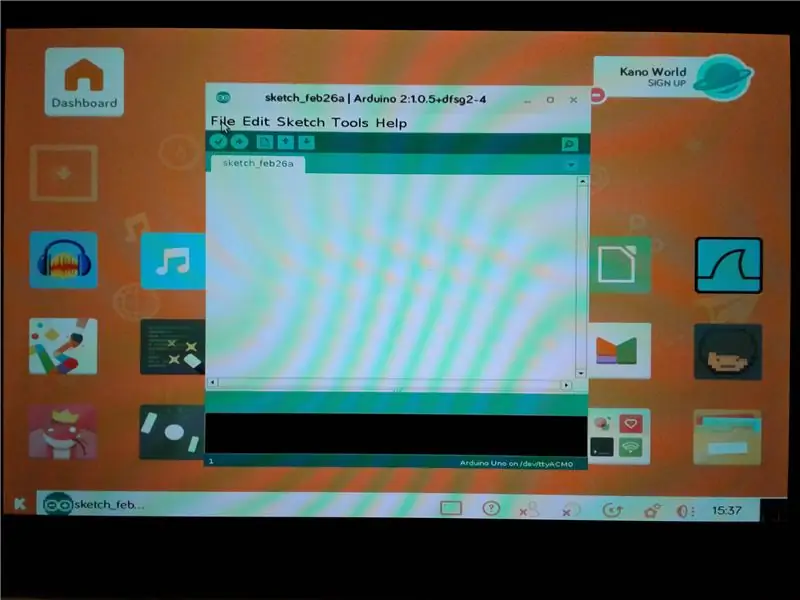
לאחר האתחול מחדש של הקאנו, בשולחן העבודה של קאנו, פתחתי אפליקציות ולאחר מכן לחצתי על הכרטיסייה "אחרים" ופתחתי את ה- Arduino IDE. ב- Arduino IDE הלכתי לקובץ> דוגמאות> יסודות> מהבהב וטענתי את הדוגמה Blink Sketch.
שלב 5: העלה את הסקיצה ל- Arduino וצפה בפלאש ה- LED של Arduino
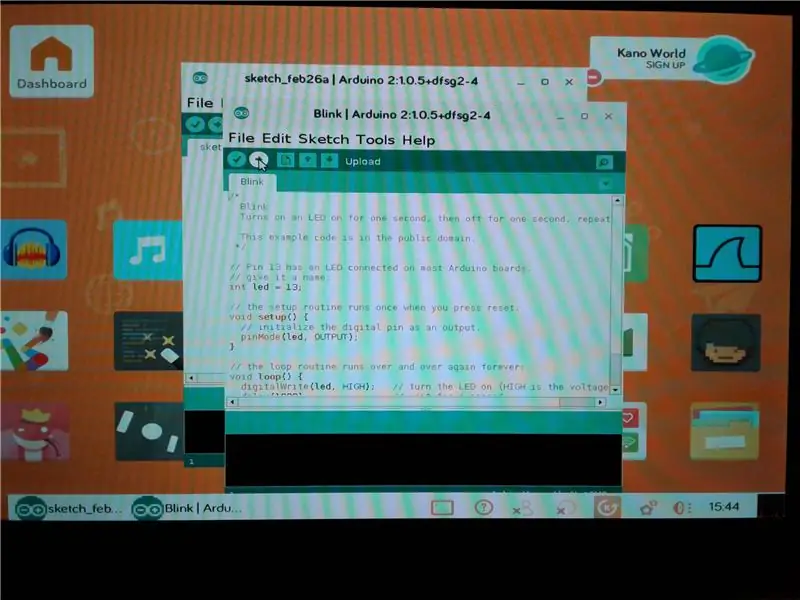

לאחר מכן חיברתי את בלוק ה- Arduino Snap Circuits ליציאת ה- USB של לוח Raspberry Pi 3 במחשב קאנו.
לאחר חיבור ה- Uno, לחץ על כפתור ההעלאה ב- Arduino IDE. לאחר כמה (או אולי כמה) רגעים הסקיצה מועלה ל- Uno והנורית ב- Uno מתחילה להבהב.
לסיום, זו הייתה הדגמה פשוטה כיצד לתכנת ארדואינו עם פטל פטל.
מוּמלָץ:
קופסת מאוורר פטל פטל עם מחוון טמפרטורת מעבד: 10 שלבים (עם תמונות)

פטל פאס תיבת קירור מאוורר עם מחוון טמפרטורת מעבד: הצגתי פטל פאי (להלן RPI) מעגל מחוון טמפרטורות מעבד בפרוייקט הקודם. המעגל פשוט מציג RPI 4 רמת טמפרטורת מעבד שונה כדלקמן.- נורית ירוקה נדלקת כאשר טמפרטורת המעבד היא בתוך 30 ~
מגה ראספי - פטל פטל בכונן מגה מגה / בראשית: 13 שלבים (עם תמונות)

Mega RasPi - Raspberry Pi ב- Sega Mega Drive / Genesis: מדריך זה לוקח אתכם להמרה של Sega Mega Drive ישן לקונסולת משחקים רטרו, באמצעות פטל פי. ביליתי אינספור שעות בילדותי במשחקי וידאו על סגה מגה דרייב שלי. לרוב החברים שלי היה גם אחד, אז היינו
ועידת וידאו אוטומטית לסבתא עם פטל פטל: 9 שלבים (עם תמונות)

ועידת וידאו אוטומטית לסבתא עם פטל פטל: אני דואג לסבתי בת ה -90 כי אפילו היא צריכה להישאר בבית במהלך מגיפת COVID, היא כל הזמן יוצאת החוצה, עושה " חיוני " דברים ברחוב, כמו רכישת כרטיסי הגרלה, דיבור עם שכנים. אני
מערכת גינות אוטומטית בנויה על פטל פטל בחוץ או בפנים - MudPi: 16 שלבים (עם תמונות)

מערכת גינה אוטומטית בנויה על פטל פטל בחוץ או בפנים - MudPi: האם אתה אוהב גינון אך אינך מוצא את הזמן לתחזק אותו? אולי יש לך כמה עציצים שנראים קצת צמאים או מחפשים דרך להפוך את ההידרופוניה שלך לאוטומטית? בפרויקט זה נפתור את הבעיות הללו ונלמד את היסודות של
DIY תאורה חיצונית במתח נמוך מבוקרת באמצעות פטל פטל: 11 שלבים (עם תמונות)

DIY תאורה חיצונית במתח נמוך מבוקר באמצעות פטל פטל: למה? אני חייב להודות, אני, כמו רבים אחרים, מעריץ גדול של האינטרנט של הדברים (או IoT). אני גם עדיין עייף לחבר את כל האורות, המכשירים, דלת הכניסה, דלת המוסך ומי יודע מה עוד לאינטרנט החשוף. במיוחד באירועים כמו
