
תוכן עניינים:
2025 מְחַבֵּר: John Day | [email protected]. שונה לאחרונה: 2025-01-23 14:46


אני מודאג לגבי סבתי בת ה -90 כי אפילו היא צריכה להישאר בבית במהלך מגיפת COVID, היא כל הזמן יוצאת החוצה, עושה דברים "חיוניים" ברחוב, כמו לקנות כמה כרטיסי הגרלה, לדבר עם שכנים. אני חושב שזה לא הזמן הנכון עבורה לצאת החוצה. אחת הסיבות העיקריות לכך שהיא עוזבת את הבית היא שהיא צריכה יותר אינטראקציה עם אנשים. היא חוששת מדברים טכניים חדשים, כמו טלפונים ניידים, וזו הסיבה שהחלטתי להרכיב יחידת ועידות וידיאו מבוססת Raspberry Pi שהיא לא צריכה לגעת בה כלל. אין הפעלה / כיבוי, אין התחלת שיחות. כתבתי הוראה זו על אופן הרכבת יחידה זו כדי לעזור לכל מי שצריך לדאוג לאנשים בכירים.
שלב 1: בנה את היחידה



פשוט אסוף את כל הרכיבים וחבר אותם כמו בסכימה.
TPA3116D2 2.0 לוח מגבר דיגיטלי 50w
Raspberry Pi 3 B+ ספק כוח 5V 3A
פטל פי 3 דגם B + גוף קירור פלוס
Raspberry Pi 3 דגם B+
מצלמת פטל פי
כרטיס Micro SD 32 GB
כרטיס קול USB
צג זה היה הצג הישן שלי. כל צג יכול לעשות זאת.
רמקול זה היה הדובר הישן שלי. כל רמקול יכול.
מתאם HDMI ל- VGA
כבל אתרנט
אוזניות המשמשות כמיקרופון זו הייתה האוזנייה הישנה שלי, כל מיקרופון יכול לעשות
עלות החומר הכוללת של הפרויקט: 67 דולר
הדפסתי את בית ה- Raspberry Pi הזה:
www.thingiverse.com/thing:922740
עבור המגבר, עיצבתי והדפסתי מארז.
www.thingiverse.com/thing:4298257
זה היה פשוט להדפסה, והצלחתי לתקן את זה ברמקול בעזרת ברגים.
הייתי צריך לשנות את האוזניות שלי, כדי להשתמש בחלק המיקרופון שלהם. מחבר השקע שונה בהתאם לתמונה.
שלב 2: התקן את Rasbian



להלן ההנחיות שלב אחר שלב עם צילומי מסך:
1. הורד את SDFormatter מכאן:
www.sdcard.org/downloads/formatter/eula_wi…
2. חלץ את ה- zip והתקן את SDFormatter
3. הכנס כרטיס MicroSD למחשב. השתמשתי במתאם USB
4. הפעל את SDFormatter ועיצב כרטיס MicroSD
5. הורד את Raspberry imager והתקן אותו:
6. הפעל את Raspberry imager.exe והתקן את Rasbian
שלב 3: הגדר Wifi, הפעל SSH, הפעל פטל




7. צור קובץ wpa_supplicant.conf באמצעות NotePad+ (https://notepad-plus-plus.org/downloads/).
7.a. שנה קידוד טקסט Edit-> EOL-> Linux
7. ב. הוסף זאת לקובץ ושנה את ה- SSID והסיסמה של wifi (psk) בהתאם לאישור ה- Wifi שלך.
ארץ = אותנו
update_config = 1
ctrl_interface =/var/run/wpa_supplicant
רשת = {
scan_ssid = 1
ssid = "MyNetworkSSID"
psk = "Pa55w0rd1234"
}
7. ג העתק צור קובץ wpa_supplicant.conf לספריית השורש של כרטיס SD.
- אפשר גישה מרחוק (SSH): צור קובץ ssh.txt ריק חדש בספריית הבסיס של כרטיס ה- SD.
- הכנס את כרטיס ה- SD ל- Pi שלך וחבר את ספק הכוח.
שלב 4: תצורת נתב



8. גלה את כתובת ה- IP של ה- Raspberry Pi מהנתב שלך: הפעל דפדפן והיכנס לממשק הניהול של הנתב שלך. בדרך כלל: https://192.168.0.1/. בתפריט בסיסי-> DHCP בתפריט משנה DHCP תמצא מכשיר חדש. זמן התפוגה הוא הגבוה ביותר מכיוון שהוא התחיל לאחרונה. במקרה שלי 192.168.0.16
9. הגדר את כתובת ה- IP לתקן עבור ה- Raspberry Pi שלך בנתב: בתפריט המשנה של DHCP בתנאי השכרת DHCP Reservation Lease יש להוסיף את כתובת ה- IP של PasbarryPI. במקרה שלי, 192.168.0.16. הגדרה זו מאפשרת שכתובת ה- IP לתקן זו תהיה זמינה רק עבור יחידה ספציפית זו ברשת שלך.
10. בצע העברת יציאות כדי לאפשר שולחן עבודה מרוחק (חיבור VNC). עבור אל מתקדם-> העברה הגדר IP מקומי ל- PasbarryPI שלך (192.168.0.16) והיציאות ל- 5900. פרוטוקול: TCP. העברת יציאות זו תאפשר לך להגיע לפטל שלך מכל מקום מהאינטרנט.
שלב 5: חיבור ראשון של פטל



11. השתמש בתוכנית מסוף כמו Putty (https://www.putty.org/) הזן את כתובת ה- IP.
יציאת ברירת מחדל 22. סוג חיבור SSH וחבר. הוא יפתח מסוף בסיס טקסט.
12. הזן התחברות: pi וסיסמה: פטל. כניסה ברירת מחדל עבור פטל.
13. קבל עדכונים מ- rasbarry.org עם פקודה זו:
- עדכון sudo apt-get
14. שדרג כדי להיכנס לתוקף של כל העדכונים.
- שדרוג sudo apt-get
כשהם שואלים את הדברים הבאים. סוג: "Y"
לאחר פעולה זו, ישמש 4, 250 קילו -בתים של שטח דיסק נוסף.
האם אתה רוצה להמשיך? [Y/n]”Y
15. הגדרת שולחן עבודה מרוחק. לשליטה מרחוק ב- Raspberry Pi, אני בוחר בתוכנית RealVNC. התקן את תוכנית RealVNC כדי שיהיה לך שולחן עבודה מרוחק. הקלד את הטרמינל:
-sudo apt להתקין RealVNC-vnc-server realvnc-vnc-viewer
16. הפעלת שרת VNC. היכנס לתפריט הגדרות הפטל. סוּג:
- sudo raspi-config
16 א. 5. אפשרויות ממשק->
16. ב. P3 VNC->
16. ג האם אתה רוצה ששרת VNC יופעל? כן
הערה נוספת: שנה סיסמה. בתפריט הגדרות הפטל, ישנה אפשרות לשנות את סיסמת ברירת המחדל ושם המשתמש.
16.d. 1. שנה את סיסמת המשתמש->
16.e. בסדר->
16. ו. הקלד פעמיים את הסיסמה->
16.g. סיים
שלב 6: הגדרת שירות NoIP



17. הפוך את היחידה שלך לזמינה באינטרנט. הבעיה עם ספק האינטרנט היא שלפעמים הנתב מקבל כתובת IP חדשה. הייתי צריך שירות שהופך את הפטל שלי לזמין תמיד באותה כתובת IP. שירות NOIP היה אידיאלי בשבילי. זה בחינם וקל להתקנה על פטל. בקר באתר NoIp והירשם וצור את הדומיין שלך: https://www.noip.com/, כלומר vidoeconfforgrandma.hopto.org.
18. חזרה למסוף SSH. תן לנו להתקין תוכנת NoIp עבור פטל. לאחר כל ערך, עליך ללחוץ על "Enter". צור תיקיה עבור NoIp. Type:
- mkdir/home/pi/noip
- cd/home/pi/noip
הורד את התוכנית:
-wget
-tar vzxf noip-duc-linux.tar.gz
-cd noip-2.1.9-1
התקן את זה:
- sudo make
- sudo עשה התקנה
לאחר הקלדת "sudo make install" תתבקש להיכנס עם שם המשתמש והסיסמה שלך ללא חשבון IP.
ענה על השאלות כדי להמשיך. כשנשאל באיזו תדירות אתה רוצה שהעדכון יתרחש, עליך לבחור 5 או יותר. המרווח מופיע בדקות. אם תבחר 5, מרווח העדכונים יהיה 5 דקות. אם תבחר 30, המרווח יהיה 30 דקות.
הפעל את תוכנית NoIP:
- sudo/usr/local/bin/noip2
בדוק אם שירות NoIP פועל כראוי. אם הוא מציג את כתובת ה- IP ואת החשבון שלך, והוא פעיל, הצלחת.
- sudo noip2 -S
19. הפעל את תוכנית NoIP כאשר הפטל מופעל. כדי להפעיל לקוח ללא IP בעת האתחול, ערוך את crontab:
- crontab -e
הוסף שורה חדשה:
- @reboot sudo -u root noip2
תוכל לסגור את הקובץ (CTRL+X …) ולשמור שינויים (… הקש "y" והזן).
20. הפעל מחדש את פטל כדי לבדוק שהכל פועל כראוי
- אתחול מחדש של סודו
בדוק את NoIp עדיין פועל
- sudo noip2 -S
שלב 7: שולחן עבודה מרוחק עם VNC



21. הורד והתקן את לקוח RealVNC Viewer עבור Windows
22. הפעל את RealVNC Viewer במחשב Windows שלך. מעכשיו הבעלים של שולחן העבודה של הפטל נשלט מרחוק.
23. בכניסה הראשונה יהיו שאלות שונות. כמו לוקליזציה, סיסמה, רשת, עדכון תוכנה. ענה על שאלות אלה כרצונך. אני ממליץ שהסיסמה ותצורת הרשת יישארו כפי שהוגדרו קודם לכן.
24. ההתקנה הושלמה. הפעל מחדש את פאי הפטל
שלב 8: השתמש במערכת




25. שיחת הווידאו מתחילה בלחיצה על הסמל של תוכנת RealVNC Viewer במחשב המקומי שלך.
26. כדאי להיכנס לפטל של סבתא. כלומר vidoeconfforgrandma.hopto.org. ניתן לאחסן סיסמה באימות מציג RealVNC צריך להיעשות רק בכניסה הראשונה.
27. כאשר אתה נמצא, הפעל כרום וצור קישור לווידיאו לאפליקציית הווידיאו Jitsi. כמו:
meet.jit.si/vidoeconfforgrandma
אם אתה רוצה להשתמש באותו חדר ועידות וידאו, עליך להוסיף את הקישור לסימניה שלך.
28. צא מ- RealVNC והפעל את Jitsi במחשב המקומי שלך עם אותו קישור.
29. החיבור נוצר. דבר עם סבתא שלך, כל עוד אתה יכול.
30. לאחר השיחה, אל תשכח להיכנס שוב עם מציג RealVNC ולסגור את הכרום.
שלב 9: הערות אחרונות


קודם כל התקן את המערכת השלמה בבית ותתן למערכת לפעול במשך מספר ימים. אז אתה מוכן להתקין אותו בסבתא הדירה. אני לא רוצה לבלות זמן רב בדירת הגראנה שלי מטעמי בטיחות, אז התקנתי הכל לפני שעזבתי את הבית שלי, ורק תצורת הנתב בוצעה בבית סבתא. ההתקנה ארכה לי בערך 10 דקות. פשוט הנחת את המתקן ליד שולחן, מחובר ל- 230VAC וחיבר את הנתב. השתמשתי במחשב הנייד שלי כדי ליצור את תצורת הנתב.
סבתא שלי הייתה מרוצה. יש כמה בעיות טכניות בכך שספק האינטרנט והרמקול המקומי לא תמיד עובדים. אני יודע שפתיחת יציאה בנתב ושימוש ב- VNC, לא הדבר הבטוח ביותר לעשות לגבי אבטחת האינטרנט, אבל לא היה לי מושג בטוח יותר. שיניתי את שם הכניסה והסיסמה של RaspberryPI לשם קשה מאוד, ופטל זה אינו מכיל מידע רגיש; אם מישהו משתלט על היחידה הזו, ויתחיל להתנהג בצורה מוזרה, הראיתי לסבתא שלי איך לכבות את כל העניין בעזרת מתג אדום גדול, ויש לי עותק של המערכת כולה, כך שהשיקום ייקח רק כמה דקות.
בנוסף, הצלחתי לשחק בעזרת שולחן עבודה מרוחק לסרטונים ישנים של סבתא שלי על איגודי משפחות. גם הסרטונים האלה עזרו מאוד.
עוד דבר אחד
במהלך כל ההתקנה, השתמשתי במסכת פנים כדי להגן על עצמי ועל סבתא שלי.
למסכת הפנים Portwest FFP2 בה אני משתמשת יש קצת בעיה מכיוון שיש לה שסתום ולכן היא מגינה רק על הלובש. חובש מסכת הפנים יכול להדביק אחרים באוויר הנשאף. לכן תכננתי חלק נוסף שניתן להשתמש בו כדי ללחוץ על דף סינון על שסתום הנשיפה. כך, גם האוויר הננשף יסונן. אני בודק את זה כבר זמן מה; זה קצת יותר קשה לנשוף ולעשות חיטוי של המסכה קצת קשה, אבל אפשר להשתמש בה.
www.thingiverse.com/thing:4294357
לאחר השימוש במסכת הפנים, אני משתמש באתנול מרוסס לחיטוי המסכה. כל עוד האתנול מתאדה, אני צריך מקום למנוע כל מגע בין מסכת הפנים לסביבה. לשם כך עיצבתי וו זמני הניתן לחיבור לכל מדף או שולחן. אני מקווה שהמגיפה הזו תישאר רק כמה חודשים אז אני לא רוצה להשתמש בקרסי קיר רגילים שיפגעו ברהיטים. אז וו המדף קבוע באופן זמני בעזרת בורג M6 למדף. המסכה תלויה על בורג M6 ארוך המחובר לרציף המודפס. ניתן להתקין את ה- M6 אנכית או אופקית.
www.thingiverse.com/thing:4296362
השתמשתי בהוראות הבאות להשלמת הפרויקט שלי. תודה למחברים:
www.instructables.com/id/Video-Calling-on-…
www.raspberrypi-spy.co.uk/2017/04/manually…
www.raspberrypi.org/documentation/remote-a…
www.noip.com/support/knowledgebase/install…
raspberrypi.tomasgreno.cz/no-ip-client.html
מוּמלָץ:
מערכת גינות אוטומטית בנויה על פטל פטל בחוץ או בפנים - MudPi: 16 שלבים (עם תמונות)

מערכת גינה אוטומטית בנויה על פטל פטל בחוץ או בפנים - MudPi: האם אתה אוהב גינון אך אינך מוצא את הזמן לתחזק אותו? אולי יש לך כמה עציצים שנראים קצת צמאים או מחפשים דרך להפוך את ההידרופוניה שלך לאוטומטית? בפרויקט זה נפתור את הבעיות הללו ונלמד את היסודות של
מכונה אוטומטית עם קנה מידה לאישור Itemdrop (פטל פטל): 5 שלבים
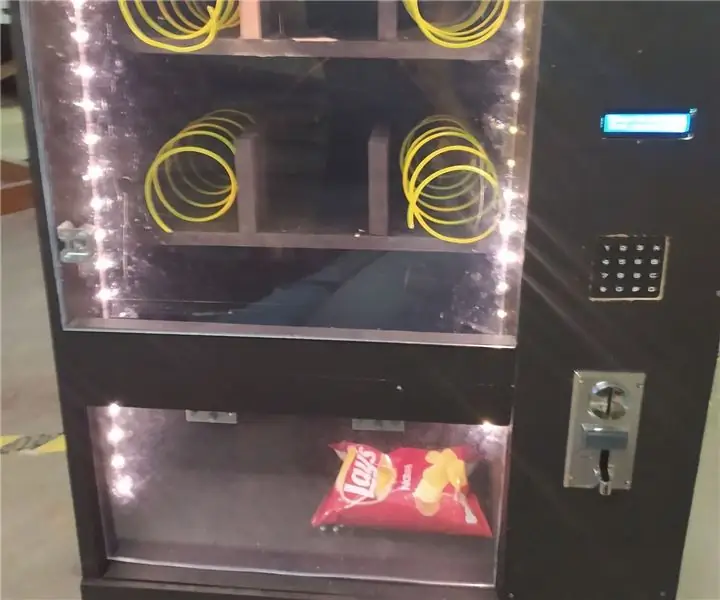
מכונה אוטומטית עם קנה מידה לאישור Itemdrop (פטל פאי): ברוך הבא יצרנית, לפרויקט בית ספר החלטתי להכין מכונת ממכר חטיפים. המשימה שלנו הייתה ליצור מכשיר לשחזור שבו השתמש לפחות 3 חיישנים ומפעיל אחד. הלכתי להכין מכונה אוטומטית, בין היתר כי הייתה לי גישה לכמה
מיכל פטל עם ממשק אינטרנט והזרמת וידאו: 8 שלבים (עם תמונות)

טנק פטל עם ממשק אינטרנט והזרמת וידאו: אנו הולכים לראות כיצד הבנתי מעט טנק WiFi, המסוגל לשלוט באינטרנט מרחוק והזרמת וידאו. זה נועד להיות הדרכה הדורשת ידע בסיסי בתכנות אלקטרוניות ותוכנות. מסיבה זו בחרתי
כיצד לבנות נגן ספרי אודיו לסבתא שלך: 8 שלבים (עם תמונות)

כיצד לבנות נגן אודיו לסבתא שלך: רוב נגני האודיו הקיימים בשוק נוצרים לצעירים ותפקידם העיקרי הוא השמעת מוזיקה. הם קטנים, בעלי פונקציות מרובות כמו ערבוב, חזרה, רדיו ואפילו הפעלת וידאו. כל התכונות הללו הופכות את ההפעלה הפופולרית
שלט וידאו לפעוטות לנגן וידאו למחשב: 6 שלבים

שלט וידאו לפעוטות עבור נגן וידאו: אני בונה שלט רחוק שמתחבר למחשב עם USB. השלט הרחוק הגדול מאפשר לפעוט שלי לבחור ולהפעיל סרטונים במחשב ישן. זהו פרויקט פשוט יחסית. רכיב הליבה הוא לוח מקשים USB או לוח מקשים USB אלחוטי
