
תוכן עניינים:
- מְחַבֵּר John Day [email protected].
- Public 2024-01-30 09:17.
- שונה לאחרונה 2025-01-23 14:46.
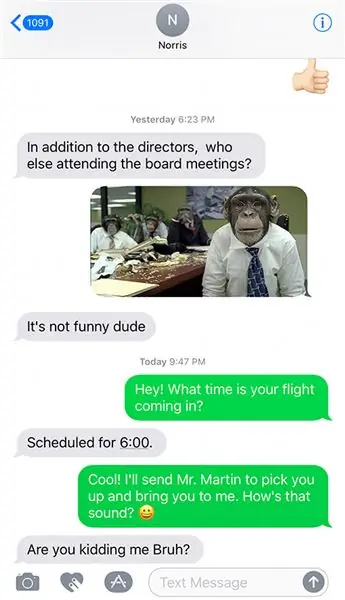
שלום לכולם, במדריך זה אראה לכם כמה דרכים פשוטות להדפיס הודעות טקסט מהאייפון שלכם.
כל כך הרבה מההודעות החשובות שאנו מקבלים בחיינו כעת אינן מגיעות במכתב או אפילו בדוא ל, אלא בהודעות טקסט. אולי אינך חושב שאי פעם תצטרך להדפיס הודעות טקסט ו- iMessages שלך ב- iPhone, אך תתפלא כמה פעמים זה נדרש. לפעמים אנשים רוצים להשתמש בהם בבית המשפט כדי להוכיח את חפותם. לפעמים שיחת טקסט כל כך חשובה שאתה רוצה להדפיס אותה על נייר ולשמור אותו לאורך זמן. לא משנה מה הסיבה שלך, פעל לפי ההנחיות הקלות להדפסת שיחות הטקסט שלך באייפון.
שלב 1: צא תדפיס של שיחת הטקסט שלך
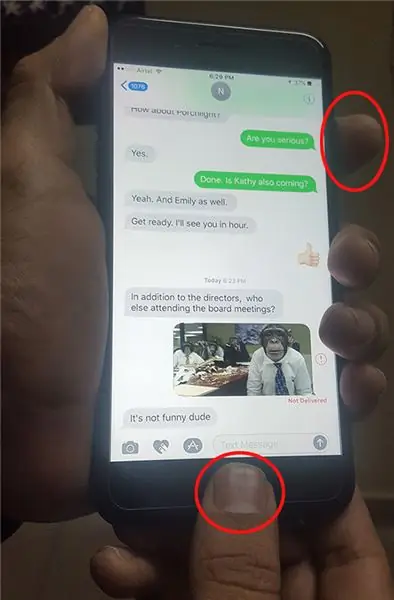
זו כנראה השיטה הקלה ביותר להדפסת טקסט האייפון שלך. הנה מה שאתה צריך לעשות:
- ראשית עליך לפתוח את אפליקציית הודעות הטקסט שלך ולפתוח את ההודעה שברצונך להדפיס.
- כשיש לך את ההודעה שברצונך להדפיס על המסך, לחץ לחיצה ממושכת ולאחר מכן שחרר את כפתור ה'בית 'ולחצן' התעורר 'בו זמנית בדיוק. פעולה זו תיצור תמונה של המסך שלך. אם הוא פועל כראוי, אתה אמור לראות הבזק לבן עובר על המסך, ואולי לשמוע קליק אם יש לך את עוצמת הקול.
- אם אתה עובר לגליל המצלמה שלך, תוכל לראות תמונה של איך שהמסך שלך נראה כשלחצת על שני הכפתורים במקביל. זה נקרא צילום מסך.
כעת תוכל לצלם את התמונה הזו ולשלוח אותה לעצמך בדוא ל ולאחר מכן להדפיס אותה במחשב שלך.
שלב 2: הדפס את הודעות הטקסט של אייפון בעזרת אפליקציה של צד שלישי
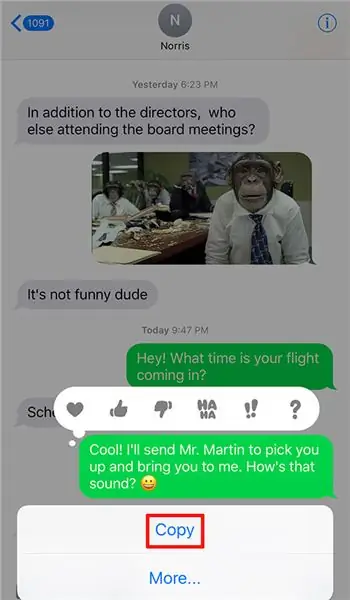

לאחרונה מצאתי את האפליקציה הזו בשם 'העברת הודעות iOS' והיא יכולה להדפיס הן הודעות טקסט לאייפון והן שיחות iMessages. אם יש לך הרבה שיחות טקסט ואינך יכול לצלם צילומי מסך מרובים, תוכל לנסות את האפליקציה הזו. אני כולל את האפליקציה הזו ב- Instructable רק בגלל שהאפליקציה הזו מדפיסה הודעות טקסט לאייפון עם כל המידע החשוב כמו חותמות תאריך ושעה וכל המידע על השולח/איש הקשר כמו שמו ומספר הנייד. כך תוכל להדפיס הודעות טקסט בעזרת האפליקציה הזו:
1. ראשית, יהיה עליך להוריד את האפליקציה ולאחר מכן להתקין אותה במחשב שלך.
2. כאשר התוכנית מוכנה, עליך להפעיל אותה ולחבר את האייפון שלך למחשב באמצעות כבל ה- USB שלו במקביל. כעת כל הודעות הטקסט וה- iMessages של האייפון שלך אמורות להופיע במרכז המסך של התוכנית.
3. לחץ על איש קשר מסוים ולאחר מכן לחץ על הלחצן 'העתק'. התוכנית תשאל אותך אם ברצונך לבחור בפורמט HTML או PDF. יש גם אפשרות לשמור אותם כ- JPEG, כמו שיטת צילום המסך. כל אחד מתבניות הקבצים האלה יודפס היטב, ולאחר שתבחר, עליך ללחוץ על 'הבא'.
4. כעת לחץ על כפתור 'התחל העתקה', והחליט היכן אתה רוצה שהקובץ יישמר במחשב שלך. לאחר שבחרת, הוא יתחיל להעתיק. בסופו של דבר, פתח את קובץ PDF/HTML/JPEG במחשב שלך ותן את פקודת ההדפסה.
5. אם אתה רוצה להדפיס ישירות מהתוכנית מבלי לדאוג לשמירת הודעות הטקסט ו- iMessages במקום כלשהו במחשב שלך, מה שאתה צריך לעשות זה ללחוץ על איש הקשר בתוכנית המחשב, ללחוץ על 'הדפס', ואז ללחוץ על כפתור 'התחל הדפסה'.
שלב 3: שלח הודעות טקסט בדוא"ל/iMessages לעצמך
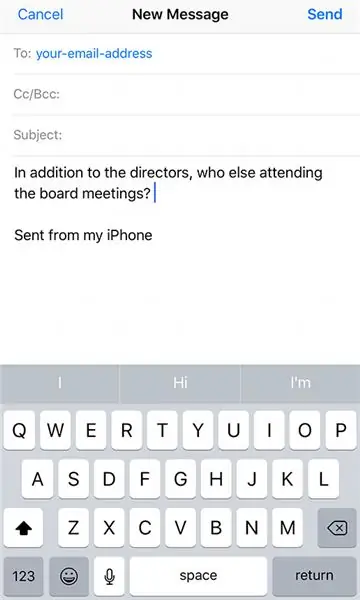
אם אכפת לך רק להכניס את תוכן ההודעה לדוא ל ולא אכפת לך מהדובר, חותמות התאריך והשעה של הודעות הטקסט, תוכל לשלוח לעצמך הודעות טקסט ולאחר מכן להדפיס אותן.
- פתח את ההודעה שברצונך להדפיס על ידי הפעלת האייפון שלך ועבור לאפליקציית הודעות הטקסט ו- iMessages. לאחר מכן עליך לפתוח את ההודעות מאיש הקשר שברצונך להדפיס.
- כעת עליך להעתיק את הודעות הטקסט ואת iMessages, ותוכל לעשות זאת על ידי הקשה על כפתור 'העתק', או החזקת האצבע על ההודעה עד להופעת העתק/עוד.
- לאחר מכן עליך לעבור לאפליקציית הדוא"ל שלך ולפתוח הודעת דוא"ל חדשה. הזן את כתובת הדוא"ל שלך לשורת השליחה.
- בחלק שבו אתה כותב את ההודעה, עליך להדביק את מה שהעתקת מהודעות הטקסט שלך ו- iMessages. כל שעליך לעשות הוא ללחוץ על 'שלח'
- הפעל את המחשב שלך ופתח את הודעות הדוא"ל שלך כדי לראות שם את ההודעה החדשה המכילה את כל הודעות הטקסט שלך ו- iMessages.
כעת תוכל לפתוח תוכנית כגון MS Word, להדביק שם את הודעות הטקסט ו- iMessages ולהדפיס אותן ישירות.
אני מקווה שתמצא את זה שימושי.
מוּמלָץ:
הצילו את הילד שלי: המושב החכם ששולח הודעות טקסט אם שכחתם את הילד במכונית: 8 שלבים

הצילו את הילד שלי: המושב החכם ששולח הודעות טקסט אם שכחתם את הילד במכונית: הוא מותקן במכוניות, ובזכות גלאי שהונח על כסא הילדים, הוא מזהיר אותנו - באמצעות SMS או שיחת טלפון - אם נקבל משם בלי להביא את הילד איתנו
כיצד לשלוח הודעות טקסט מסוג SMS מפרויקט ה- ESP של Arduino שלך: 6 שלבים

כיצד לשלוח הודעות טקסט מסוג SMS מפרויקט ה- ESP של Arduino שלך: מדריך זה מדגים כיצד לשלוח הודעות טקסט מטעם פרויקט ה- arduino שלך באמצעות מכשיר ESP8266 וחיבור WiFi. מדוע להשתמש ב- SMS? הודעות. * הודעות SMS יכולות גם
מחשבון הודעות טקסט: 6 שלבים
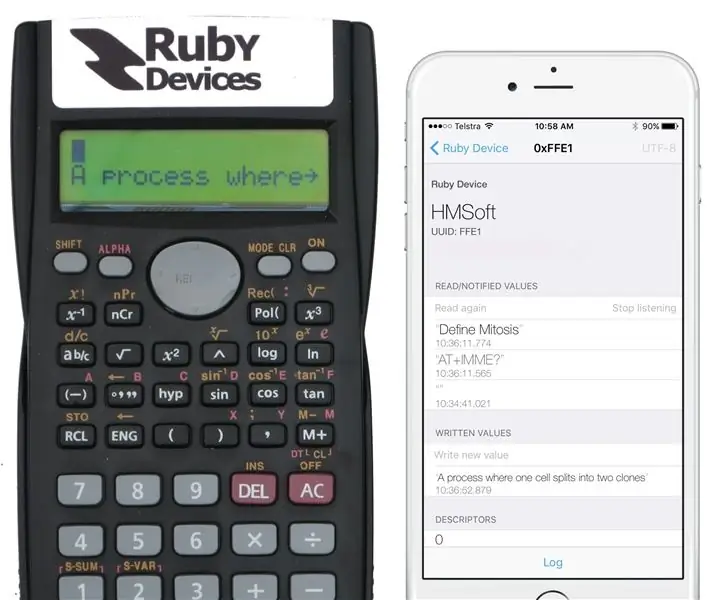
מחשבון הודעות טקסט: עכשיו מוצר! http://www.rubydevices.com.au/productSelect/RubyCalculator השלמת תואר שני בהנדסת חשמל לקחה קצת עבודה קשה. זה היה דרך ארוכה של חמש שנים שנהניתי מאוד. בסוף 2015 סיימתי אוניברסיטה
החזקים הגדולים ביותר: פרצתי טלפון ישן להשמעת מוזיקת ההחזקה הגדולה ביותר: 13 שלבים (עם תמונות)

ההחזקות הגדולות ביותר: פרצתי טלפון ישן להשמעת מוזיקת ההחזקה הגדולה ביותר. ישנם אינספור פרויקטים מרגשים אחרים שתוכל לבצע באמצעות פריצה בסיסית מאוד זו של " שולחן " טלפונים
כיצד לשחזר אנשי קשר שאבדו מהאייפון 5?: 3 שלבים
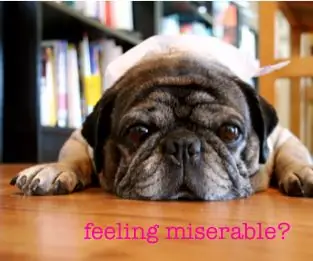
כיצד לשחזר אנשי קשר אבודים מהאייפון 5?: בשבוע שעבר כשניסיתי לשדרג את האייפון 5 שלי ל- iOS 9.2.1, קרה משהו לאייפון. איבדתי את כל אנשי הקשר שלי באייפון 5! זה אסון! מכיוון ששמרתי מידע חשוב על אנשי קשר רבים באייפון, כולל כמה שותפים עסקיים
