
תוכן עניינים:
- מְחַבֵּר John Day [email protected].
- Public 2024-01-30 09:17.
- שונה לאחרונה 2025-01-23 14:46.
כיצד להקים אתר עם יוצר הדפים החדש של Google Labs. (איך להכין אתר פשוט של 100Mb בחינם ולהעלות אותו אחר הצהריים.) כולל איך לעשות זאת, לקשר בין טופס לדף לדף, קישור לדפים אחרים, קישור לקבצי HTML שהועלו, לכלול תמונות ולהטמיע משחקי פלאש וגאדג'טים.
אזהרה: יוצר הדפים של Google הוא ניסיון המסופק על ידי Google Labs. זה בבדיקות. (ייתכן שהניסוי יסתיים, גוגל עשויה להחליט לגבות עבורו כסף, או שניתן לסגור את יוצר הדפים.) התרחיש הטוב ביותר הוא כמובן שהוא יכול להפוך לאתר סופי תחת Google.
שלב 1: היכנס ליוצר הדפים

עבור אל https://www.pages.google.com והזן את שם המשתמש והסיסמה שלך ב- Gmail. אם אין לך חשבון Gmail, פעל לפי הקישור -הירשם כאן -בפעם הראשונה שתיכנס לדף יעלה לך מעט על התכונות של יוצר הדפים. כדי להיכנס פנימה עליך לרדת למטה ולהסכים לתנאים וההגבלות.
שלב 2: הוספה ועריכה של טקסט

דף האינטרנט המוגדר כברירת מחדל כולל 4 שדות ניתנים לעריכה, הכותרת, הכתובית, הגוף והכותרת התחתונה. אתה יכול להזין טקסט לכל אחד מאלה על ידי לחיצה בתוך התיבה המקווקו האדום של השדה שבו אתה רוצה את הטקסט והקלדה.
בצד שמאל הפקדים שלך לעריכת הטקסט בתוך כל שדה. אתה יכול להפוך את הטקסט מודגש, נטוי, לתת לו כדורים, לשנות את הצבע, לשנות את הגופן ולשנות את טופס הגודל כאן. הערה: עליך לערוך את הטקסט כדי לערוך אותו, וגם לאחר שתלחץ על אחד הלחצנים הללו ההגדרה שלו תימשך בכל שאר השדות. לדוגמה, אם אתה מגדיר את המילה הראשונה שאתה מקליד להיות נטוי ולאחר מכן תמשיך להקליד את שאר הטקסט שתזין לאחר שהעולם הזה יהיה נטוי, אלא אם תבטל את הסימון על ידי לחיצה על הכפתור שוב.
שלב 3: שינוי מראה הדף


מימין שתי אפשרויות -שינוי מבט -ו -שינוי פריסה -.
כל אפשרות פותחת תפריט שבו אתה יכול לצפות בתצוגה מקדימה לבחור באפשרות אחרת.
שלב 4: הוספת תמונות וקישורים




בצד שמאל ישנם שני כפתורים שטרם נחקר, כפתור התמונה ולחצן הקישור.
להוספת תמונה לחץ על כפתור התמונה, דפדף אחר התמונה שברצונך להעלות לאתר שלך ולחץ על -הוסף תמונה-. לאחר הוספת התמונה יצורף לתמונה תפריט שיאפשר לך לסובב, לחתוך או לשפר את התמונה. כדי להוסיף קישור לחץ על כפתור הקישור, בחר מה ברצונך לקשר (דף, קובץ, אתר אינטרנט, כתובת דוא ל) ולחץ על אישור. ברגע שיש לך את הקישור מצורף תפריט שבו תוכל לשנות או לבדוק את הקישור. הערה: אתה יכול לקשר לקובץ HTML שהועלה, כלומר אתה יכול לקשר לדף שיצרת מחוץ ליוצר הדפים שאינו עוקב אחר הפריסה של יוצר הדפים.
שלב 5: תוספות מותק !




עקוב אחר הקישור כדי לעבור -חזרה למנהל הדפים-.
מנהל הדפים מאפשר לך לראות את כל הדפים שלך, הבית וכו '. מימין תוכל לראות את הקבצים שהעלית לחשבונך. עכשיו תעבור ל -הגדרות האתר-, פעם אחת פגע ב -אפשר הגדרות ניסוי-. יעלה דף נוסף בו תצטרך לאשר את בחירתך. לאחר שעשית זאת - חזור למנהל הדפים - ובחר את האתר שברצונך לערוך. עכשיו בתוך חלון עורך הדפים תראה את התמונה ולחצני הקישור יוצרים לפני ולחצן עם עוגה שעליו תוכל לחקור תכונות חדשות. לחיצה על כפתור זה פותחת תפריט שבו תוכל לבחור מתוך גאדג'טים סטנדרטיים או של צד שלישי. בחר גאדג'ט ולחץ על הוסף גאדג'ט. הערה: ל- Make יש גאדג'ט שתוכל למצוא על ידי חיפוש בתוך הגאדג'טים הסטנדרטיים.
שלב 6: השלב האחרון


לחץ על כפתור הפרסום למעלה כדי לפרסם אותו באינטרנט. לאחר מכן תוכל לצפות בו על ידי לחיצה על הקישור -צפה עליו ברשת הקישור למעלה. עכשיו יש לך אתר בחינם עם שטח של 100Mb ללא מודעות וזה קל לערוך.
כֵּן!!!!!
מוּמלָץ:
כיצד להקים אתר בסיסי באמצעות פנקס רשימות: 4 שלבים

איך להקים אתר בסיסי באמצעות פנקס: מישהו תהה " איך אני יוצר אתר מתוכנית כתיבה בסיסית? אתר באמצעות פנקס רשימות בלבד
יוצר ערפל/ערפל DIY באמצעות IC 555: 6 שלבים (עם תמונות)
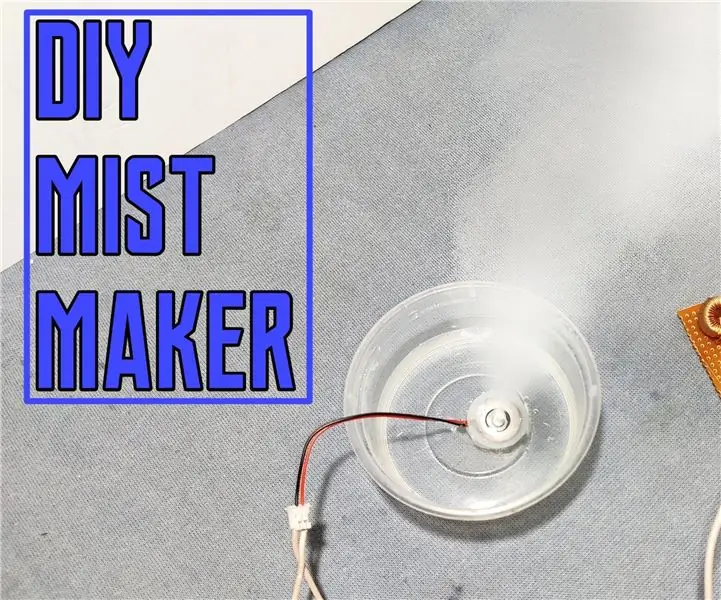
יוצר ערפל/ערפל DIY באמצעות IC 555: במדריך זה אני מראה כיצד לבנות יצרנית ערפל/ערפל באמצעות מעגל פשוט מאוד. זה ידוע גם בשם מכשיר אדים, מרסס מאפשר להתחיל
סירת RC מעץ שתוכל לשלוט בה באופן ידני או באמצעות אתר אינטרנט: 9 שלבים

סירת RC מעץ שתוכל לשלוט בה באופן ידני או דרך אתר אינטרנט: היי אני סטודנטית בהווסט ובניתי סירת RC מעץ בה תוכל לשלוט באמצעות בקר או דרך אתר אינטרנט. נמאס לי מכלי רכב RC שמתקלקלים כל כך מהר ורציתי משהו ליהנות איתו כשגרתי בים
כיצד להקים אתר אלגנטי ופשוט באמצעות Bootstrap 4: 7 שלבים

כיצד להקים אתר אלגנטי ופשוט עם Bootstrap 4: מטרת מדריך זה היא לתת למי שמכיר את התכנות - HTML או אחרת - היכרות פשוטה להכנת תיק עבודות מקוון עם Bootstrap 4. אני אלווה אותך בהגדרה הראשונית. של האתר, כיצד ליצור כמה
כיצד ליצור אתר לוח הודעות באמצעות PHP ו- MYSQL: 5 שלבים

כיצד להכין אתר לוח מודעות באמצעות PHP ו- MYSQL: מדריך זה יראה לך כיצד ליצור אתר לוח מודעות באמצעות php, mysql, html ו- css. אם אתה חדש בפיתוח אתרים, אל תדאג, יהיו הסברים מפורטים ואנלוגיות כדי שתוכל להבין טוב יותר את המושגים. מַחצֶלֶת
