
תוכן עניינים:
- שלב 1: אל תחזור על עצמך
- שלב 2: בניית דף הערות
- שלב 3: רקע קטן
- שלב 4: צור את היישום
- שלב 5: ביצוע הפקודות הראשונות
- שלב 6: צור את הבקר
- שלב 7: צור את מודל הפוסט
- שלב 8: Finnaly כמה דברים רובי אמיתי
- שלב 9: הוסף את השדות
- שלב 10: היכן נמצא התצורה
- שלב 11: צור את מסד הנתונים
- שלב 12: יצירת מסד הנתונים
- שלב 13: הפעל את שרת האודם
- שלב 14: הגדר את הבקר
- שלב 15: ערוך את הבקר
- שלב 16: העבר את ה- Db
- שלב 17: תסתכל על מה שעשינו
2025 מְחַבֵּר: John Day | [email protected]. שונה לאחרונה: 2025-01-23 14:46

האם אי פעם ראיתם אתר כל כך מגניב ואינטראקטיבי, עד שתמיד תהיתם "איך הם עשו את זה?". ובכן, אני הולך להראות לך דרך אחת שניתן לעשות זאת. כמובן שלא ניצור אתר גדול כמו Instructables מלכתחילה, אך העקרונות יכולים לצמוח בקלות לכל סוג אתר שאתה יכול לדמיין עם קצת יותר עבודה.
שלב 1: אל תחזור על עצמך
"אל תחזור על עצמך", בדרך כלל נאמר באמירה זו "מה?" … ואז אתה חוזר על "אל תחזור על עצמך". אחד העקרונות העיקריים של רובי הוא D. R. Y. אז אנחנו הולכים לדבוק בזה ככל האפשר. נתחיל במציאת מסגרת פונקציונלית במלואה. מסילות אינסטנט הוא פרויקט נהדר. לחץ על הקישור ופרוק את הקובץ לספרייה שאין בה רווחים (כמו C:). אל תדאג לקובץ קטן לוקח הרבה זמן לפרוק אותו, זה בגלל התיקיות הקטנות הרבות שהוא מכיל.
שלב 2: בניית דף הערות
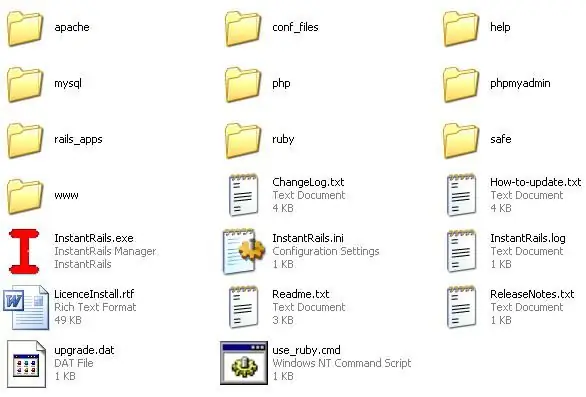
ראשית ודא שאינך מפעיל שרת אינטרנט אחר כגון IIS. אם אתה סגור את זה עכשיו.
עכשיו הפעל את InstantRails.exe סביר להניח שהוא יבקש לעדכן את קבצי התצורה. בחר אישור.
שלב 3: רקע קטן
קצת רקע על איך Ruby on Rails בעצם עובד.
Ruby on Rails עובד באמצעות מבנה MVC. כלומר דגם, תצוגה ובקר. המודל הוא החלק שעושה את כל העבודה, זה יהיה מגשף המספרים, מבנה האחסון וכו '. התצוגה היא בדיוק הצופה. בדרך כלל זה יהיה הפורמט המוצג לדף אינטרנט בהתחלת השד שלנו. הבקר הוא החלק שלוקח את קלט המשתמש ומעביר אותו לדגם. אז אתה רואה שהמשתמש מזין טקסט לתוך הבקר, ולאחר מכן מועבר לדגם שבו הוא עושה משהו ויורק אותו בחזרה אל התצוגה. פשוט מספיק, אך זכור זאת כאשר אנו עוברים את השלבים הבאים.
שלב 4: צור את היישום
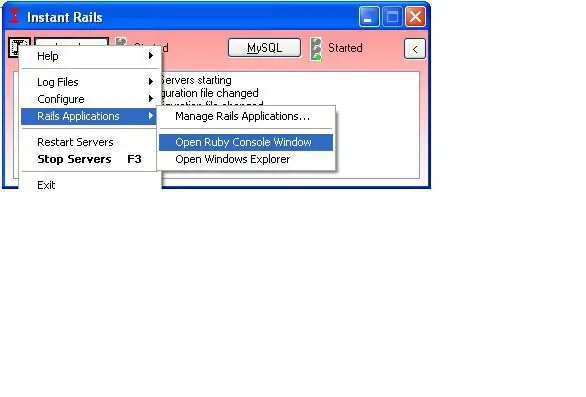
ראשית אפשר ליצור אפליקציית מסילות
פתח חלון אודם באמצעות סמל InstantRailsI בצד שמאל למעלה יישומי מסילות פתח חלון Ruby Consolw
שלב 5: ביצוע הפקודות הראשונות
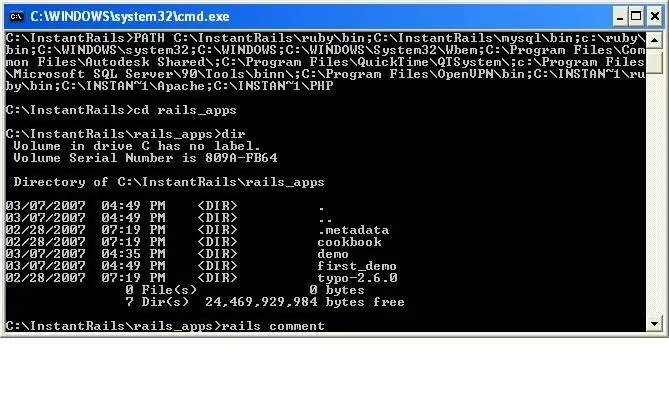
בחלון הקונסולה החדש שנפתח, סוג: הערות מסילות
שלב 6: צור את הבקר
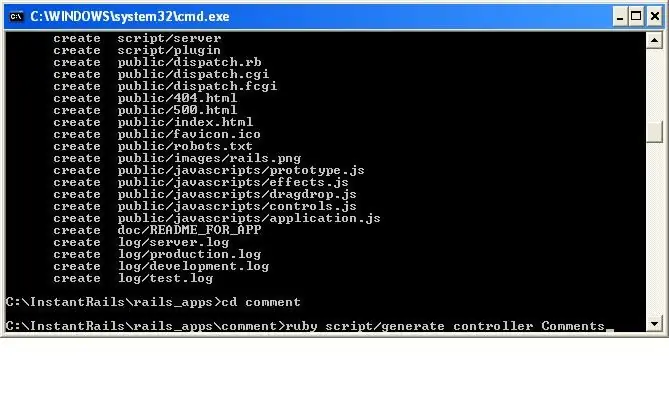
כעת אנו יוצרים את הבקר. נווט לספרייה החדשה: comment cd סוג הבא: script scripty ruby/create controller controller
שלב 7: צור את מודל הפוסט
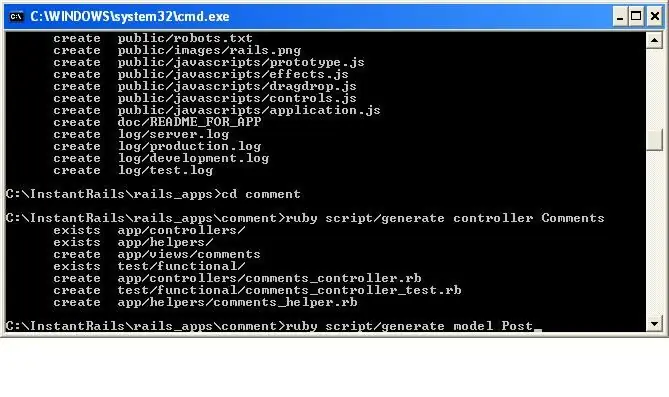
כעת אנו יוצרים מודל חדש בשם Post. זה כמעט זהה לזה האחרון. סוג: סקריפט אודם/צור מודל פוסט
שלב 8: Finnaly כמה דברים רובי אמיתי
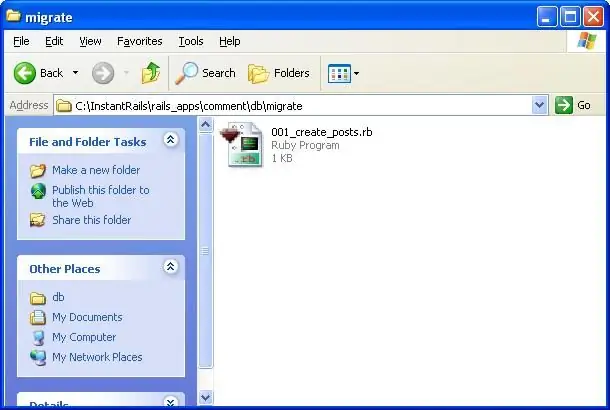
עבור לחלון הגולל שלך אל rails_appscommentdbmigrate
פתח את הקובץ 001_create_posts.rb זה אמור להיפתח עם SciTE, אם לא, ייתכן שתרצה להשתמש בזה לשאר ההדגמה הזו.
שלב 9: הוסף את השדות
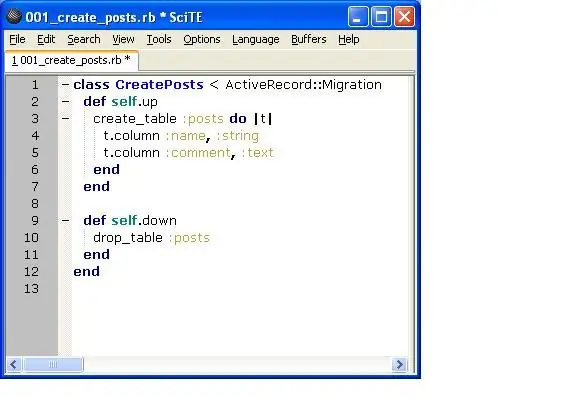
כאן נוסיף את השדות שם ותגובה. מתחת לשורה שמתחילה create_table insertt.column: name,: stringt.column: comment,: textSave file וסגור את SciTE.
שלב 10: היכן נמצא התצורה
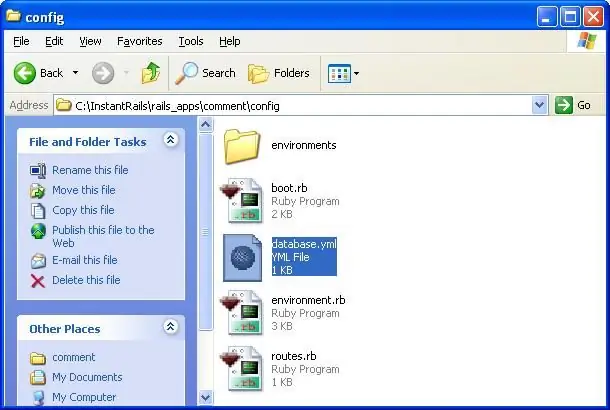
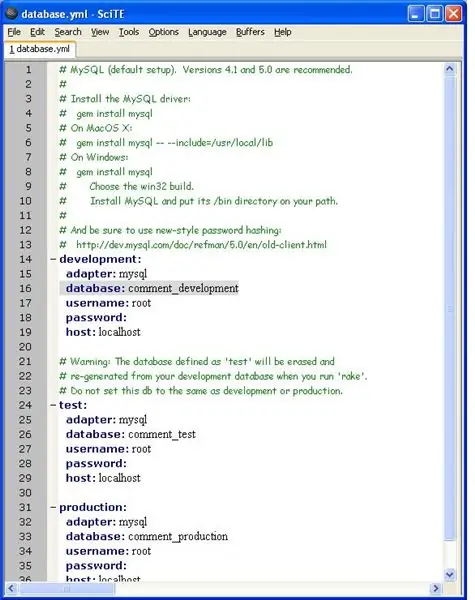
צעדים מהירים לאיתור שם מסד הנתונים שלך. עבור אל תיקיית התצורה ופתח את קובץ database.yml עם SciTE. בחלק הראשון אחרי ההערות (הטקסט הירוק) תראה את קטע הפיתוח, כלומר מסד הנתונים שאנו ישתמש בינתיים. שם מסד הנתונים שלנו צריך להיות comment_development
שלב 11: צור את מסד הנתונים
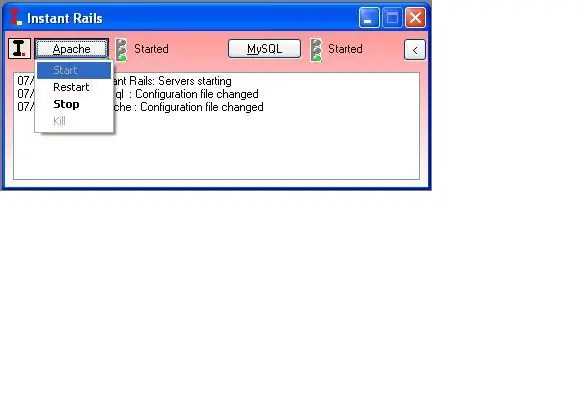
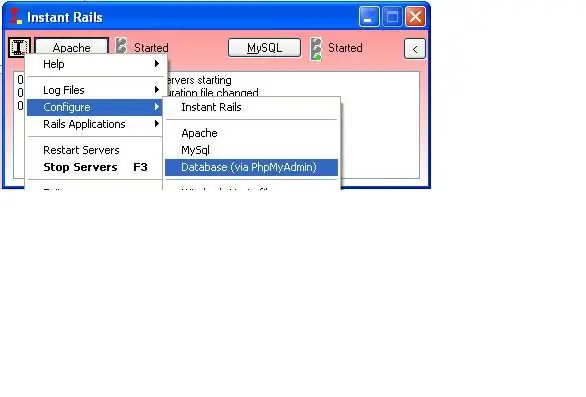
כעת בחלון הפקודה InstantRails התחל אפאצ'י.
ייתכן שתצטרך לבטל את החסימה בחומת האש שלך. לאחר מכן עבור אל I iconConfigureDatabase (באמצעות PhpMyAdmin)
שלב 12: יצירת מסד הנתונים
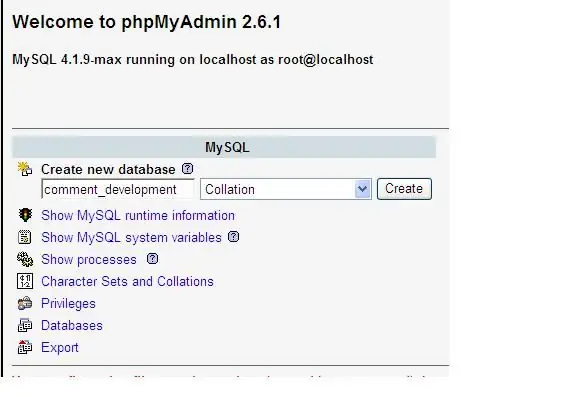
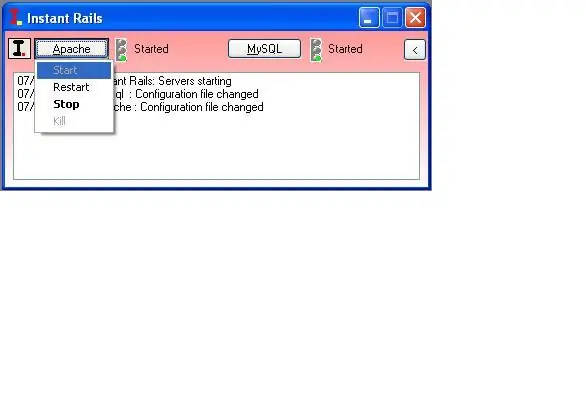
בדף האינטרנט מצא את התיבה שכותרתו צור מסד נתונים חדש ומלא את שם מסד הנתונים הדרוש לנו. הנה זה: comment_development השג את ברירות המחדל וסגור את החלון. בשלב זה קדימה וסגור את apache באותה שיטה שהתחלנו אותו אך השתמש בלחצן העצירה הפעם במקום זאת.
שלב 13: הפעל את שרת האודם
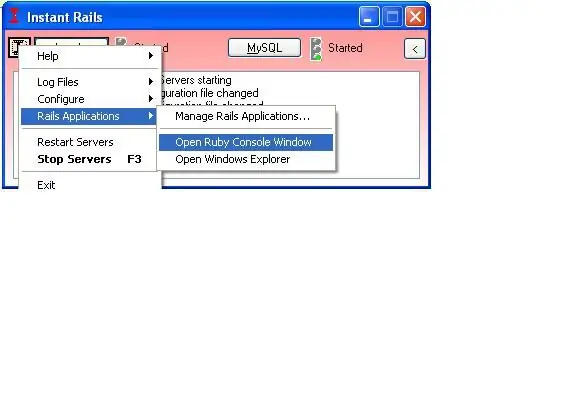
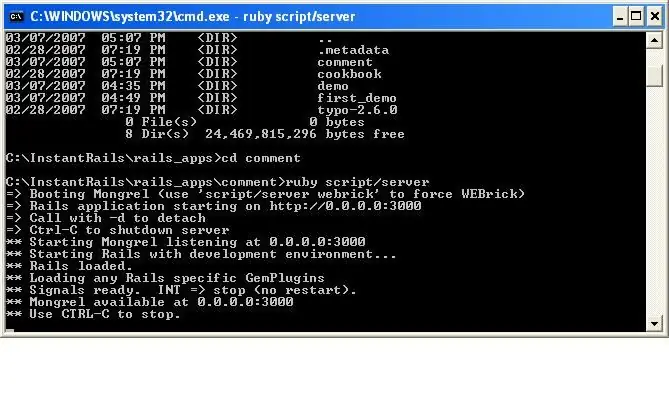
פתח חלון קונסולה חדש (כעת אמורים להיות לך 2 פתוחים). ואנחנו נתחיל את השרת. ראשית נווט לספריית ההערות לפי cd comment קלט כעת: סקריפט/שרת רובי
שלב 14: הגדר את הבקר
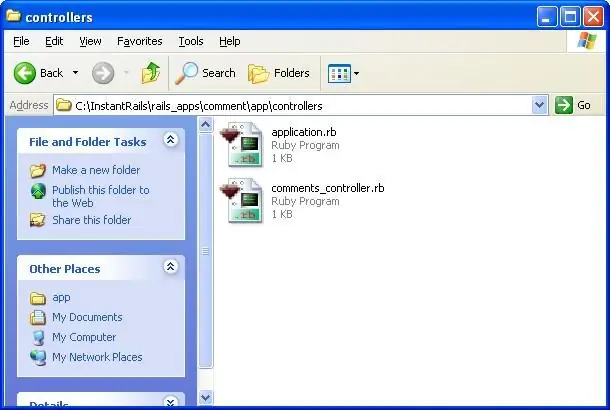
כעת אנו רוצים להגדיר את הבקר עבור השרת.
עבור אל בקרי אפליקציות ופתח את קובץ comments_controller.rb ב- SciTE
שלב 15: ערוך את הבקר
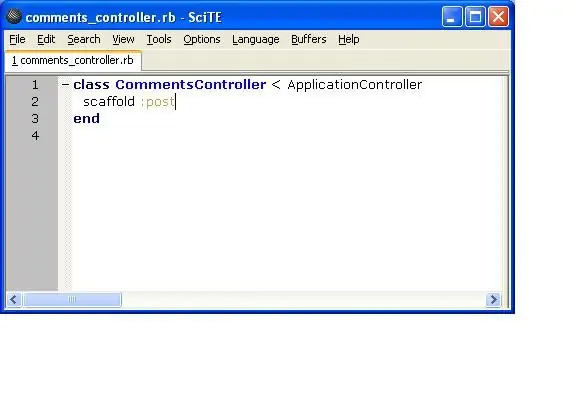
ב- SciTE ערוך את הבקר על ידי תוספות: לאחר הזכות באמצע.
שלב 16: העבר את ה- Db
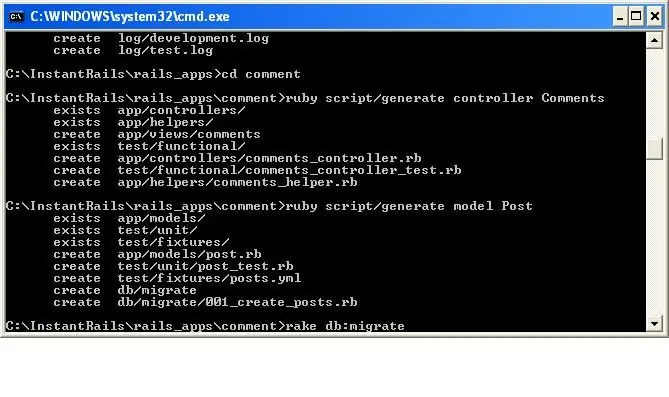
בחלון הקונסולה הראשון שלך הקלד rake db: migrate זה יכין את הקבצים ויטען אותם לצפייה.
שלב 17: תסתכל על מה שעשינו
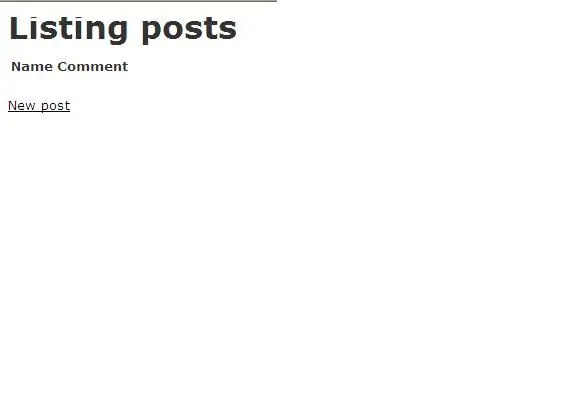
פתח את דפדפן האינטרנט שלך ל- https:// localhost: 3000/comments וראה כיצד הוא נראה.
מוּמלָץ:
תחילת העבודה עם חיישני טמפרטורה ורטט אלחוטיים לטווח ארוך: 7 שלבים

תחילת העבודה עם חיישני טמפרטורה ורטט אלחוטיים לטווח ארוך: לפעמים רעידות הן הגורם לבעיות חמורות ביישומים רבים. החל מפירים וממסבים ועד לביצועי הדיסק הקשיח, רעידות גורמות לנזק למכונה, החלפה מוקדמת, ביצועים נמוכים וגורמת לפגיעה משמעותית בדיוק. מעקב
תחילת העבודה עם STM32f767zi Cube IDE והעלאת סקיצה מותאמת אישית: 3 שלבים

תחילת העבודה עם STM32f767zi Cube IDE והעלאת סקיצה מותאמת אישית: קנה (לחץ על המבחן כדי לקנות/בקר בדף האינטרנט) STM32F767ZISUPPORTED SOFTWARE · STM32CUBE IDE · KEIL MDK ARM µVISION · EWARM IAR EMBEDDED WORKBENCH · ARDUIN משמש לתכנת מיקרו -בקרי STM
תחילת העבודה עם Bascom AVR: 5 שלבים

תחילת העבודה עם Bascom AVR: זוהי ההתחלה של סדרה שתלמד אותך לתכנת את מיקרו -בקר ה- AVR שלך עם Bascom AVR. חלקם קלים יותר וחלקם קשים יותר, אך בסופו של דבר שניהם
תחילת העבודה עם Flipboard: 9 שלבים

תחילת העבודה עם Flipboard: הדרכה קצרה זו נועדה לעזור לך להתחיל עם אפליקציית Flipboard לנייד. זה רק מבוא מכיוון שיש הרבה תכונות הניתנות להתאמה אישית ל- Flipboard. לאחר שתשלים את ההדרכה הזו יהיה לך הידע הבסיסי של Flipboard
תחילת העבודה עם ערכת שולחן העבודה של Raspberry Pi 4: 7 שלבים

תחילת העבודה עם ערכת שולחן העבודה של Raspberry Pi 4: Raspberry Pi 4 הוא מחשב מיני קטן וחזק, עם תמיכה במסך כפול 4K, USB 3.0, מעבד חדש ו- GPU ועד זיכרון RAM בנפח של עד 4GB. למד כיצד להגדיר את Raspberry Pi 4 דגם B ולהתקין כל מה שאתה צריך כדי להשתמש ב- fu
