
תוכן עניינים:
2025 מְחַבֵּר: John Day | [email protected]. שונה לאחרונה: 2025-01-23 14:46
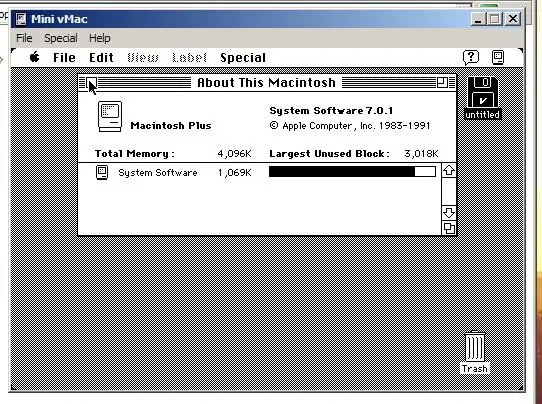
במדריך זה תלמד כיצד להתקין Mac OS 7 בחלונות. אל תדאג יש לי את כל הקבצים שאתה צריך.:) הורד את זה מתוך אפל….. אתה לא תצטרך את זה אבל זה רק כך תפוח מקבל את הקרדיט על מערכת ההפעלה. אז אנא הורד אם אתה עומד לעשות זאת.
שלב 1: הורד וסרר
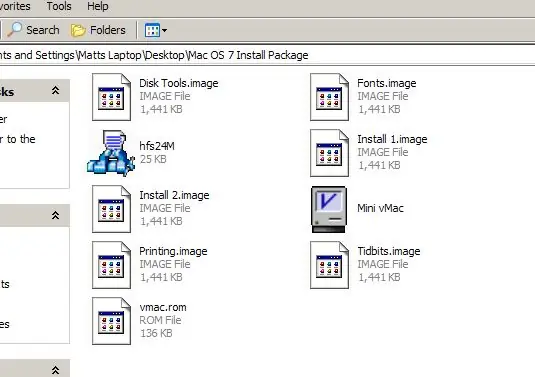
אוקיי הנה הקבצים האלה שהבטחתי לך. הורד ופרק אותם לתיקייה או משהו. ברגע שהם לא מסודרים תמצא קובץ zip בתיקייה. חלץ אותו ותקבל תמונת דיסק של 24 מגה -בתים.
שלב 2: הפעל את האמולטור
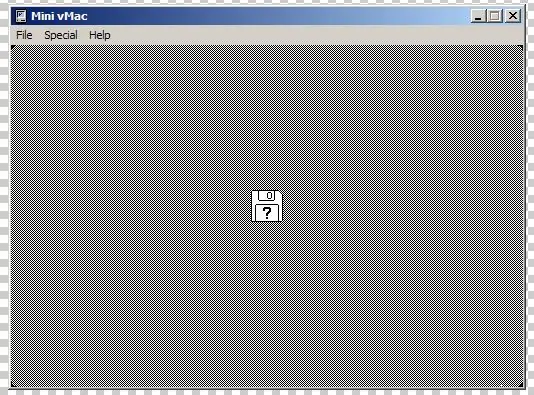
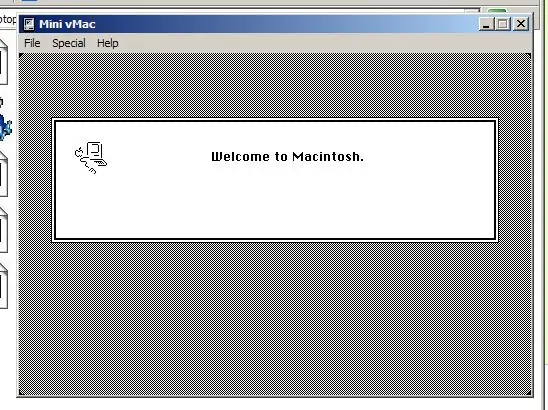
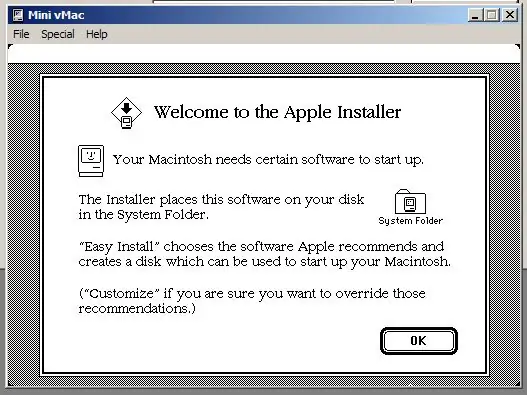
אוקי תפתח את התוכנית mini vmac ותקבל מסך עם דיסק ו"? ". זה אומר שאין דיסק מוכנס כרגע. אז כדי להכניס דיסק לגרור את קובץ ההתקנה 1.image להתאמה והוא יגיד ברוכים הבאים למקינטוש ולהעלות מתקין.
שלב 3: התקן
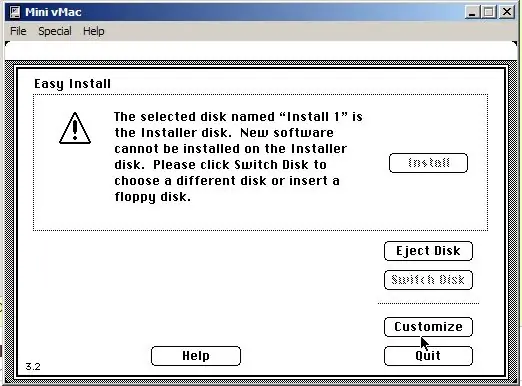
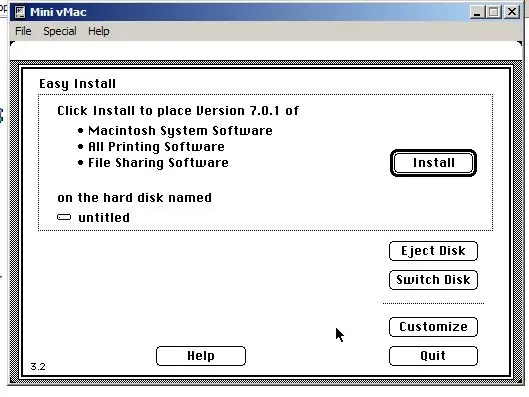
זה יגיד שלא ניתן להתקין כי זה לא דיסק מערכת.. אבל זוכר שהדיסק הזה צילם פתחנו את הרוכסן מוקדם יותר? ובכן, גרור אותו לאמולטור ולחץ על התקן. הוא יבקש ממך להכניס דיסק אחר. מצא את זה מהתמונות שהסרת מוקדם יותר. יהיה עליך להחליף דיסקים כמה פעמים ופשוט לגרור ולשחרר. אל תדאג לפליטה, הוא עושה זאת באופן אוטומטי כאשר אתה גורר את החדש פנימה.
שלב 4: סיים
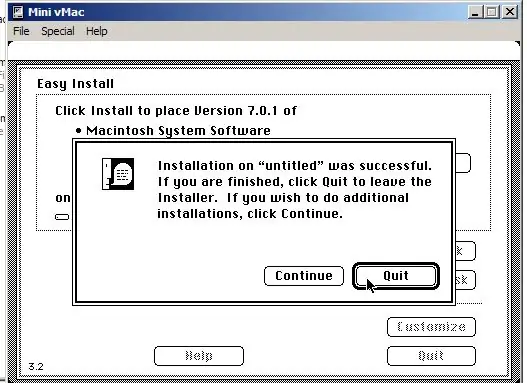
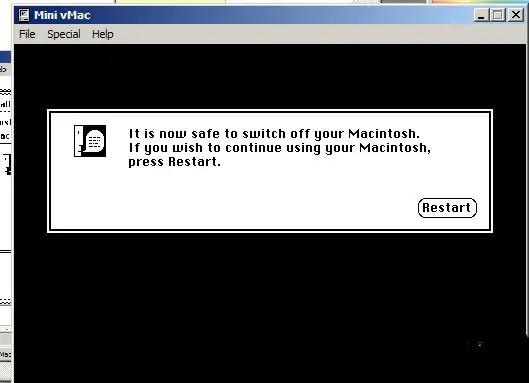
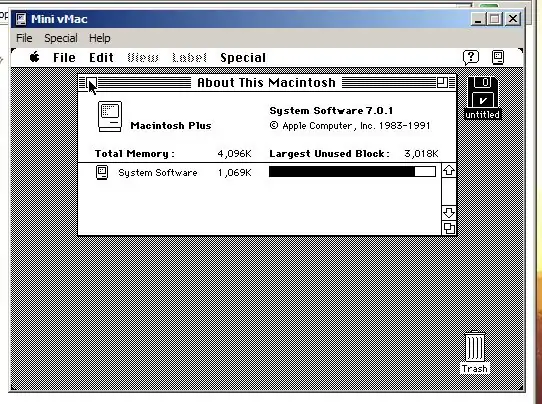
אוקי עכשיו כשהתקנת את זה לחץ על צא. ואז הוא יגיד את דברו לכבות. לחץ על הפעלה מחדש וזה יעלה שוב את העניין ללא דיסק. הפעם גרור את תמונת הכונן הקשיח בגודל 24 מגה -בתים לאמולטור והוא יופעל. בכל פעם שאתה רוצה להריץ את מערכת ההפעלה בינתיים פשוט גרור את תמונת הכונן הקשיח פנימה.
מוּמלָץ:
Home Brew - Mac: 14 שלבים

Home Brew - Mac: הוראה זו הולכת לשמש בכמה מסמכים אחרים ולכן החלטתי להפריד אותה כדי למנוע הכפלה של שאר ההוראות שאני אכתוב. מדריך זה ינחה אותך בתהליך התקן את Ho
תיקון בעיה של יציאה/מנהלי התקנים USB טורי USB של Mac Lilypad: 10 שלבים (עם תמונות)

תיקון בעיית יציאה/דרייבר USB סידורי USB של Mac Lilypad: נכון לשנת 2016, האם ה- Mac שלך בן פחות משנתיים? האם שדרגת לאחרונה למערכת ההפעלה החדשה ביותר (יוסמיטי או משהו חדש יותר)? האם ה- USB/MP3 של MP3 של Lilypad כבר לא עובדים? שלי המדריך יראה לך כיצד תיקנתי את ה- USB של ליליפאד. השגיאה שנתקלתי בה קשורה
שולחן עבודה מרוחק של Raspberry Pi עבור Mac: 11 שלבים

שולחן עבודה מרוחק של Raspberry Pi עבור Mac: זוהי הדרכה כיצד להתקין tightvnc כדי לגשת לשולחן העבודה של Raspberry Pi באמצעות Mac, כאשר ה- Pi פועל במצב ללא ראש
כיצד לערוך סרטון באמצעות Adobe Premiere Pro ב- Mac: 5 שלבים

כיצד לערוך סרטון באמצעות Adobe Premiere Pro ב- Mac: מבוא: רוצה ללמוד כיצד לערוך סרטון באמצעות תוכנה קלה לשימוש אך מקצועית? אל תחפשו יותר את Adobe Premiere Pro. בעזרתו תוכלו ליצור מצגת שקופיות פשוטה או סרט הצגה מורכב וכל מה שביניהם. למד אודות היסודות ב
Hack Mac Laptop להיות טאבלט של Mac תוך 15 דקות או DIY Cintiq: 6 שלבים (עם תמונות)

Hack Mac Laptop להיות טאבלט של Mac תוך 15 דקות או DIY Cintiq: היו לי הרבה שאלות ממקומות שבהם זה צץ: 1. כן הוא רגיש ללחץ 2. זה עובד רק במקום שבו חיישן ה wacom שלי נמצא … בעצם הגוש הלבן הזה בסרטון .3. השתמשתי ב- g4 מכיוון שיש לו לוח אם שבור והוא היה כמעט וירטואלי
