
תוכן עניינים:
- מְחַבֵּר John Day [email protected].
- Public 2024-01-30 09:17.
- שונה לאחרונה 2025-01-23 14:46.

אוקיי אם יש לך רק את מקלדת ה- G15 שלך ואינך מתרשם מאוד מהתצוגות הבסיסיות שהגיעו איתה, אני אעיין בך ביסודות השימוש ב- LCD Studio ליצירת משלך. דוגמה זו תהיה יצירת תצוגה המציגה רק את הבסיס מידע על מחשב. אולם ברגע שאתה מבין איך זה עובד האפשרויות הן אינסופיות (אני משתמש בו כדי להציג כל טמפ '/מתח במחשב האישי המופעל שלי עם Crossfire). אני אשים גם כמה טיפים בסוף המדריך כיצד לעקוף כמה באגים באולפן LCD ולגרום לו להיטען הרבה יותר מהר. (מדריך זה יעבוד גם עבור רוב לוחות ה- LCD אליהם ניתן לגשת באמצעות סטודיו LCD.) LCD studio בעצם עובד עם סדרה של תוספים שאוספים נתונים מתוכניות אחרות ומאפשרים לך להציג אותם על מסך ה- LCD שלך. הוא מגיע עם רוב התוספים שתזדקקו להם אי פעם, אך יתכנו תוכנה אחת או שתיים שתצטרכו להריץ כדי להפיק את המרב ממנה. הראשיות שבהן אני ממליץ ואלה המשמשות בדוגמה זו הן: Fraps: https://www.fraps.com/download.php בשימוש כדי לקבל נתוני מסגרות שלך לשנייה Speedfan: https://www.almico.com/sfdownload.phpUsed כדי לקבל מידע רב על המערכת. באופן כללי תמיד השתמש יותר מתוכנת ניטור אחת מכיוון שלא כולן מדויקות במאת האחוזים ותקבל תמונה טובה יותר על ידי השוואת תוצאות. יש הרבה יותר וכנראה שתגלה שלכל תוכנת ניטור שכבר אתה משתמש יש כמה תוספים זמינים.
שלב 1: תחילת העבודה

הדבר הראשון שאנחנו הולכים לעשות הוא להפוך את הרקע שלנו. התוכנית הטובה ביותר לעשות זאת היא ….. Microsoft Paint (ברצינות).
התמונה צריכה להיות 160X43 אז הכנתי תמונה חדשה (שחורה) בגודל כזה בפוטושופ, שמרתי אותה ופתחתי ב- Paint. הדבר שאתה צריך לזכור כשאתה יוצר את התמונה שלך הוא שהלבן יופיע כשחור ולהיפך, כך שקל יותר להתחיל עם קופסה שחורה ולהשתמש במברשת לבנה. ** טיפ מהיר: צור עיצוב חדש ב- LCD Studio והכנס את התמונה הריקה (הלחצן העליון בכרטיסייה "ארגז כלים"). כעת כאשר אתה מייצר את העיצוב שלך ב- Paint לחץ על שמור לתצוגה מקדימה מיידית במסך G15 או LCD שלך. ** הכנתי תבנית רקע בסיסית לשימוש בדוגמה זו שתוכל להשתמש בה על ידי שמירת התמונה למטה. לאחר שהגדרת הרקע שלך באולפן LCD הגיע הזמן להתחיל להוסיף את הנתונים. בדוגמה בסיסית זו אנו מקבלים רק את זמן המערכת, טמפ 'המעבד, עומס המעבד (כגרף), עומס הזיכרון ו- FPS.
שלב 2: הכנסת טמפ 'הטמפ'
ראשית עליך לברר איזו מהטמפ 'ב- SpeedFan היא המעבד שלך. לפעמים אם המעבד שלך פועל באותה טמפ 'כמו HDD או התקן אחר, זה יכול להיות קשה לדעת אבל לבדוק שוב זמני עם תוכנית אחרת או לשים את המעבד תחת עומס למשך מספר דקות כדי להגדיל את הטמפ'.
כדי לבדוק את הטמפ 'לחץ על הכרטיסייה "תצוגת נתונים", עבור אל מאוורר מהירות ואז טמפ', העכבר מעל וראה איזה מהם הוא המעבד שלך ורשום זאת. בכרטיסייה "ארגז כלים" לחץ על הכלי TTF. פעולה זו תשים תיבת טקסט על העיצוב שלך עם "הטקסט שלי" כתוב בו. העבר את העכבר מעל תיבת הטקסט ולחץ עליו פעמיים. פעולה זו תפתח את הכרטיסייה מאפיינים. בתחתית הכרטיסייה הזו מחקו את "הטקסט שלי" שליד תיבת הטקסט. בחלק העליון (החלק השלישי למטה) לחץ על פריט נתונים ואז על התיבה … שמופיעה. זה פותח חלון חדש, עבור אל speedfan ולאחר מכן זמני ולאחר מכן לחץ פעמיים על זה שהיה טמפ 'המעבד שלך. גרור את תיבת הטקסט למקומה ושנה את גודלה והקפד להשאיר מספיק מקום להצגת המידע.
שלב 3: הוספת גרף שימוש במעבד

לחץ שוב על הכרטיסייה ארגז הכלים ולחץ על "פלוטר נתונים היסטורי".
זה יציב ציר גרף בתצוגה. שנה את הגודל כך שיתאים לתיבה מימין לתצוגת Temp CPU (קווי הציר יכולים לחפוף את קווי הרקע). לחץ עליו פעמיים כדי לעבור לנכסים. עבור שוב לפריט הנתונים והפעם עבור אל "מידע מערכת" ואז "טען" ולאחר מכן לחץ פעמיים על "ממוצע". תחת האפשרויות "שונות" עבור DrawMode בחר "LinesPlus". העמיס את המעבד שלך כדי לראות כיצד הוא פועל ולוודא שהגרף מסתדר כראוי בתיבה.
שלב 4: הוספת שעון

חזור לארגז הכלים ולחץ שוב על TTF.
לחץ פעמיים על תיבת הטקסט כדי להציג את המאפיינים. מחק את "הטקסט שלי" מהאפשרות טקסט (למטה תחת שונות). לחץ על פריט נתונים ועל … שוב. הרחב תאריך ושעה הרחב זמן ולאחר מכן לחץ פעמיים על HMS. שנה את גודל תיבת הטקסט בגודל זהה לתיבה המרכזית ברקע. באפשרויות היישור הכנס את שניהם למרכז הרחב את אפשרויות הגופן תחת שונות ושנו את גודל הגופן לסביבות 11.
שלב 5: הוספת צג עומס זיכרון
חזור לארגז הכלים לחץ על TTF
לחץ לחיצה כפולה על תיבת הטקסט, מחק שוב את ביט הטקסט שלי. עבור אל פריט הנתונים ולחץ על … הרחב את פרטי המערכת ואת הזיכרון, לחץ פעמיים על זיכרון בשימוש (%) יהיה עליך להחזיר אותו לגופן קטן יותר, כך הרחב את אפשרויות הגופן תחת שונות והגדר את גודל הגופן לסביבות 8. הזז את תיבת הטקסט. ושינוי גודל כך שיתאים לצד תיבת ה- MEM ברקע.
שלב 6: הוספת מסגרות לתצוגה שנייה וסיום

חזור לארגז הכלים והוסף תיבת טקסט נוספת על ידי לחיצה על TTF
לחץ עליו פעמיים כדי להציג נכסים ולמחוק את טקסט ברירת המחדל שוב. עבור אל אפשרות פריט הנתונים ולאחר מכן Fraps ולחץ פעמיים על FPS. הזז את תיבת הטקסט למקומו והגדר את גודלו כך שתאפשר מספיק מקום ל -3 דמויות. התצוגה המוגמרת שלך צריכה להיראות בערך כמו התמונה למטה. אל תשכח לשמור אותו!
שלב 7: טריקים וטיפים לאולפן LCD
זוהי רק תצוגת המידע הבסיסית ביותר, אך באמצעות אותה טכניקה תוכל ליצור דפי תצוגות לכל דבר שתרצה. לי באופן אישי יש מסך אחד שמציג את כל פרטי המערכת העיקריים, ואז אחרים שאוכל לעבור להצגת מידע מפורט עבור כל חלק במערכת.
כדי להפעיל את העיצוב שלך כאשר חלונות מתחילים עליך ליצור רשימת השמעה חדשה ולהוסיף לה את העיצובים שלך. לאחר מכן עבור אל "כלים", "אפשרויות" ולאחר מכן לחץ על הכרטיסייה "כללי". ודא כי "טען בעת ההפעלה" מסומן. ודא שהוא מוגדר לפעול בסרגל המגש. בחר את רשימת ההשמעה ששמרת כרשימת ההשמעה שלך. בטל את סימון 3 התיבות התחתונות. עכשיו סגור את זה וצא מאולפן LCD לגמרי. הוא באג ולא ישמור את האפשרויות שלך אלא אם תסגור אותו כעת (אם ייסגר עם חלונות הוא לא ישמור את כל האפשרויות ששינית). כדי שהטעינה תהיה קצת יותר מהירה חזור אל "כלים", "אפשרויות" ולאחר מכן לחץ על הכרטיסייה "תוספים". בחר כל תוסף שאינך משתמש בו ובטל את סימון העומס בעת האתחול. שוב סגור את זה וסגור את אולפן LCD לחלוטין כדי לשמור את האפשרויות שלך. אתה יכול יותר לחתוך הרבה תוספים וזה חוסך המון זמן בעת אתחול. ובכן, אני מקווה שזה הועיל למישהו. תצוגת G15 היא כלי מבריק עבור שעוני -יתר. עם הגדרת תצוגה הגונה אתה כבר לא צריך לסרוק בין 5 תוכנות כדי לבדוק את נתוני המערכת שלך בזמן שאתה עובד.
מוּמלָץ:
תחילת העבודה עם STM32f767zi Cube IDE והעלאת סקיצה מותאמת אישית: 3 שלבים

תחילת העבודה עם STM32f767zi Cube IDE והעלאת סקיצה מותאמת אישית: קנה (לחץ על המבחן כדי לקנות/בקר בדף האינטרנט) STM32F767ZISUPPORTED SOFTWARE · STM32CUBE IDE · KEIL MDK ARM µVISION · EWARM IAR EMBEDDED WORKBENCH · ARDUIN משמש לתכנת מיקרו -בקרי STM
בנה מעקב תנועה לביש (BLE מארדואינו לאפליקציית סטודיו אנדרואיד מותאמת אישית): 4 שלבים

בנה מעקב תנועה לביש (BLE מארדואינו לאפליקציית סטודיו אנדרואיד מותאמת אישית): Bluetooth Low Energy (BLE) היא צורה של תקשורת בלוטות 'בעלת הספק נמוך. מכשירים לבישים, כמו הבגדים החכמים שאני עוזר לעצב ב Predictive Wear, חייבים להגביל את צריכת החשמל בכל מקום אפשרי כדי להאריך את חיי הסוללה, ולנצל לעתים קרובות BLE
הוסף פונקציה מותאמת אישית ב- Google Sheets: 5 שלבים

הוסף פונקציה מותאמת אישית ב- Google Sheets: אני בטוח שבשלב כלשהו בחייך היית צריך להשתמש בתוכנות גיליונות אלקטרוניים כמו Microsoft Excel או Google Sheets. הם פשוטים יחסית ויפים לשימוש, אך גם חזקים מאוד וניתנים להארכה. היום נבחן את גו
כיצד לעצב פלטה מותאמת אישית להדפסה תלת -ממדית לפגיעה בזרוע: 8 שלבים (עם תמונות)

כיצד לעצב פלטה מותאמת אישית להדפסה תלת-ממדית לפגיעות בזרוע: פורסם באתר האינטרנט שלי באתר piper3dp.com. באופן מסורתי, יציקות לעצמות שבורות עשויות טיח כבד, מוצק, שאינו נושם. זה יכול ליצור אי נוחות ובעיות עור עבור המטופל במהלך תהליך ההחלמה, כמו גירוד, פריחות ו
עריסת חתול LED מותאמת אישית DIY: 4 שלבים
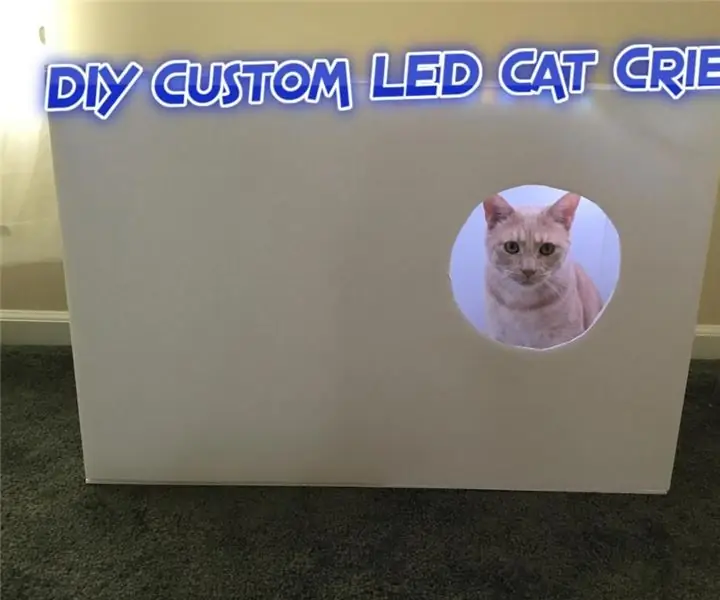
עריסת חתול LED מותאמת אישית DIY: עריסת חתול LED מותאמת אישית היא פרויקט בעלות נמוכה לכל יצרנית. העיצוב הפשטני הזה מאפשר את השלמת הבנייה תוך פחות משעה! ניתן להתאים אישית על ידי הוספת מדבקות וצבע. החתול הפרוותי שלך בוודאי ייהנה מהחלק הפנימי של השטיח
