
תוכן עניינים:
- מְחַבֵּר John Day [email protected].
- Public 2024-01-30 09:17.
- שונה לאחרונה 2025-01-23 14:46.

אני קורא על מדריכים מזה זמן מה, ותמיד רציתי לעשות כמה דברים שאנשים כתבו עליהם, אבל מצאתי את עצמי מסתכל על דברים שקשה לעשות כי הם באמת קשים לביצוע, או שקשה להשיג את הדברים הנדרשים או שהם יקרים מדי. אני מקווה להימנע מבעיות אלה, את הדברים שאתה צריך לקנות ניתן להשיג אצל טסקו (או המקבילה של ארצך), תמורת כמה קילוגרמים בלבד, ייתכן שאפילו יש לך את זה כבר.
בסדר. אז הבאתי את ה- k750i שלי לפני כשישה חודשים, זה היה הטלפון האמיתי הראשון שלי וזה עלה לי קילו פחות ממאה שקל. זהו טלפון של סוני אריקסון ואני ממליץ עליו לכל אחד, זה דבר קטן ומסודר עם כמה תכונות שימושיות. לטלפון המקסים שלי יש בלוטות '. זה דבר די שכיח בטלפונים עכשיו ונדמה שרק פעם הוא משמש כדי לעשות דברים פשוטים ומשעממים כמו העברת קבצים. מעולם לא ראיתי מישהו משתמש בטלפון הנייד כדי לשלוט במחשב שלו, וזוהי בפירוש פונקציה שסוני אריקסון הוסיפה לחלק מהטלפונים שלהם, אך נראה שאף אחד לא יודע עליה. באופן אישי, הייתי רוצה לראות יותר ביצועים עם Bluetooth, זה נראה כמו בזבוז כזה שיש את הפונקציונליות שלו בטלפון, ועדיין יש כל כך מעט שימושים.
שלב 1: מרכיבים

פשוט בשביל ההוראה הזו תצטרך- מתאם Bluetooth למחשב האישי שלך (ראה להלן)- טלפון של סוני אריקסון (ראה למטה)- כמה תוכנות (זה בחינם, אני אקשר אותך, ראה למטה) מתאם Bluetooth (דונגל) עבור המחשב האישי שלך הוא ממש זול עכשיו. אני מאמין שטסקו עושה כזה ב -7 קילו, למרות שאני לא יודע כמה זה טוב. הם גם זולים במיוחד ב- ebuyer.com וזולים באופן סביר מ- overclockers.co.uk. אני גר רק בכביש מ- OCUK, אז כאן השגתי את שלי, זהו מפתח MSI MEGA NET STAR, הוא עלה משהו כמו 13 פאונד באותו זמן. לפני הרכישה, עליך להיות מודע למחלקה של מכשיר בלוטות 'ומה המשמעות של זה: התקני מחלקה 3 הם בעלי טווח של כ -100 מטרים. התקני מחלקה 2 הם בעלי טווח של כ -10 מטרים. התקני מחלקה 1 טווח של סביב 1 מטר (אלה הם בעיקר דברים כמו אוזניות, אבל ראיתי כמה מתאמי מחשב שהם רק בכיתה 1, אולי תרצה להימנע מאלה) אם הטלפון שלך הוא רק מכשיר מסוג 2 (כמו שלי) הוא יעבוד רק ל- מרחק של 10 מטר, גם אם יש לך מכשיר מסוג 3 המשולב אליו. מכשיר מסוג 1 יעבוד רק במרחק של עד מטר אחד, גם אם הוא משמש עם מכשיר מסוג 2 או אפילו מסוג 3. ביסודו של דבר אתה יכול להחזיק שני מכשירים מסוגים שונים, אך הם יעבדו רק בתוך הטווח הקטן ביותר מבין השניים. כדאי גם שתנסה להשיג מכשיר התואם ל- Bluetooth 2.0, אני בספק שזה הכרחי, אבל הוא תואם לאחור ולא אמור לעלות לך הרבה יותר/יותר מגרסה ישנה יותר. הגהה עתידית היא אף פעם לא רעיון רע. טלפון של סוני אריקסון אני יודע שה- k750 שלי עובד, אבל ממה שאני יכול לאסוף אז כל אלה (הם רשומים כטלפונים נתמכים בהערות המהדורה של התוכנה)- K320- K510- K530- K550- K600- K610- K618- K700- K750- K790- K800- K810- K850- S700- V800- W300- W550- W580- W600- W610- W660- W700- W710- W800- W810- W830- W850- W880- W900- W910- Z520- Z525- Z530- Z550- Z558- Z610- Z710- Z750- Z800
שלב 2: הפעלה
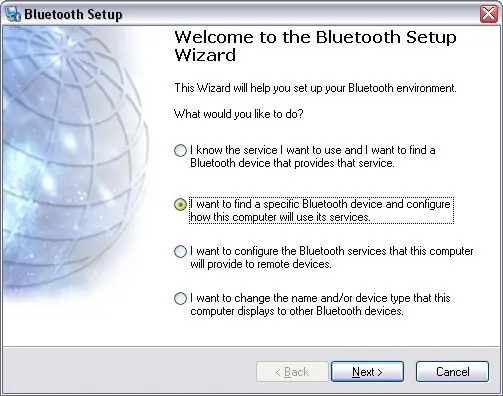
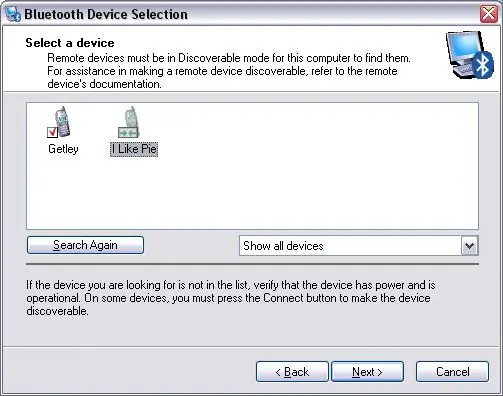
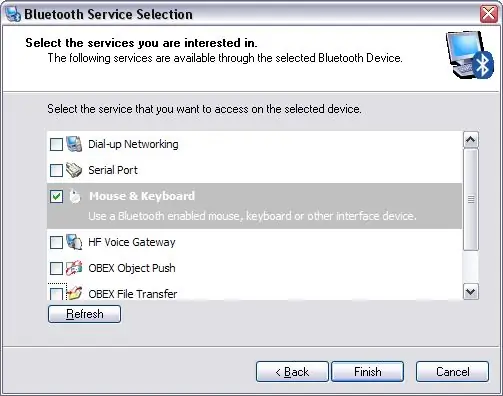
ראשית עליך להתקין את הדונגל שלך (אני שונא את המילה הזו). שלי הייתה כלבה מוחלטת להתקין, כעסתי על זה והיא ישבה במגירה שלי כמה חודשים לפני שיכולתי להידרדר להוציא אותה לנסות שוב (במקרה, כך חתלתול האחרון שלי מת). מיותר לציין שהצלחתי בסופו של דבר. ודא שאם כתוב להתקין את מנהל ההתקן לפני שתכניס את המתאם ביציאת ה- USB, אז אתה עושה בדיוק את זה! חוסך המון טרחה.
לאחר שהתקנת את הדונגל שלך, ייתכן שיהיה רעיון טוב להתרגל למקום בו נמצאת פונקציית השלט הרחוק בטלפון שלך. בטלפון שלי, אתה עובר לתפריט הראשי (כפתור מרכזי) ואז עובר אל 'בידור' ולאחר מכן 'שלט רחוק'. במקור (בטלפון שלי) יש שלוש אפשרויות לבחירה (אני אגיע לאלה מאוחר יותר) אולם ניתן לבצע אפשרויות חדשות. כך שהדונגל שלך מותקן במחשב שלך. השלב הבא שעליך לעשות הוא למיין מה אתה רוצה שהטלפון שלך יוכל לעשות עם המחשב שלך. לשם כך עבור אל 'מקומות Bluetooth שלי' (בשולחן העבודה שלך, או במחשב שלי). לרוע המזל יש לי רק מחשבי Windows XP Home בבית ולכן אני לא יכול להציע לך כל עזרה כיצד לעשות כל דבר עם מערכות הפעלה אחרות, אבל אני צריך לחשוב שבחלונות השלבים די דומים. תרצה לעבור אל 'אשף ההתקנה של Bluetooth' משמאל למסך. לאחר מכן אמור להופיע אשף (duhh). מהחלון הראשון עליך לבחור באפשרות 'אני רוצה למצוא מכשיר Bluetooth ספציפי ולהגדיר כיצד מחשב זה ישתמש בשירותיו' ולאחר מכן עבור אל 'הבא'. במסך זה תרצה לבחור את המכשיר שבו ברצונך להשתמש, שם ה- Bluetooth של הטלפון שלי הוא 'I Like Pie' (ריצה בדיחה, אל תשאל) יתכן שאחרים (השכנים/אחים שלך) יתעלמו מאלה. לחץ שוב על 'הבא'. אם אינך רואה את הטלפון שלך ברשימה, וודא שה- Bluetooth מופעל והנראות שלו מוגדרת ל'הצג טלפון '. ישנן כעת מספר אפשרויות מהן אתה יכול לבחור מהמחשב שלך עם המכשיר. אחת האפשרויות היא 'עכבר ומקלדת'. אתה רוצה שזה ייבחר. האחרים הם בך (בחרתי שיהיה לי גם 'העברת קבצים OBEX' להעברת קבצים כמובן).
שלב 3: סיום
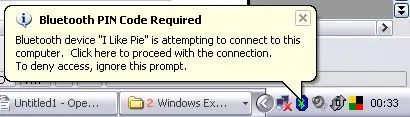
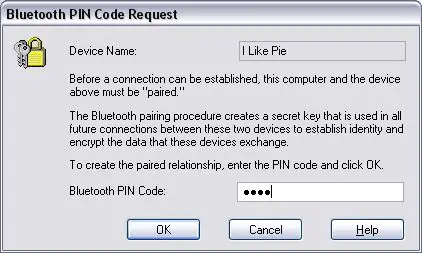
השלב הבא הוא התאמת הטלפון למחשב. זה באמת ממש פשוט, אבל למקרה שאתה לא יודע איך, אני אסביר את זה.
כפי שהוסבר קודם לכן, נווט אל פונקציית השלט רחוק של הטלפון שלך. לצורכי הבדיקה, עבור לבקר 'שולחן העבודה'-כדי להשתמש בעכבר ובכמה פונקציות פשוטות דמויי ניווט בשולחן העבודה. כאן הוא ימצא את המכשיר שהטלפון שלך יכול להשתמש בפקד זה, במקרה שלי 'מפתח MSI Star'. הוא ישאל אם הוא רוצה להוסיף את המכשיר הזה לרשימת המכשירים שלך בטלפון, בחר כן. כעת בחר 'קוד גישה' שתוכל להשתמש בכל דבר, 1111 הוא תמיד רעיון טוב, מכיוון שקשה לטעות מדי. לא תצטרך לזכור את המספר הזה לאורך זמן, אז אל תדאג. זמן קצר לאחר שתבחר את קוד הסיסמה שלך ובחר 'אישור' בטלפון שלך - בועה תופיע במחשב שלך ליד השעון (זה ייראה בערך כמו למטה). לחץ על הבועה והזן את קוד הסיסמה בחלון העוקב אחר הבועה (ייתכן שכעת הוא נקרא קוד 'PIN' מסיבה כלשהי, אך הם אותו הדבר). לאחר שהזנת את המספר הזה, לחץ על 'אישור' והנה. כעת תוכל להשתמש בטלפון הנייד שלך כמכשיר ממשק אנושי! אם אתה מרוצה ממה שיש לך, הפסק לקרוא את ההוראה כעת, להתאמה אישית כלשהי וכדי להפוך את השלט הרחוק שלך לשימושי באמת, המשך לקרוא. ישנן שתי אפשרויות נוספות בחלק השלט רחוק של הטלפון שלך (כנראה), אחת למצגות ואחת לנגן מדיה. אני לא בטוח בדיוק לאיזה נגן מדיה פועלות פונקציות ברירת המחדל בטלפון שלי, אך הן אינן פועלות בצורה מושלמת עם נגן המדיה האהוב עלי, Windows Media Player 11 (אני לא מוכן למלחמת iTunes/winamp/WMP, אני ממש לא אכפת לי) ובכן, אני אומר שהם לא עובדים בצורה מושלמת, זה נסבל, אבל עוצמת הקול למעלה/למטה לא עובדת כמו שצריך, וגם ההשתקה לא פועלת.
שלב 4: התקדמות
אז אתה לא מרוצה מהעכבר האלחוטי החדש שלך? אתה רוצה יותר מהטלפון שלך? כל מה שאתה צריך הוא התוכנה הזו שסוני אריקסון הכינה עבורך !! כי הם חבורה סופר נחמדה של אנשים. לא הצלחתי למצוא אותו בתקליטור שהם שלחו עם הטלפונים (אני לא בטוח איך נתקלתי בו במקור) אבל הוא זמין באופן חופשי מהאתר שלהם., שני הקישורים הראשונים ברשימת התוצאות מיועדים לגרסת התוכנה של Mac ולגרסת ה- PC. (הקישורים האחרים הם כמה מסמכים שחלק מכם עשויים למצוא שימושיים ואחרים זבל) עליכם למלא קובץ אבטחה מהיר (אך עליכם למלא קפצ'ות בכדי לעשות הכל בימינו), ואז ההורדה מתחילה, אין סימן נדרש למעלה או משהו. MacPCD הורד והתקן את התוכנה, זה די קל לביצוע, וניפגש בדף הבא.
שלב 5: התוכנה
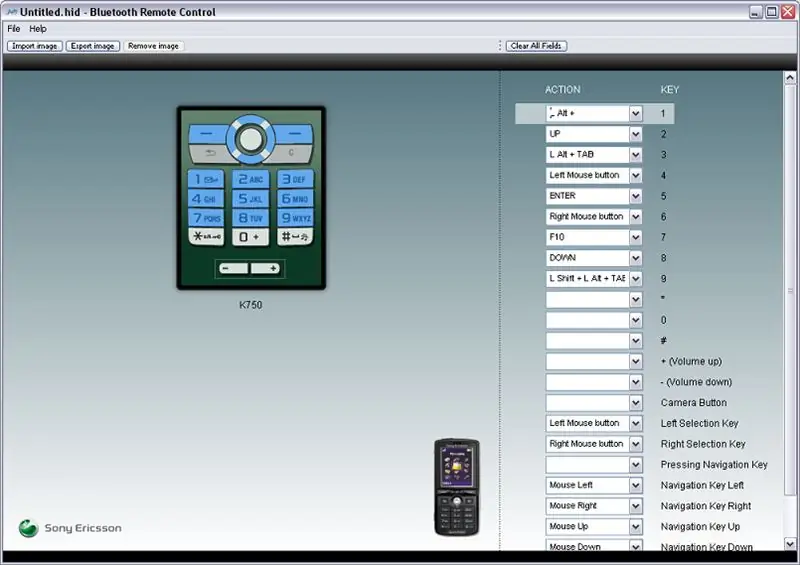
התוכנה באמת מדברת בעד עצמה, היא אולי מעט באגית, אך היא פשוטה להפליא לשימוש. עבור אל קובץ> שנה טלפון ולאחר מכן בחר את הטלפון שלך מהרשימה, תבנית פשוטה לשימוש תופיע עבור הטלפון שנבחר, שם תוכל ליצור ולשנות פקדים משלך עבור לוח המקשים של הטלפון.
בצד ימין של המסך נמצאת רשימת הכפתורים בטלפון, ליד כל שם לחצן מופיעה רשימה נפתחת עם המקש המתאים שרוצים להקצות לו. אתה יכול לבחור פעולה מהרשימה, או ללחוץ על מקש במקלדת ולהשתמש בה (אתה יכול גם להשתמש במספר מקשים). משמאל לחלון תמונת לוח המקשים של הטלפונים הניידים. אתה יכול לייצא תמונה זו ולשנות אותה בכל תוכנית מניפולציות של תמונות שאתה מרגיש צורך, ולאחר מכן לייבא אותה שוב. אם אתה לא יכול לטרוח לשנות את התמונה, אתה אפילו לא צריך. אין צורך בתוכנה כדי שהטלפון יפעל כשלט. הטלפון יעבוד בדיוק כמו מקלדת או עכבר, לא צריך להיות פתוח תוכנות ברקע, רק הדרייברים הדרושים להפעלת ה- dongle bluetooth שלך. לאחר שסיימת עם פריסת המפתחות, שמור את הקובץ (הוא נשמר בפורמט '.hid'). כעת ניתן להעביר קובץ זה מהמחשב שלך לטלפון שלך באמצעות 'העברת קבצים OBEX' (אם תהית כמוני, 'OBEX' הוא קיצור של OBject EXchange, זה רק פרוטוקול שדברים IR ו- bluetooth-y משתמשים בו כדי להעביר אותו קבצים). פשוט נווט למקום ששמרת את הקובץ, לחץ עליו באמצעות לחצן העכבר הימני, עבור אל 'שלח אל'> 'Bluetooth'> 'שם הטלפון שלך'. לאחר מכן הקובץ צריך לעבור אוטומטית לתפריט 'שלט רחוק' בטלפון שלך. כעת יש לך שלט רחוק מותאם אישית לשימוש עם המחשב שלך, שיכול לעשות כמעט כל דבר.
שלב 6: קריאה נוספת
אם עדיין אינך מרוצה ממכשיר הממשק האנושי החדש שלך, ייתכן שתרצה להסתכל על כמה מה- shix המסובך הזה כמו 'Auto Hot Key' שנראה כי הוא חזק יחסית וניתן להשתמש בו בקלות עם הטלפון שלך. ייתכן שתרצה לקרוא גם את 'הנחיות מפתחי שלט רחוק HID של Bluetooth'. הוא מציין את כל מה שיש לי אבל לעומק יותר קבצי '.hid' הם פשוט ארכיון זפת עם שם אחר. אם אתה פותח אותם עם חולץ הזפת האהוב עליך, הוא חושף שני קבצים בפנים: 'Remote.kcf' וקובץ jpg. ניתן לפתוח את קובץ 'Remote.kcf' בעזרת עורך טקסט, התחביר מוסבר במסמך שסוני אריקסון יצרה, הם גם מקשרים אותך למסמך בשימוש במכשירי USB של ממשק אנושי, אולם אל תתרגש יותר מדי, אני לא יכולתי להשתמש בכל המפתחות בטבלאות בקובץ ה- PDF הזה (אם אתה מבין כיצד להשתמש בכפתורים הגנריים להפעלה/השהייה והרמה למעלה/למטה, אנא הודע לי). Bluetooth HID שלט רחוק להנחיות מפתחים www.autohotkey. ייתכן שתרצה גם לשים לב שבקיצורי דרך בחלונות יש לך אפשרות לייחס להם 'מקש קיצור', כך שבכל פעם שאתה לוחץ על שילוב מקשים מסוים (כלומר מופעל על ידי הטלפון שלך) הוא פותח את קיצור הדרך שיכול להיות תסריט perl, או קובץ אצווה או התמונה האהובה עליך על עמית או בן משפחה משותק במסיבה שרוקדת על שולחן לתקליט טינה טרנר האהוב עליהם. השתמש בדמיונך.
מוּמלָץ:
שימוש בגיטרת גיבור גיטרה לשליטה בזום (Windows בלבד): 9 שלבים

שימוש בגיטרה של גיבור גיטרה לשליטה בזום (Windows בלבד): מכיוון שאנו בעיצומה של מגיפה עולמית, רבים מאיתנו תקועים בניקיון הבית ומצטרפים לפגישות בזום. כעבור זמן מה זה יכול להיות מאוד תפל ומייגע. תוך כדי ניקיון ביתי מצאתי גיטרה ישנה של גיבור גיטרה שהושלכה לתוך
[2020] שימוש בשני (x2) מיקרו: סיביות לשליטה במכונית RC: 6 שלבים (עם תמונות)
![[2020] שימוש בשני (x2) מיקרו: סיביות לשליטה במכונית RC: 6 שלבים (עם תמונות) [2020] שימוש בשני (x2) מיקרו: סיביות לשליטה במכונית RC: 6 שלבים (עם תמונות)](https://i.howwhatproduce.com/images/001/image-1129-j.webp)
[2020] שימוש בשני (x2) מיקרו: סיביות לשליטה במכונית RC: אם יש לך שני (x2) מיקרו: סיביות, האם חשבת להשתמש בהם לשליטה מרחוק על מכונית RC? אתה יכול לשלוט במכונית RC באמצעות מיקרו: ביט אחד כמשדר ועוד אחד כמקלט. כאשר אתה משתמש בעורך MakeCode לקידוד מיקרו: ב
כיצד להתקין תאורה קדמית מסוג AGS-001 ניתנת לשליטה בתוך משחק בוי מקורי מראש (ללא LOCA!): 5 שלבים (עם תמונות)

כיצד להתקין תאורה קדמית מסוג AGS-001 ניתנת לשליטה בתוך משחק בוי בוי מקורי (אין LOCA!): אתה מחפש להאיר את המסך הישן של Game Boy Advance. אתה לא יכול למצוא את ערכות ה- IPS החדשות עם תאורה אחורית בשום מקום, וערכות AGS-101 הישנות אינן במלאי או במחיר מופקע. חוץ מזה, אתה רוצה להיות מסוגל לראות את המסך בזמן שאתה בחוץ
שימוש חוזר במשטח המגע של מחשב נייד ישן לשליטה במחשב !: 11 שלבים (עם תמונות)

שימוש חוזר במשטח המגע של מחשב נייד ישן לשליטה במחשב!: משטחי המגע של מחשב נייד PS/2 הם בין מכשירי ממשק המשתמש המגניבים ביותר לשימוש עם מיקרו -בקר. מחוות האצבעות המחליקות והקשות יכולות להוכיח יצירת שליטה בצורה פשוטה ומהנה למדי. במדריך זה, בואו לשלב אחד עם
שימוש חוזר בטלפון ישן ורמקולים ישנים כסטריאו: 4 שלבים

שימוש חוזר בטלפון ישן וברמקולים ישנים כסטריאו: הפכו זוג רמקולים ישנים וסמארטפון ישן להתקנת סטריאו עם רדיו, פודקאסטים להשמעת mp3 ורדיו אינטרנט, תוך שימוש בכמה רכיבים נפוצים שעולים פחות מ -5 יורו בסך הכל! אז יש לנו את האוסף הזה של חכם בן 5-10 שנים
