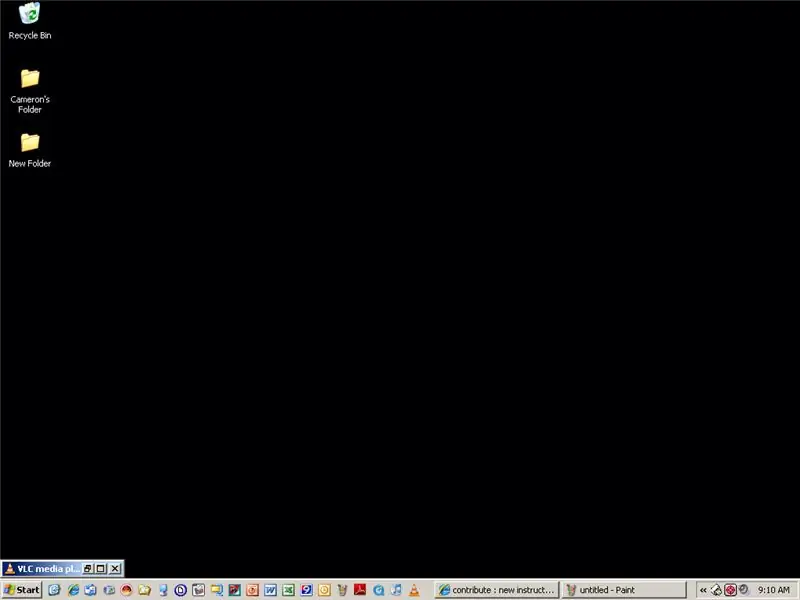
תוכן עניינים:
- מְחַבֵּר John Day [email protected].
- Public 2024-01-30 09:17.
- שונה לאחרונה 2025-01-23 14:46.
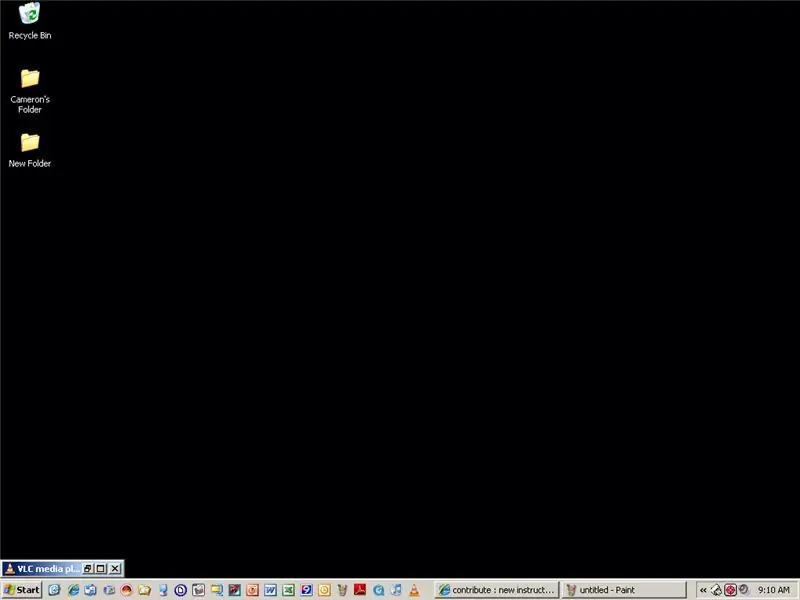
האם אתה שונא ויסטה, אבל אוהב את העובדה שאתה יכול לקבל רקעי וידאו עליו? יש לך xp? הנה מדריך שניתן להשתמש בו כדי לקבל רקע וידאו באיכות מעולה של כל דבר באינטרנט או אפילו סרטונים משלך בחינם.
שלב 1: קח את נגן המדיה Vlc, זהו הנגן שתשתמש בו כדי להפעיל את הרקע שלך
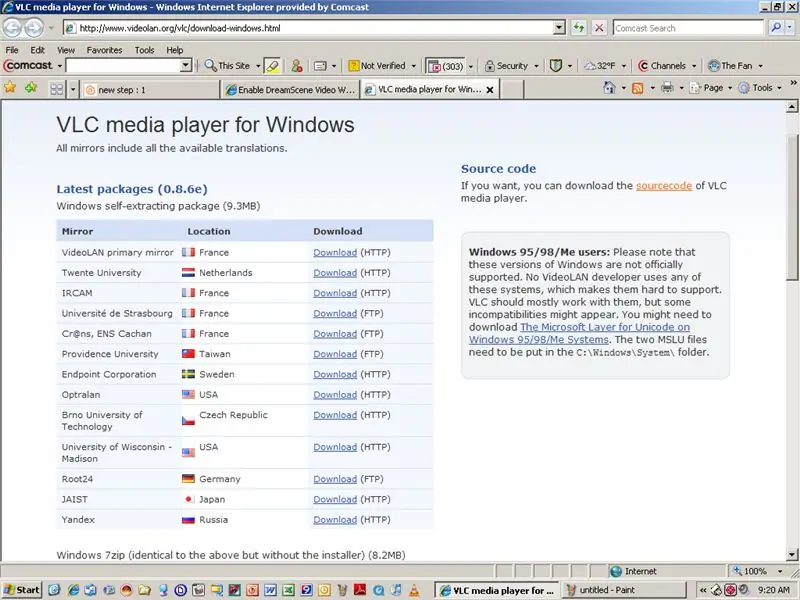
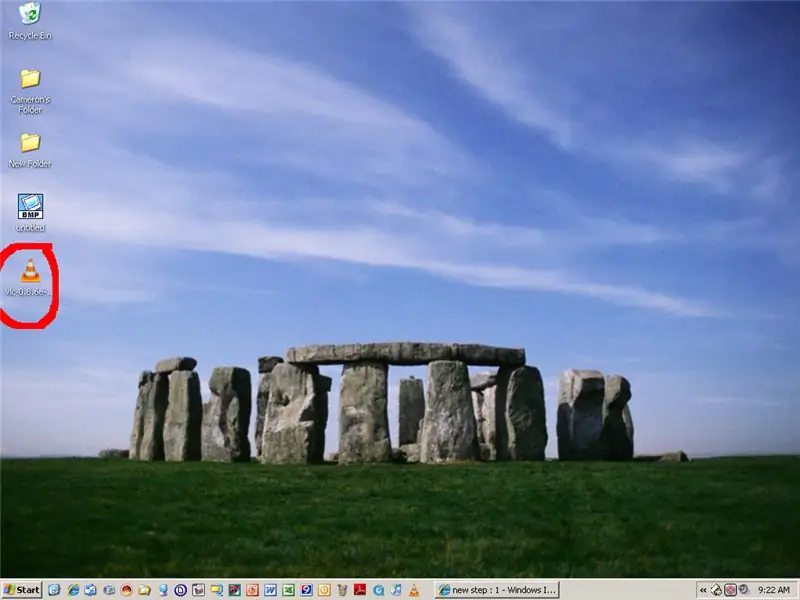
עבור לאתר זה https://www.videolan.org/vlc/download-windows.html והורד את נגן המדיה vlc והתקן אותו … ואז המשך לשלב 2.
שלב 2: התחל לשנות את ההעדפות שלך
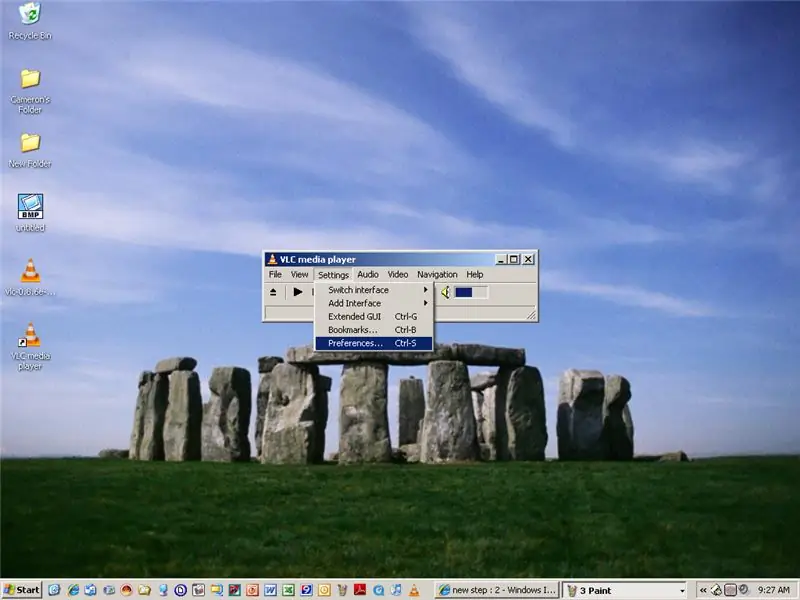
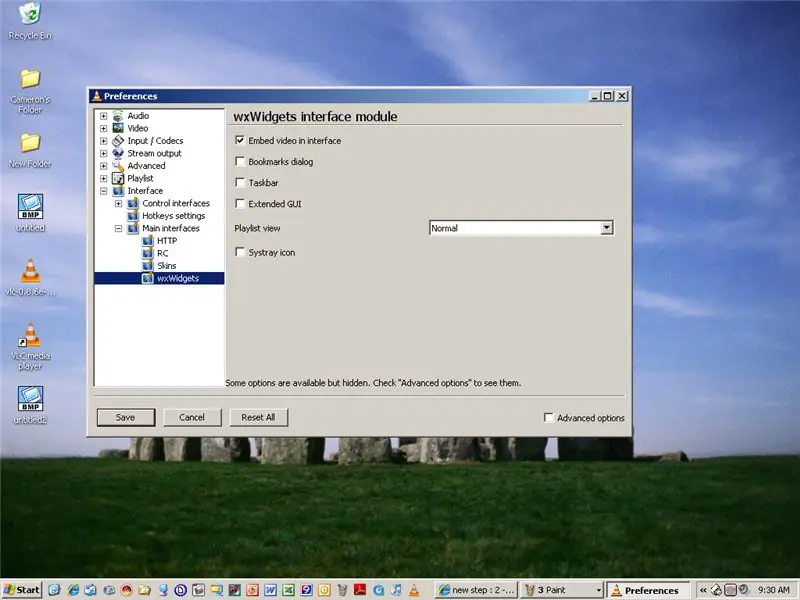
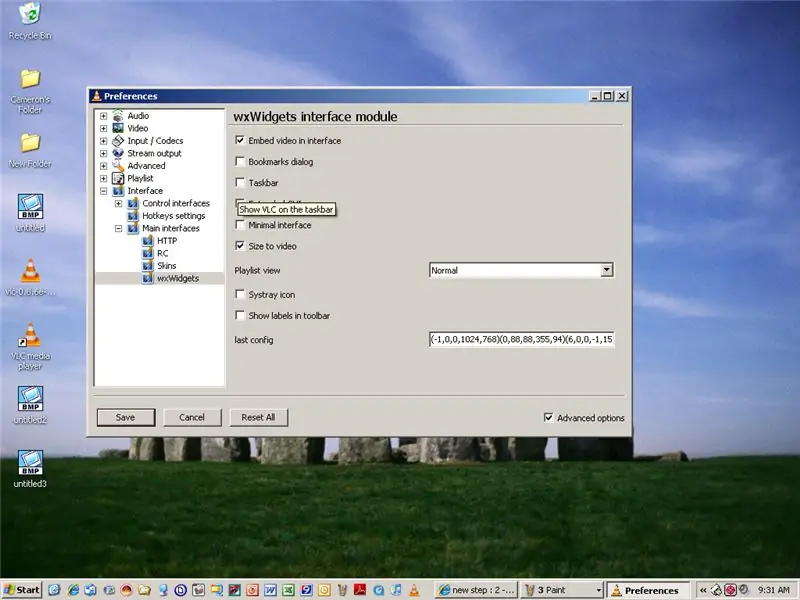
פתח את נגן המדיה ועבור להגדרות ואז להעדפות. לאחר מכן הרחב את כרטיסיית הממשק, ולאחר מכן את הממשקים העיקריים, ולאחר מכן לחץ על wxwidgets. בפינה הימנית התחתונה של מודול ממשק â? ŒwxWidgetsâ? בחלון, לחץ על â? œ אפשרויות מתקדמותâ? כדי להציג הגדרות מתקדמות. לאחר מכן בטל את הסימון בתיבת הסימון שורת המשימות על מנת להסיר את כותרת VLC Player משורת המשימות בזמן שהתוכנית פועלת.
שלב 3: כמעט סיימתי, עכשיו רק שנה עוד כמה דברים
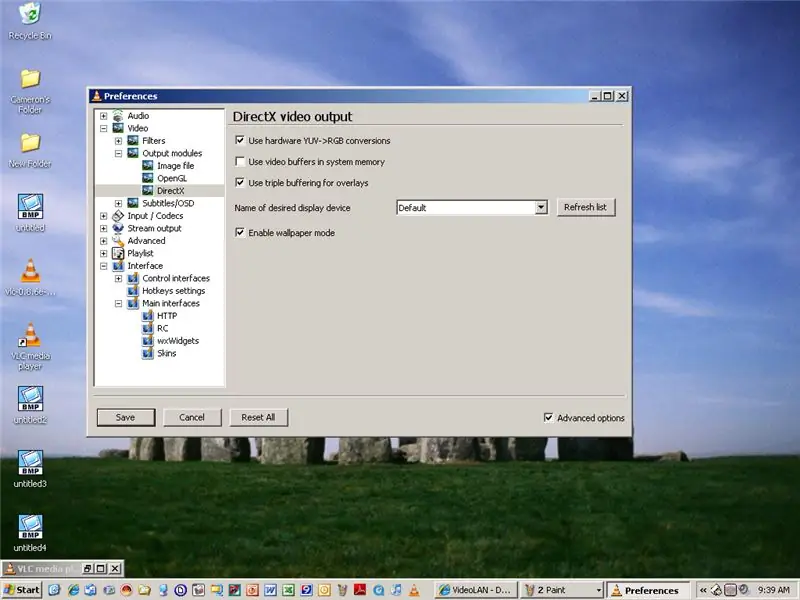
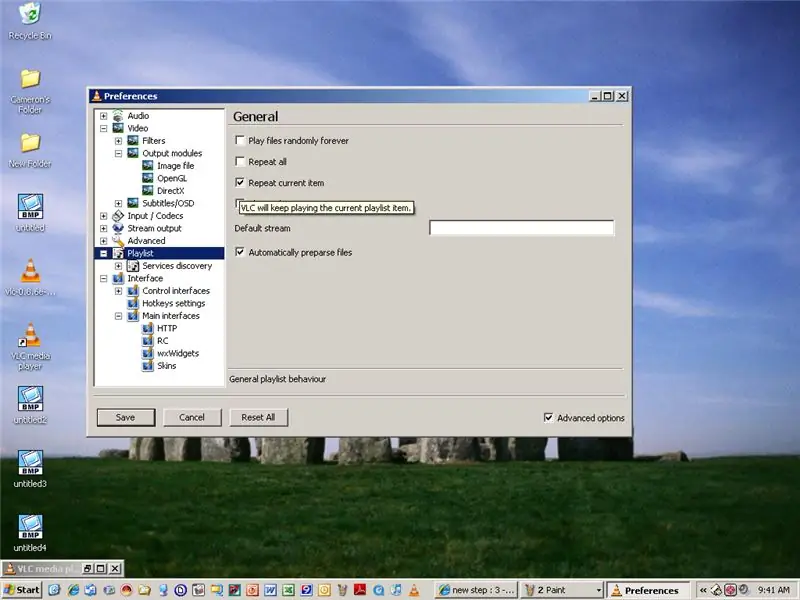
הרחב את כרטיסיית הווידאו, ולאחר מכן מודולי פלט ולאחר מכן בחר Direct X. בפינה השמאלית התחתונה של חלון פלט וידאו DirectX, סמן את תיבת הסימון אפשרויות מתקדמות על מנת לראות את כל ההגדרות הזמינות. לאחר מכן סמן את התיבה הפעל טפט. לאחר מכן עבור אל רשימות השמעה והתאם אותן אישית. לאחר מכן לחץ על שמור ועבור לשלב 4.
שלב 4: עכשיו פתח אותו והוסף את הסרטון שלך
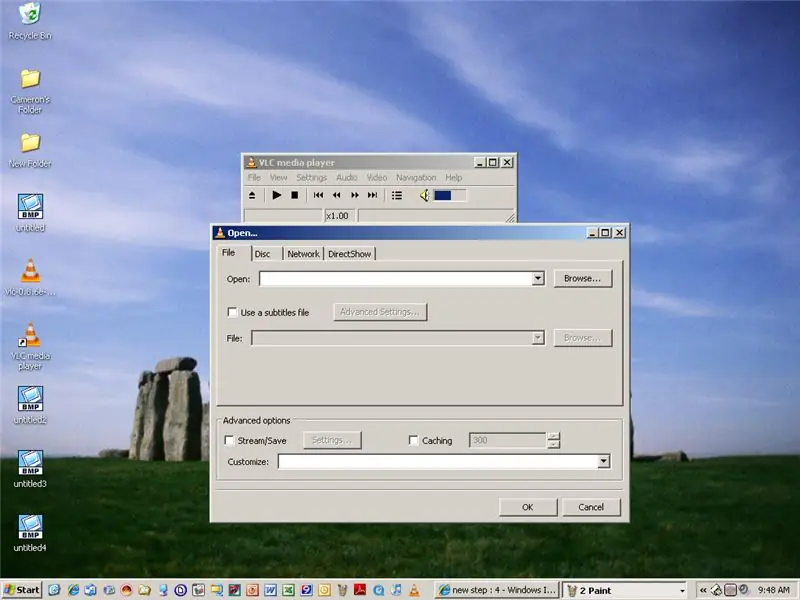
פתח את נגן vlc ולחץ על ctrl-F, או עבור אל קובץ פתיחת קבצים. לאחר מכן לחץ על עיון ובחר את הסרטון שלך. לאחר מכן בחר אישור וצמצם את הנגן.
שלב 5: הוספת סרטון Youtube
אם אתה רוצה להוסיף סרטון יוטיוב, עבור אל יוטיוב, מצא את הסרטון שאתה רוצה והעתק את כתובת האתר, ולאחר מכן עבור אל www.vixy.net, הדבק את כתובת האתר והורד את הסרטון.
שלב 6: תהנה
בהצלחה בזה ותיהנה מרקעי הווידאו שלך.
מוּמלָץ:
חיישן טמפרטורה עבור Arduino מיושם עבור COVID 19: 12 שלבים (עם תמונות)

חיישן טמפרטורה עבור Arduino מיושם עבור COVID 19: חיישן הטמפרטורה עבור Arduino הוא מרכיב בסיסי כאשר אנו רוצים למדוד את הטמפרטורה של מעבד של גוף האדם. חיישן הטמפרטורה עם Arduino חייב להיות במגע או קרוב כדי לקבל ולמדוד את רמת החום. כך לא
השתמש בקלט אנלוגי אחד עבור 6 לחצנים עבור Arduino: 6 שלבים

השתמש בכניסת אנלוגית אחת ל -6 לחצנים עבור Arduino: לעתים קרובות תהיתי כיצד אוכל להשיג יותר כניסות דיגיטליות עבור Arduino שלי. לאחרונה עלה בדעתי שאני אמור להיות מסוגל להשתמש באחת הכניסות האנלוגיות להבאת מספר כניסות דיגיטליות. עשיתי חיפוש מהיר ומצאתי היכן אנשים נמצאים
שכנע את עצמך פשוט להשתמש בממיר 12V-to-AC עבור מחרוזות אור LED במקום לחבר אותן מחדש עבור 12V: 3 שלבים

שכנע את עצמך פשוט להשתמש בממיר 12V-to-AC עבור מחרוזות אור LED במקום לחבר אותן מחדש עבור 12V: התוכנית שלי הייתה פשוטה. רציתי לחתוך מחרוזת נורת LED המופעלת על ידי קיר לחתיכות ולאחר מכן לחבר אותו מחדש כך שייגמר 12 וולט. האלטרנטיבה הייתה להשתמש בממיר חשמל, אבל כולנו יודעים שהם מאוד לא יעילים, נכון? ימין? או שהם כן?
כיצד לגבות תקליטורי DVD עבור Noobs (עם וידאו): 4 שלבים

כיצד לגבות תקליטורי DVD עבור Noobs (עם וידאו): אני הולך להראות לך כיצד לגבות את תקליטורי ה- DVD שלך. זהו תהליך קל מאוד ולוקח רק שעה בערך. ראשית ברצוני לומר כי אינני אחראי לכל פעולה שתעשה, קריעה או צריבה של DVD אינה חוקית כיום בארצות הברית
שלט וידאו לפעוטות לנגן וידאו למחשב: 6 שלבים

שלט וידאו לפעוטות עבור נגן וידאו: אני בונה שלט רחוק שמתחבר למחשב עם USB. השלט הרחוק הגדול מאפשר לפעוט שלי לבחור ולהפעיל סרטונים במחשב ישן. זהו פרויקט פשוט יחסית. רכיב הליבה הוא לוח מקשים USB או לוח מקשים USB אלחוטי
