
תוכן עניינים:
- מְחַבֵּר John Day [email protected].
- Public 2024-01-30 09:17.
- שונה לאחרונה 2025-01-23 14:46.

זהו מוד שיעניק לך כונן USB קטן ומתוק עד 4 ג'יגה! כמו כן, זה ממש קטן. תהנה ומקווה שאהבת!
עריכה: כונן ה- USB עדיין יפעל ויחזיק זיכרון לאחר שתסיים. אין סיבה לחתוך את הלוח; כמעט בלתי אפשרי לעשות זאת עם כונן ה- USB שתזדקק לו לפרויקט זה! אנא, הגיבו וביקרו.
שלב 1: קבל את האספקה


תצטרך לקנות כמה דברים כדי להפוך את ה- USB הזה כי כונן ה- USB המקורי חייב להיות TINY. תצטרך: מיני כיף של Kingston Data Traveler ($ 13 עד $ 30) מ- amazon.com:https://www.amazon.com/ s/ref = nb_ss_gw/104-9461528-8259944? url = search-alias%3Daps & field-keywords = kingston+mini+fun & x = 0 & y = 0https://www.amazon.com/Kingston-2GB-Traveler-Flash-DTMFP/ dp/B000MMZQH8/ref = pd_bbs_sr_2? ie = UTF8 & s = electronics & qid = 1206753174 & sr = 8-2 מקלדת מחשב נייד ישן או כמה מקשים. אופציונלי אם אתה (כמוני) לא רוצה להפוך את סכין Xacto הקבועה הזו. אולי מברג (לא ראש פיליפס) או כלי חטטני אחר יעבוד. זה הכל!
שלב 2: הורדת מעטפת


יהיה עליך להסיר את המעטפת מכונן ה- usb. אל תדאג, זה די קל. פשוט חטטו אותו בעזרת סכין Xacto. הנה: כונן USB ממש צעיר!
שלב 3: חתוך וחתך את המפתחות



קח את המפתחות ממקלדת הלפטופ הישנה. אם אתה מתקשה להשיג מקלדת, עשה מה שעשיתי: שאל את מנהלי המחשב בבית הספר שלך. זה שדיברתי איתו, ג'ק, שמח לתת לי מקלדת, עם מקש אחד חסר, שעלתה כ -200 $ להחלפה!
עכשיו, לעבודה. גזרו את כל חומר הגלם המצורף בחלק האחורי של המפתח, ולאחר מכן חתכו קצה אחד כך שיתאים לכונן ה- USB. חזור על מקש אחר.
שלב 4: הגנה




אם אתה (כמוני) לא רוצה להפוך את זה לקבוע, אז עטוף סרט דבק סביב החלק של הכונן שיכוסה.
שלב 5: הדבק



די פשוט: פשוט הדביקו את המפתחות מהמקלדת של הלפטופ אחד אחד וחכו עד שהדבק יתייבש.
שלב 6: חול


תרצה לשייף את הכונן המודבק כדי שהכל יהיה חלק.
שלב 7: אופציונלי: מילוי החורים


אולי שמתם לב שהצדדים נראים מוזרים, כי הם לא מלאים. התעצבנתי מזה, אז השתמשתי בדבק חם כדי לתקן את זה. הנה איך:
השפריץ מעט דבק חם לדפנות ושמור אותו די אחיד, ללא בועות. כעת, הפעל את הקצה החמה של אקדח הדבק החם, והחלק את הצד עם הצד של הקצה. עכשיו אתה יכול לצבוע אותו עם צבע שחור או שארפי.
שלב 8: הצג את זה



להלן כמה תמונות גמורות.
שלב 9: תהנה
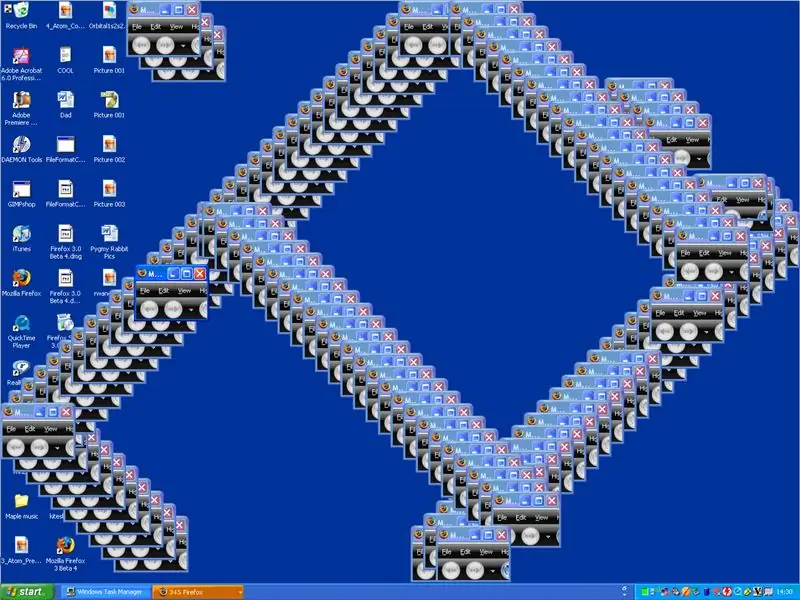

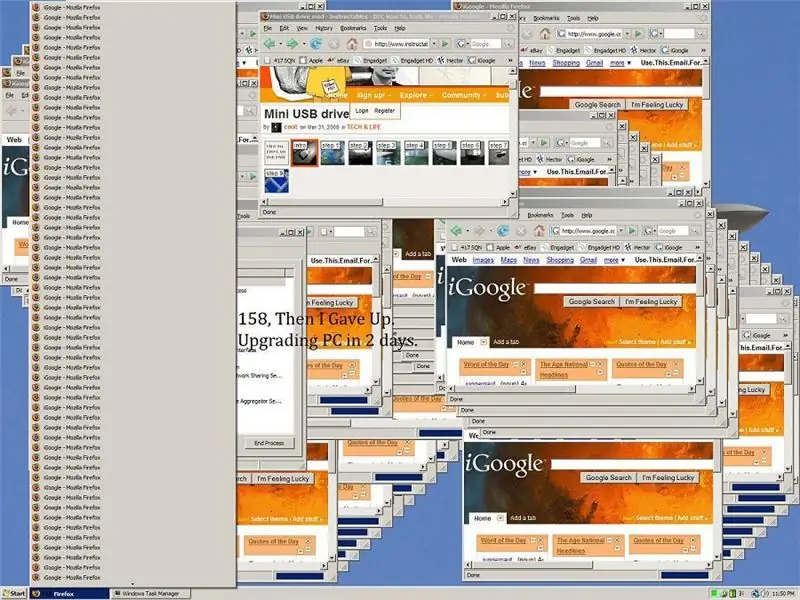
שיהיה לך כיף עם הכונן החדש שלך! להיות גאה!
אתה יכול לצלם צילומי מסך על ידי לחיצה על Print screen (prntscrn או prt sc). הורד גם צייד מסך חכמה (גרסה חינמית) לצילומי מסך טובים יותר. ראה כמה חלונות Firefox אתה יכול לפתוח! השתמש ב- iTunes! נסה את Firefox 3 beta 5. הדפדפן הטוב ביותר! לשחק משחקים. ולבסוף, הצג את כונן ה- USB החדש שלך בפני כל החברים והמורים שלך. כן, הפסקתי להעלות צילומי מסך של פתיחת Firefox, פשוט גלול מטה לקטע ההערות כדי לראות אותן. אני אפרסם את הרשומה (שאני יודע עליה).
מוּמלָץ:
הכנתי כונן תקליטורים ישן ברובוט Wifi באמצעות Nodemcu, כונן מנוע L298N ועוד רבים אחרים: 5 שלבים

הכנתי כונן תקליטורים ישן ברובוט Wifi באמצעות Nodemcu, כונן מוטורי L298N ועוד רבים אחרים: VX Robotics & אלקטרוניקה קיימת
כיצד ליצור כונן הבזק מסוג USB באמצעות מחק - מארז כונן USB מסוג DIY: 4 שלבים

כיצד ליצור כונן הבזק מסוג USB באמצעות מחק | מארז כונן USB מסוג DIY: הבלוג עוסק ב " כיצד להכין כונן הבזק מסוג USB באמצעות מחק | מארז כונן USB DIY " אני מקווה שתאהב את זה
מערכת היגוי חכמה למכוניות רובוט באמצעות מנוע צעד של כונן תקליטונים/כונן תקליטורים ישן: 8 שלבים (עם תמונות)

מערכת היגוי חכמה למכוניות רובוט באמצעות מנוע צעד של כונן תקליטונים/כונן ישן: מערכת היגוי חכמה למכוניות רובוטיות האם אתה חושש להכין מערכת היגוי טובה לרכב הרובוט שלך? להלן פתרון מעולה רק באמצעות כונני התקליטונים/ CD/ DVD הישנים שלך. צפה בו וקבל מושג על זה בקר georgeraveen.blogspot.com
כיצד להכין מחזיק מפתחות מיני עם לפיד מבקבוק פלסטיק פסולת: 6 שלבים

כיצד להכין מחזיק מפתחות מיני עם לפיד מבקבוק פלסטיק פסולת: מיני מפתחות מיני עם אור לפיד עשויים בקלות מבקבוק הפלסטיק הפסולת. הפעם ניסיתי להביא לכם משהו חדש ושונה ליצור שרשרת מפתחות עם אור לפיד. העלות היא מתחת ל -30 Rs של כסף הודי
כונן קשיח Xbox 360 + ערכת העברת כוננים קשיחים = כונן קשיח USB נייד !: 4 שלבים

כונן קשיח Xbox 360 + ערכת העברת כוננים קשיחים = כונן קשיח USB נייד !: אז … החלטת לרכוש את הכונן הקשיח בנפח 120 ג'יגה -בייט ל- Xbox 360 שלך. כעת יש לך כונן קשיח ישן שכנראה לא הולך אליו להשתמש יותר, כמו גם כבל חסר תועלת. אתה יכול למכור אותו או למסור אותו … או להשתמש בו היטב
