
תוכן עניינים:
- מְחַבֵּר John Day [email protected].
- Public 2024-01-30 09:17.
- שונה לאחרונה 2025-01-23 14:46.

בהדרכה זו אראה לך כיצד להכין תוכנית צ'אט פשוטה ב- Visual Basic. אני אעבור על כל מה שהקוד עושה כדי שתלמד תוך כדי ביצועו, ובסוף אראה לך כיצד להשתמש בו.
שלב 1: סקירה כללית
פרויקט חדש "," למעלה ": 0.44341801385681295," שמאל ": 0.2802690582959641," גובה ": 0.2632794457274827," רוחב ": 0.5067264573991032}, {" noteID ":" NJL01ANFG0GJ54J "," מחבר ":" twenglish: "זה מה שאתה רוצה לבחור ואז לחץ על פתח", "למעלה": 0.25635103926096997, "שמאל": 0.017937219730941704, "גובה": 0.22401847575057737, "רוחב": 0.23542600896860988}] ">

תוכנית זו תאפשר לך להחליף הודעות בין שני אנשים באותה רשת שלך. זה יכול לעבוד אם אתה לא באותה רשת אבל אני לא יכול לבדוק את זה עכשיו.
אתה צריך Microsoft Visual Basic 6.0, זה מה שאני משתמש בו. מומלץ ידע בסיסי בתכנות בואו נתחיל !!! פתח את Visual Basic וצור EXE רגיל
שלב 2: יצירת נתח המשתמשים


כעת הגיע הזמן ליצור את טופס המשתמש
יהיה עליך להוסיף את פקד winsock לארגז הכלים לעשות זאת על ידי: 1. קליק ימני איפשהו בארגז הכלים שבו אין דבר 2. לחץ על רכיבים 3. ברשימה הארוכה מצא את Microsoft Winsock Control 6.0 וסמן את התיבה שלידו 4 לאחר מכן לחץ על החל ואז סגור הוסף: 5 תיבות טקסט 4 לחצני פקודה 1 בקרת winsock מסדרים אותם להיראות כמו התמונה השנייה למטה
שלב 3: שינוי שם ושינויי נכסים אחרים

כעת אנו הולכים לשנות את הכיתובים (מה כתוב בכפתורי הפקודה) 1. לחץ על פקודה 12. חפש בצד הימני במאפיינים ומצא את Caption3. שנה אותו ל- Hostdo אותו דבר עבור השאר אבל הפוך אותם: command2 = Connectcommand3 = Closecommand4 = Sendnow אנחנו הולכים לשנות את מה שאומרים בתיבות הטקסט 1. לחץ על תיבת הטקסט שכתוב בה text12. עבור לחלון המאפיינים ומצא את המאפיין טקסט 3. עשה את זה ריק 4. לעשות את אותו הדבר עבור זה שאומר Text25. כעת לחץ על text3 ושנה את מאפיין הטקסט ל- 127.0.0.16. עכשיו לחץ על text4 ושנה את מאפיין הטקסט ל- 12347. כעת לחץ על text5 ושנה את מאפיין הטקסט ל- Name127.0.0.1 הוא ה- ip המקומי שלך, כך שתוכל לבדוק את התוכנית במחשב שלך כאשר done1234 שלה הוא היציאה שתוכל להפוך אותה לא משנה מה אתה רוצה אבל פשוט תשאיר את זה 1234 לעת עתה
שלב 4: שינוי שמות הכפתורים ותיבות הטקסט


עלינו לשנות את שם כפתורי הפקודה ותיבות הטקסט כדי שיהיה קל יותר לקודד אותם
1. לחץ על טקסט 1 ועבור למאפיינים ולחץ על השם ושנה אותו ל txtLog בחרתי כי זה יומן ההודעות שאתה שולח ומקבל 2. עשה את אותו הדבר עבור השאר אבל עשה את השמות: שנה טקסט 2 ל txt שלח שינוי Text3 to txtIP change Text4 to txt Port change Text5 to txt Name change Command1 to cmd Change command Command2 to cmd Connect change change Command3 to cmd Close change Command 4 to cmd שלח שינוי Winsock1 ל- sck ראשי עכשיו יש עוד דבר אחד שאתה צריך לשנות לחץ txtLog ובחלון המאפיינים מצא MultiLine והפוך את זה נכון שלב זה עלול לגרום לבלבול אם יש לך שאלות פרסם תגובה או שלח לי הודעה
שלב 5: קידוד לחצני הפקודה

עכשיו הגיע הזמן לכתוב את הקוד לכפתורי הפקודה להתחיל עם cmdHost1 הראשון. לחץ עליו פעמיים, זה יביא את חלון הקוד 2. זה אמור להיראות כך הפרט תת cmdHost_Click () סוף Sub3. הזן את הקוד הזהckckMain. LocalPort = txtPort.textsckMain.listennow מה זה אומר ?? השורה הראשונה גורמת לנמל המקומי winsocks שווה למספר בתיבת הטקסט (txtPort) השורה השנייה אומרת ל- winsock להקשיב ביציאה הזו למישהו שמנסה להתחבר עכשיו סגור את זה ולחץ פעמיים על cmdConnect הכנס את codesckMain. RemoteHost = txtIP.textsckMain. RemotePort = txtPort.textsckMain. Connect שתי השורות הראשונות משנות את RemoteHost וה- RemotePort של winsock (sckMain) ל- ip והיציאה שאנו רוצים שה sckMain. Connect אומר לה כדי להתחבר למישהו שמאזין ביציאה זו ולזהות את ההתקפה הקרובה, לחץ לחיצה כפולה על cmdClose ו- typesckMain.closetxtLog = txtLog.text & "החיבור סגור!" & vbCrlfthe sckMain.close אומר ל- winsock לנתק את השורה השנייה מוסיפה חיבור סגור ל- txtLog לחץ פעמיים על cmdSend ו- typesckMain.senddata "[" & txtName.text & "]" & txtSend.texttxtLog = txtLog.text & "[" & txtName. text & "]" & txtSend.text & vbcrlftxtSend.text = "" שתי השורות הראשונות שגויות יש לי אותן נכון בעורך וזה משנה אותן כשאני שומר אז תסתכל על התמונה כי השורה הקודית הנכונה הראשונה שולחת את הטקסט txtSend והשם שלך בשורת txtNamesecond מוסיף את ההודעה ששלחת ואת שמך לשורה txtLogthird מנקה את הטקסט ב- txtSend
שלב 6: קידוד הווינסוק

עכשיו הגיע הזמן לקודד את ה- winsock! אנחנו צריכים להגיד לו מה לעשות כשמישהו מנסה להתחבר ואנחנו צריכים להגיד לו איפה לשים את הנתונים שהוא מקבל לחץ לחיצה כפולה על פקד winsock (sckMain) בפינה הימנית העליונה של בתיבת הקוד היא אמורה לכתוב: שגיאה לחץ על התיבה הנפתחת ובחר בקשת חיבור עכשיו זה היה צריך לעשות מקום חדש להזין קוד שם סוג: אם sckMain.state sckClose thensckMain.closeend ifsckMain.accept requestidtxtLog = txtLog.text & "מחובר ל: "& sckMain. RemoteHostIP & vbcrlfff הראשון והשורה השנייה בדוק אם ה- winsock (sckMain) סגור ואם הוא לא אז הוא סוגר את השורה השלישית סוגרת את השורה if statementforth אומרת ל- winsock (sckMain) לקבל חיבור השורה החמישית אומרת לך שאתה מחובר על ידי הוספת שורה txtLognow עלינו לספר ל- winsock מה לעשות עם הנתונים שהוא מקבל בפינה השמאלית העליונה של חלון הקוד לחץ על התיבה הנפתחת ובחר: DataArrivalnow הזן את הקוד הזה: dim Data as stringsckMain.getdata Data, vbstring txtLog = txtLog.text & data & vbcrlffirst line הופך את הנתונים למחרוזת והעוקץ הוא המקום בו הנתונים שמתקבלים יועברו לפני שהם יתווספו לקו txtLogsecond יקבלו את הנתונים וימקמו אותם בנתוני המחרוזת כפי שמוסיפה שורה vbstringthird הנתונים שהתקבלו ל- txtLognow שוב אם זה מבלבל ויש לך שאלות פרסם תגובה או שלח לי הודעה
שלב 7: שימוש בתוכנית/מסקנה

אוקיי עכשיו אני הולך לספר לך כיצד להשתמש בתוכנית
בקובץ קליק בסיסי ויזואלי ואז בצע את project1.exe שמור אותו על שולחן העבודה שלך אם יש שגיאות השאר הערה ואני אנסה לעזור לך עכשיו ללכת למקום שבו הכנת את התוכנית ולחץ עליו פעמיים ושתי תוכניות צריכות לצוץ קליק אחד מארח ובקליק השני התחבר ועל זה שלחצת עליו המארח עליו אמור: מחובר ל: 127.0.0.1 הקלד כעת שם לשניהם ותוכל לשלוח הודעות בין השניים זה עובד ב- LAN וזה יכול לעבוד על WAN אבל אני לא בטוח להשאיר הערות שיודיעו לי איך עשיתי או אם יש לך שאלות או אם רק בא לך אם אהבת או לא אהבת דרג אותו
מוּמלָץ:
תוכנית הוספה פשוטה בשפת תכנות של שייקספיר: 18 שלבים
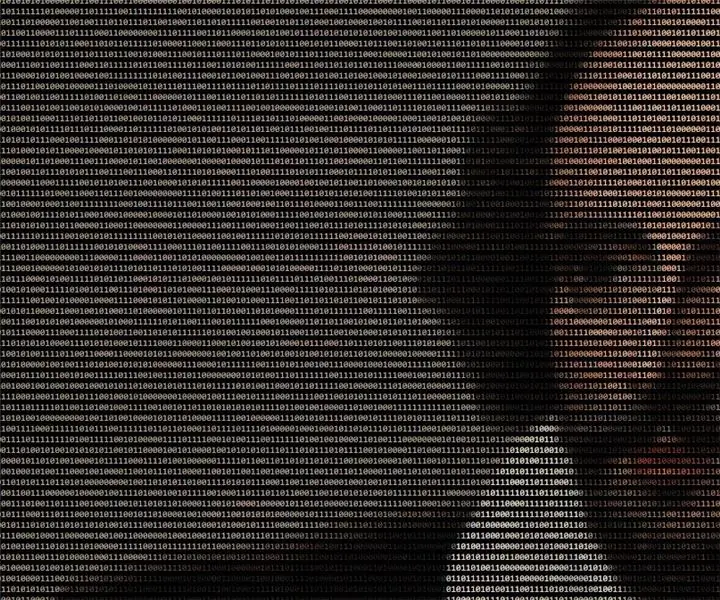
תכנית הוספה פשוטה בשפת התכנות של שייקספיר: שפת התכנות של שייקספיר (SPL) היא דוגמה לשפת תכנות אזוטרית, כזו שאולי מעניינת ללמוד וכיף להשתמש בה, אך לא שימושית במיוחד ביישומים בחיים האמיתיים. SPL היא שפה שבה קוד המקור
כיצד להכין תחנת מזג אוויר פשוטה באמצעות Arduino: 6 שלבים (עם תמונות)

כיצד להכין תחנת מזג אוויר פשוטה באמצעות Arduino: שלום חבר'ה, במדריך זה אסביר כיצד לגרום לתחנת מזג אוויר פשוטה לחוש טמפרטורה ולחות באמצעות חיישן DHT11 ו- Arduino, הנתונים המוחשים יוצגו על צג LCD. לפני שתתחיל בהוראה זו עליך לדעת זאת
כיצד להכין תוכנית אינטגרציה מספרית בפייתון: 10 שלבים
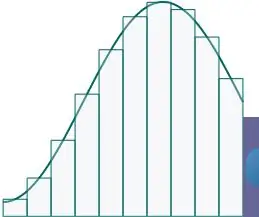
כיצד להכין תוכנית אינטגרציה מספרית בפייתון: זוהי הדרכה כיצד ליצור ולהריץ תוכנית שתעריך אינטגרלים מוגדרים באמצעות אלגוריתם אינטגרציה מספרי. חילקתי את השלבים לשלושה חלקים: הבנת האלגוריתם שישמש לביצוע התוכנית, קידוד
בקרת מחוות פשוטה באמצעות חיישני IR: 7 שלבים

בקרת מחוות פשוטה באמצעות חיישני IR: שליטה בדברים באמצעות מחווה היא תמיד מרגשת ומהנה, אך עם החיישנים הקיימים בשוק לזיהוי מחוות הם די יקרים. אז איך נוכל לבצע בקרת מחוות פשוטה באמצעות כמה דולרים? ובכן, חיישני IR בשימוש נכון
כיצד לבצע תרופה פשוטה פשוטה: 6 שלבים

כיצד לבצע תרופה פשוטה ומהירה: אני אתן לך הנחיות כיצד לבצע זריקת מהירה פשוטה. זורקים אינם קשים ויכולים להיות חולים מאוד אם אתה עושה אותם נכון. אם אתה זקוק לעזרה נוספת מעבר לדואר האלקטרוני ההורא הזה שלי לכתובת [email protected]. אני אשמח t
