
תוכן עניינים:
- מְחַבֵּר John Day [email protected].
- Public 2024-01-30 09:18.
- שונה לאחרונה 2025-01-23 14:46.
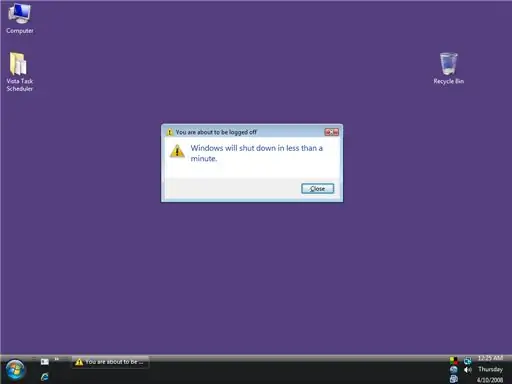
בתגובה לדרישה הציבורית וכי השיטה בה השתמשתי במדריך הקודם המיועד ל- XP אינה פועלת עבור Vista, עשיתי את ההוראה המיוחדת להפסקת vista באופן אוטומטי … זה יראה לך כיצד לתת ל- Windows Vista שלך להסתובב כבה באופן אוטומטי בזמן שצוין …. ההוראה הזו קלה יותר מהקודמת ב- xp ואין בה קידוד או סקריפט, כל זה תהליך GUI! ואם אתה רוצה שב- vista תעקוב אחר ההוראות האלה … עקוב אחר ההוראות והשאיר תגובה כדי לספר לי מה אתה חושב על זה … הערה מחדש: אם אתה רוצה לכבות את XP אוטומטית, עבור אל ההוראה הקודמת שלי …
שלב 1: פתיחת מתזמן המשימות …
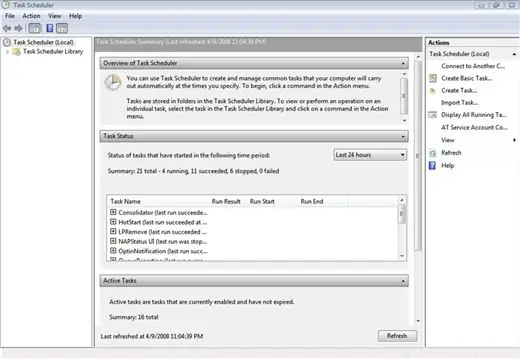
עבור מדריך זה אני משתמש ב- Windows Vista Home Edition. לחץ על כפתור התחל, בדומה ל- Windows XP, תוכל למצוא את מתזמן המשימות מתחת ללחצן התחל -> לוח הבקרה -> מערכת ותחזוקה -> כלי ניהול -> תזמון משימות.
הנה מתכנן המשימות החדש של Vista כפי שמוצג בתמונה למטה. זה מסובך יותר לחפש משתמשים ממוצעים מתזמן המשימות ב- Windows XP.
שלב 2: ביצוע המשימה …
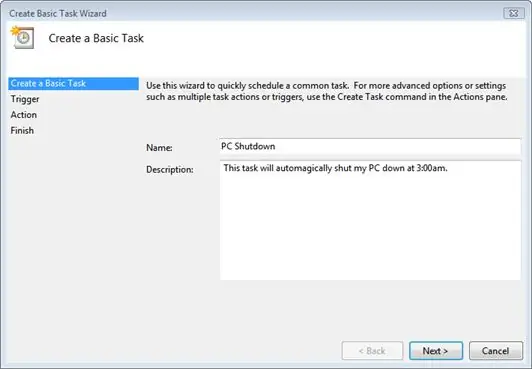
בעמודה פעולות בצד ימין, לחץ על צור משימה בסיסיתâ? ¦
אתה תראה את החלון הבא וכבר מילאתי את השם והתיאור של המשימה שלנו כפי שמוצג בתמונה למטה … כעת מלא את השם ותיאור המשימה שברצונך לבצע הנמצא בקטע זה במקרה של כיבוי אוטומטי…
שלב 3: הגדרת טריגר ותאריך למשימה שלך …
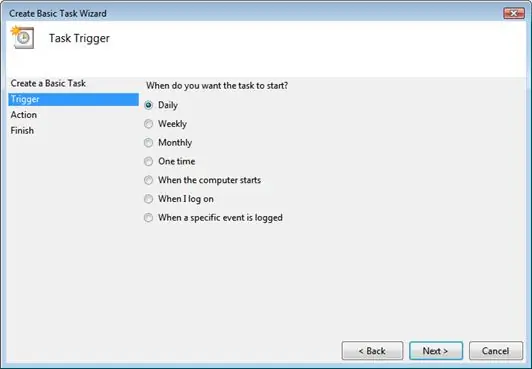
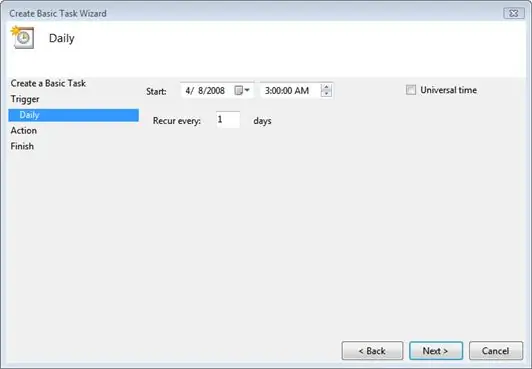
לאחר לחיצה על הבא, תראה את מסך מפעילת המשימות כפי שמוצג להלן. אם אתה כמוני ורוצה לסגור את מחשב ה- Vista שלך באמצע הלילה, כל לילה, כך שתצטרך לבחור מדי יום. אתה יכול לבחור בכל זמן המתאים לך כמובן …
עכשיו לאחר שהגדרת את ההדק, לחץ על הבא והמסך הבא שתראה הוא מסך תאריך ההתחלה והשעה כפי שמוצג להלן בתמונה השנייה.
שלב 4: הגדר את הפעולה ואת מסך התחל תוכנית
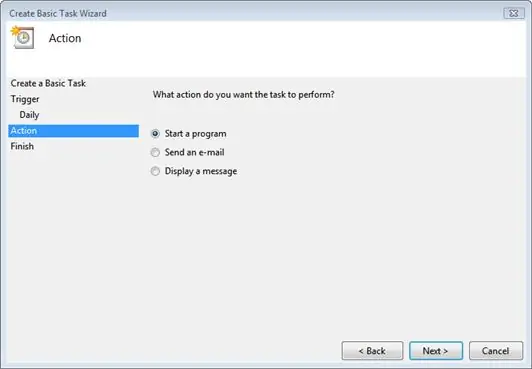
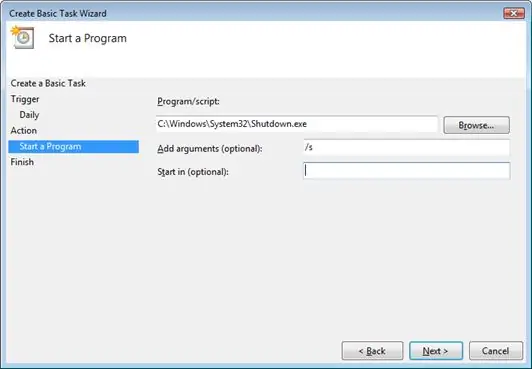
לאחר שתלחץ על הבא תקבל את מסך הפעולה כפי שמוצג בתמונה למטה …
בחר באפשרות התחל תוכנית ולחץ על הבא. לאחר מכן תקבל את מסך התחלת התוכנית כפי שמוצג בתמונה למטה … הקלד בתיבת הקלט Program /script את C הבא: / Windows / System32 / Shutdown.exe בתיבת הקלט הוספת ארגומנטים לשים /ים כפי שמוצג בתאורה למטה ולאחר מכן לחץ על הבא
שלב 5: ערוך את מסך הסיכום …
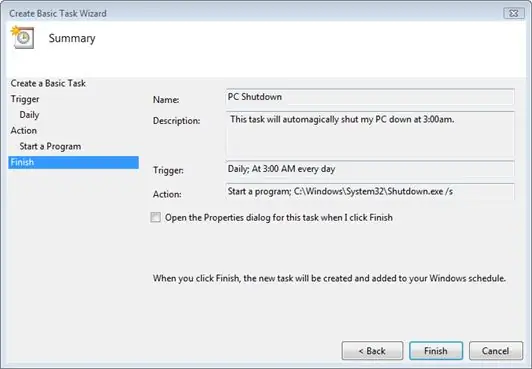
כעת מלא את תיבות הטקסט באותו אופן שבו הן מוקלדות בתמונה למטה, ובכל זאת תוכל להכניס לתיבת הטקסט ההדק את מה שהכי מתאים לך כמובן …
לאחר שתמלא אותם לחץ על סיום …
שלב 6: PRESTO
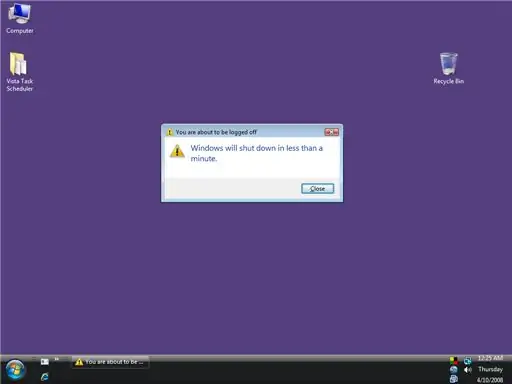
לאחר שיצרת את משימת הכיבוי הזו, תוכל להמשיך בעבודתך ובהורדות עד ש- windows vista יגיע לזמן שציינת כאשר ביצעת את המשימה, כאשר מגיע הזמן שציינת, משימת Vista נפתחת ומתחילה להיסגר אוטומטית. קופץ חלון שאומר לך ש- Windows ייסגר תוך פחות מדקה (כפי שמוצג בתמונה למטה..). אתה יכול ללחוץ על כפתור סגור אבל זה רק יסגור את החלון הזה ו- Windows עצמו ימשיך להיסגר!
המון מזל טוב שאהבתם לפי הוראות כל אוהבי הביקור!;) אנא השאירו הערה והצבעה המציגה מה אתם חושבים על התואר שלי להוראה!
מוּמלָץ:
כיצד ניתן לכבות את RASPBERRY PI כראוי: 5 שלבים

כיצד לכבות את RASPBERRY PI כראוי: כנראה שכל משתמש RPi תוהה פעם כיצד לכבות את Raspberry Pi? אתה לא יכול פשוט לכבות את החשמל. אם תעשה זאת, סביר מאוד שיום אחד כרטיס SD ייפגם, וה- RPi שלך לא יופעל. תחילה עליך לכבות את מערכת ההפעלה, ורק לאחר מכן אתה יכול
כיצד להפעיל/לכבות את Wifi באמצעות שורת הפקודה !!: 4 שלבים

כיצד להפעיל או לכבות את Wifi באמצעות שורת הפקודה !!: הוראה זו תראה לך כיצד להפעיל או לכבות את ה- wifi במחשב באמצעות שורת הפקודה אנא הירשם לערוץ שלי תודה
כיצד לכבות את התיקון האוטומטי ב- Samsung Galaxy S4 !!: 7 שלבים

כיצד לכבות את התיקון האוטומטי בסמסונג גלקסי S4 !!: מדריך זה יראה לך כיצד לכבות את התיקון האוטומטי בסמסונג גלקסי S4 שלך הירשם לערוץ שלי תודה
כיצד לכבות את המחשב מבלי להשתמש בהפעלה: 5 שלבים

כיצד לכבות את המחשב מבלי להשתמש בהתחלה: נתחיל
כיצד לכבות את המחשב באמצעות סמל שולחן עבודה מגניב (Windows Vista): 4 שלבים

כיצד לכבות את המחשב באמצעות סמל שולחן עבודה מגניב (Windows Vista): במדריך זה אראה לך כיצד לכבות את מחשב Windows Vista שלך באמצעות סמל שולחן עבודה מגניב
