
תוכן עניינים:
- מְחַבֵּר John Day [email protected].
- Public 2024-01-30 09:12.
- שונה לאחרונה 2025-01-23 14:46.

במדריך זה תלמד כיצד לגרום למחשב שלך להתניע באופן אוטומטי כל יום בזמן מסוים גם זה ההוראה הראשונה שלי
שלב 1: כבה את המחשב
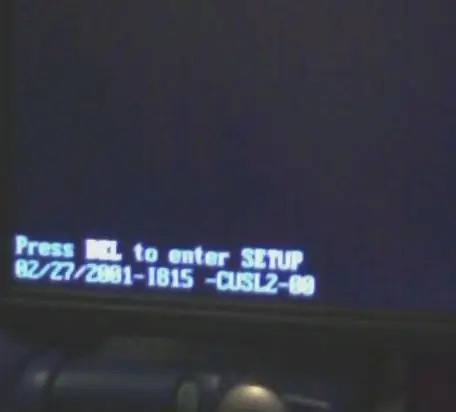
כבה תחילה את המחשב ולאחר מכן הפעל אותו מחדש זה פועל רק עבור חלונות וכאשר אתה מגיע למסך שאומר לחץ על מחק כדי להיכנס להגדרה לחץ על מחק
שלב 2: ביוס

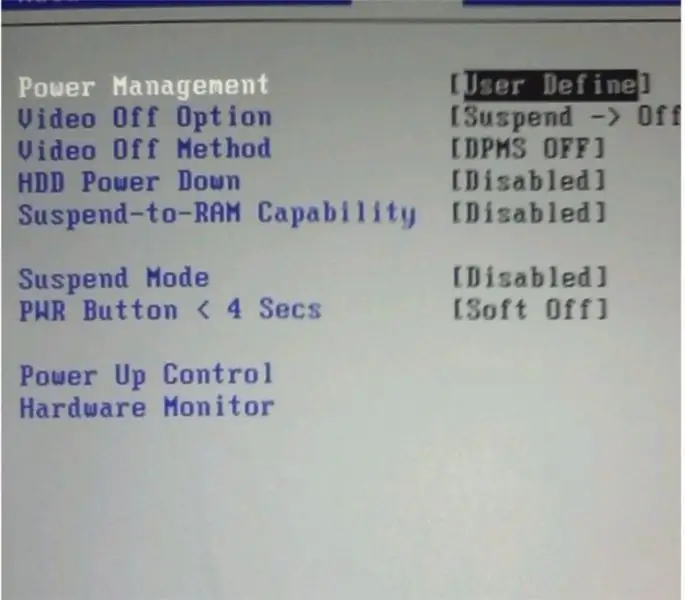
כאשר אתה נמצא ב- bios עבור ללשונית ההפעלה באמצעות מקשי החצים ואז עבור לבקרת ההפעלה ולאחר מכן הקש enter
שלב 3: הגדרת זמן
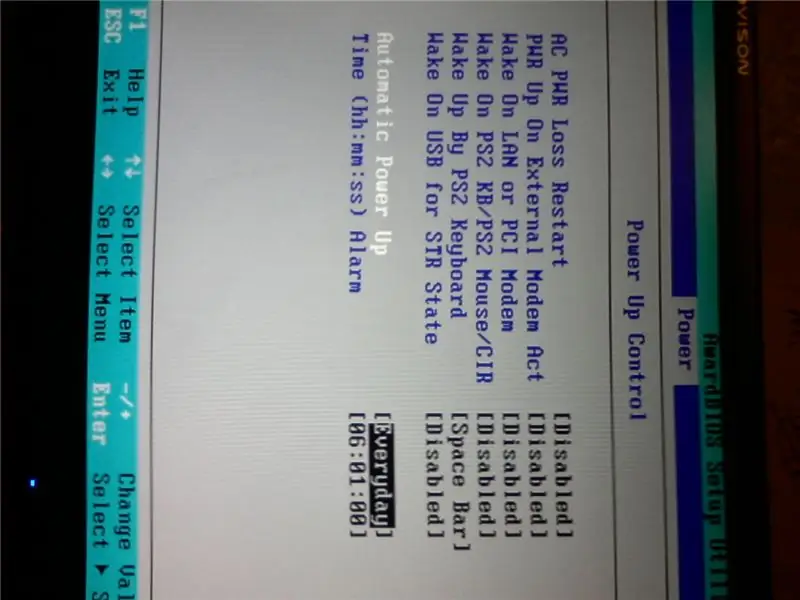
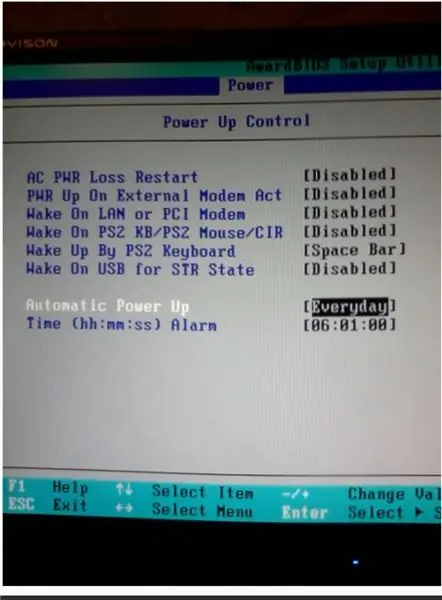
עכשיו ברגע שאתה בשליטת ההפעלה לך לתחתית שם כתוב הפעלה אוטומטית ואז אתה יכול לבחור כל יום ואז ללכת להתראה בזמן וללכת לשעות ואז ללחוץ על Enter כדי לשנות כל מספר לשעה נכונה
שלב 4:
שלב 5: שמירה ויציאה
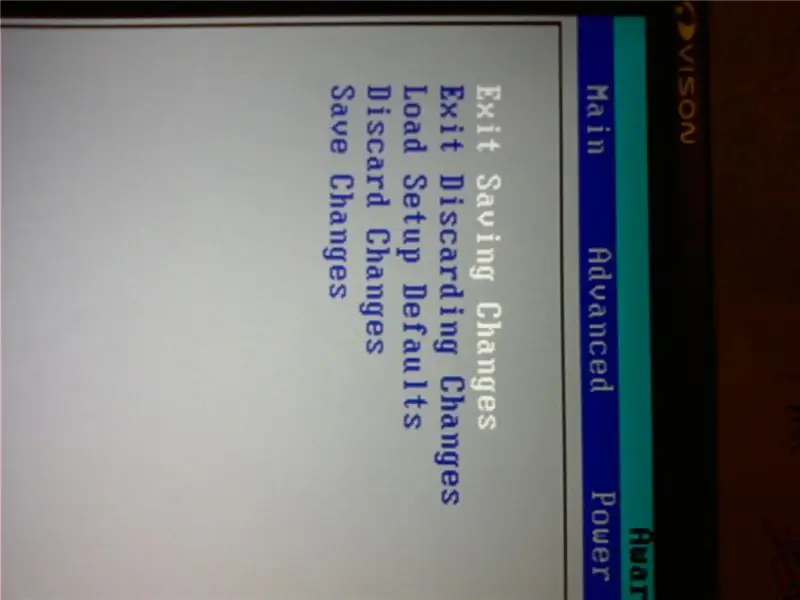
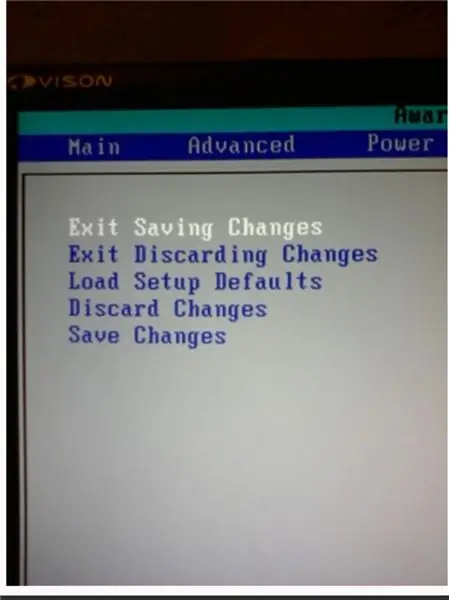
לחץ על esc במקלדת וזה ייקח גם לך המסך הזה ותלחץ על כפתור על כפתור שמירת השינויים ביציאה הוא יביא את האם אתה בטוח שברצונך לצאת ולשמור צ'נג'ים תגיד כן וזה יאתחל את המחשב שלך עם שינויים אלה ואז תכבה המחשב בלילה והוא יאתחל את המחשב שלך בזמן שתגדיר אותו
מוּמלָץ:
עוזר החניה של Arduino - חנה את הרכב במקום הנכון בכל פעם: 5 שלבים (עם תמונות)

עוזר החניה של Arduino - החנה את מכוניתך בנקודה הנכונה בכל פעם: בפרויקט זה אראה לך כיצד לבנות עוזר חניה משלך באמצעות Arudino. עוזר חניה זה מודד את המרחק לרכב שלך ומדריך אותך להחנות אותו במקום הנכון באמצעות קריאת תצוגת LCD ונורית LED, המתקדמת
כיצד להפעיל Multiwindow בכל טלפון אנדרואיד: 6 שלבים
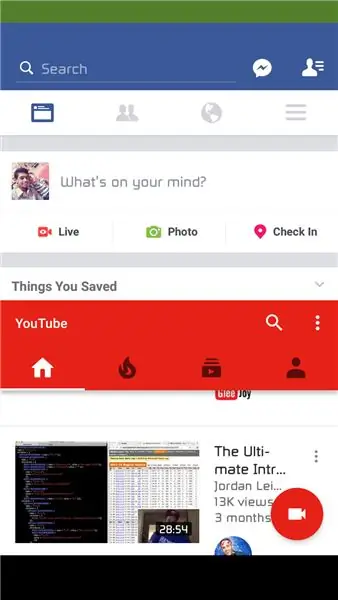
כיצד להפעיל Multiwindow בכל טלפון אנדרואיד: מצב Multiwindow הוא מצב סודי או בטא ב- Android 6.0 Marshmallow. תכונה זו אינה זמינה עבור כל הניידים. אך יש טכניקה לאפשר מצב multiwindow ב- Android 6.0 Marshmallow. דרישות: 1. הטלפון חייב להיות מושרש .2. גרסת אנדרואיד
שעון קוסמו - משנה צבע בכל פעם שאסטרונאוט נכנס לחלל: 8 שלבים (עם תמונות)

שעון קוסמו - משנה צבע בכל פעם שאסטרונאוט נכנס לחלל: היי! האם אתה חובב שטח? אם כן אז הי-פי! אני אוהב מרחב ואסטרונומיה. ברור שאני לא אסטרונאוט לעלות לשם ולהסתכל מקרוב על היקום. אבל בכל פעם שאני מגלה שאדם מכדור הארץ טייל לשמיים, אני מקבל השראה
מזין צמחים אוטומטי WiFi עם מאגר - הגדרת גידול פנימי/חיצוני - צמחי מים באופן אוטומטי עם ניטור מרחוק: 21 שלבים

מזין צמחים אוטומטי WiFi עם מאגר - הגדרת גידול פנימי/חיצוני - צמחי מים באופן אוטומטי עם ניטור מרחוק: במדריך זה נדגים כיצד להתקין מערכת הזנת צמחים פנימית/חיצונית המותאמת באופן אוטומטי לצמחים וניתנת לניטור מרחוק באמצעות פלטפורמת Adosia
הכינו סיכה טובה של דופונט בכל פעם !: 15 שלבים (עם תמונות)

עשה כל פעם טוב Dupont Pin-Crimp !: כל מי שעובד עם Arduino, Raspberry PI, Beagle Bone או כל פרויקט אחר בעל מעגלים מרובים, הכיר .025 X.025 in, סיכות עמודים מרובעים ומחברי ההתאמה שלהם. . סיכות הזכר מותקנות בדרך כלל בלוח המעגלים עם
