
תוכן עניינים:
- מְחַבֵּר John Day [email protected].
- Public 2024-01-30 09:18.
- שונה לאחרונה 2025-01-23 14:47.
מדריך זה עוסק כיצד לקחת תיקיה לדחוס אותה ולהוסיף לה סיסמה. הערה: הדבר גורם לכך שלא תוכל לפרוק, לקרוא או לפתוח את הקבצים בתיקייה אך תוכל לראות מה הם הקבצים. במילים אחרות זה אומר שאתה יכול לראות מה הם הקבצים, אבל לא מה יש בהם. אם יש לך שאלות על זה אנא שאל אותי בתגובות. השתמש בזה לדברים חסויים על אחריותך בלבד !! ההצעה שלי היא אל תגרם נזק למחשב אם תעשה זאת נכון! אני לא אחראי לכל דבר שמשתבש אם יש לך שאלות, הערות, דברים שהשארתי והצעות אנא פרסם אותם!
שלב 1: דברים שאתה צריך:
דברים שאתה צריך לקבל: 1) הורדה של 7-Zip דברים שכנראה יש לך כבר: 1) מחשב (פועל Windows) 2) קבצים שאתה רוצה להגן עליהם 3) מעט ידע במחשב
שלב 2: צור תיקייה והוסף קבצים
התקן תחילה את 7-ZipSecond שברצונך ליצור תיקיה: 1) לחץ באמצעות לחצן העכבר הימני על שולחן העבודה שלך.
שלב 3: העבר את התיקייה לארכיון
העבר את התיקיה לארכיון עם 7-Zip: 1) לחץ באמצעות לחצן העכבר הימני על התיקיה שברצונך להגן עליה. תחת הצפנה הקלד את הסיסמה שלך הקלד אותה מחדש למטה 5) לחץ על אישור
שלב 4: סיום וכיצד לחלץ את הקבצים
סיימת
כדי לפתוח אותו: 1) קליק ימני על התיקייה המכווצת 2) עבור לחלץ הכל 3) לחץ על הבא 4) לחץ על הבא שוב 5) הקלד את הסיסמה שלך 6) לחץ על סיום
מוּמלָץ:
הוסף או הסר הגנת כתיבה לכל סוגי דיסקים: 3 שלבים

הוסף או הסר הגנת כתיבה לכל סוג של דיסקים: רוצה להוסיף או להסיר את הגנת הכתיבה בדיסק שלך? עקוב אחר המדריך הזה ותוכל לעשות זאת
הוסף מנעול IOT לכל מגירה !: 4 שלבים

הוסף מנעול IOT לכל מגירה !: שלום! אחרי לא מעט זמן החלטתי לשתף את כולכם בפרויקט האחרון שלי. זה היה רק רעיון שקיבלתי לאחר שרכשתי מנעול סולנואיד זול באינטרנט, והתברר כפרוייקט מצוין. אז בעצם, הרעיון הבסיסי היה לעשות
$ 7.25 - הוסף שליטה קולית לכל מאוורר תקרה: 4 שלבים (עם תמונות)

7.25 $ - הוסף שליטה קולית לכל מאוורר תקרה: במדריך זה אני אלווה אותך בתהליך הפשוט ביותר לאוטומציה של מאוורר התקרה שלך כך שתוכל לשלוט בו באמצעות פקודות קוליות באמצעות מכשיר Alexa. תוכל להשתמש בהוראות אלה לשליטה במכשירים אלקטרוניים אחרים (אורות, מאוורר, טלוויזיה, אלקטרוני
הוסף טעינה אלחוטית לכל טלפון: שימוש ב- LG-V20 כדוגמה: 10 שלבים (עם תמונות)

הוסף טעינה אלחוטית לכל טלפון: שימוש ב- LG-V20 כדוגמה: אם אתה כמוני ומתכנן לשמור את הטלפון שלך במשך יותר משנתיים, על הטלפון להיות בעל סוללה הניתנת להחלפה, מכיוון שהסוללה מחזיקה כשנתיים בלבד, וגם וטעינה אלחוטית כדי שלא תשחק את יציאת הטעינה. עכשיו קל
הוסף נוריות נגינה לקול לכל רמקולים !: 5 שלבים
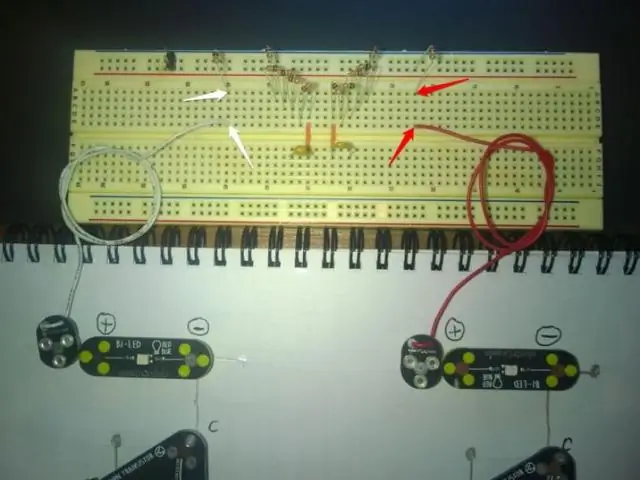
הוסף נוריות סאונד ריאקטיביות לכל רמקולים !: אז יש את מה שאתה צריך :) 1-10 נוריות LED, כל צבע, בכל גודל (השתמשתי 2x2 מ"מ LED אדום) Drill & מקדחה בגודל LED (בדרך כלל 5 מ"מ) גידול קטן לקובץ חורי LED כך שיתאימו לרמקולי LED שלך, השתמשתי ברמקולים Creative TravelSound נהג בורג (אם
