
תוכן עניינים:
- מְחַבֵּר John Day [email protected].
- Public 2024-01-30 09:12.
- שונה לאחרונה 2025-01-23 14:46.

רוצה להוסיף או להסיר את הגנת הכתיבה בדיסק שלך? עקוב אחר המדריך הזה ותוכל לעשות זאת!.
שלב 1: פתח את Cmd והפעל את שירות Diskpart
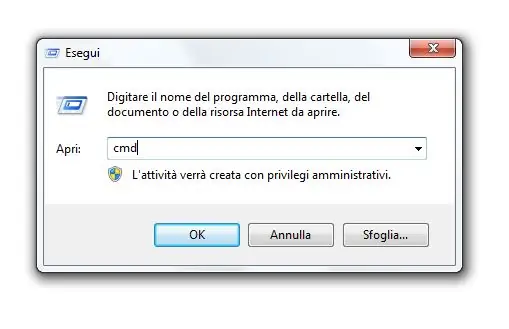
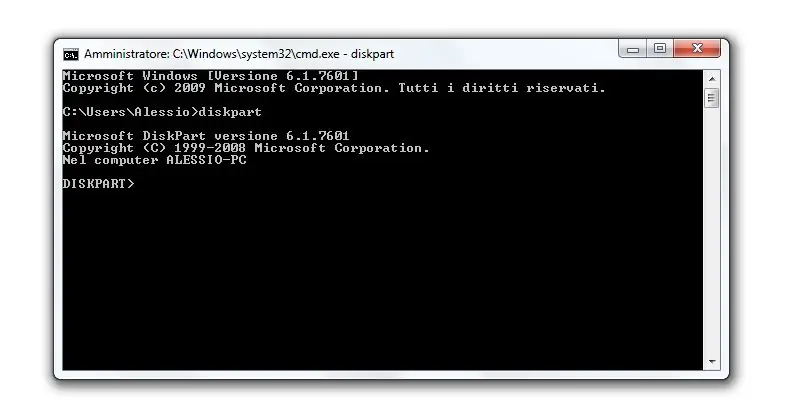
0) הקש על כפתור Win+R והקלד מעטפת "cmd" ולאחר מכן הקש enter.
1) בסוג cmd "diskpart".
שלב 2: פתח את רשימות הדיסקים ובחר את הדיסק
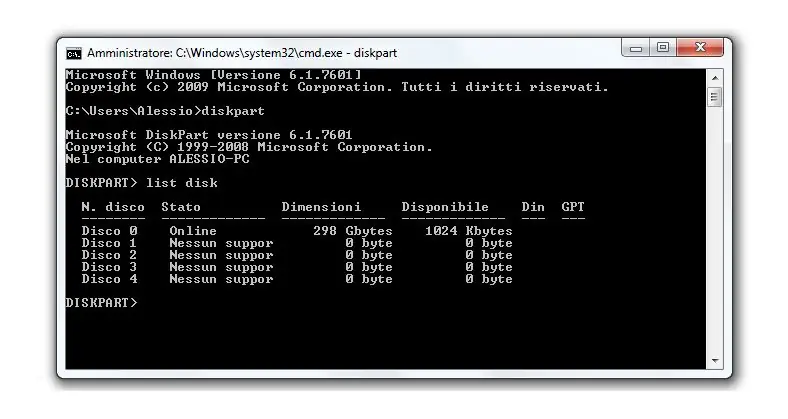
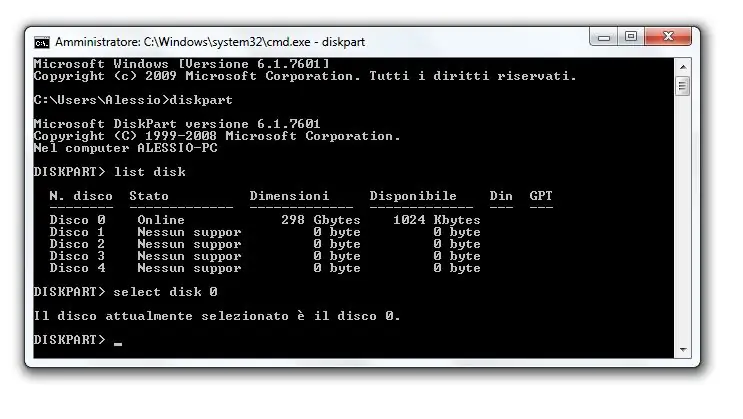
2) הקלד "דיסק רשימה", לאחר הקלד "בחר דיסק #"
# הוא מספר הכונן שלך (0, 1, 2, 3 …)
שלב 3: כתוב הגנה או הסר את ההגנה
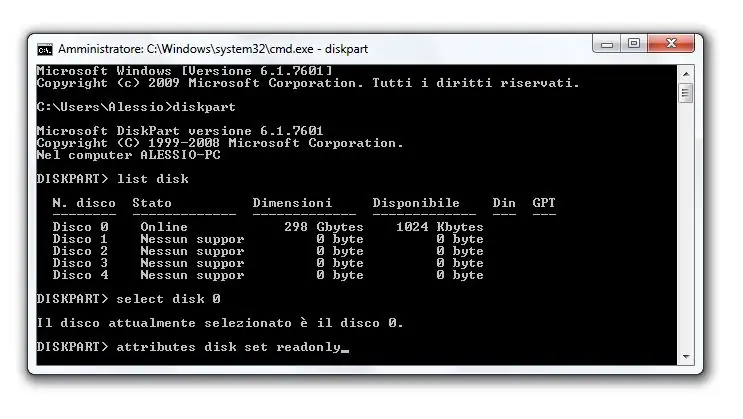
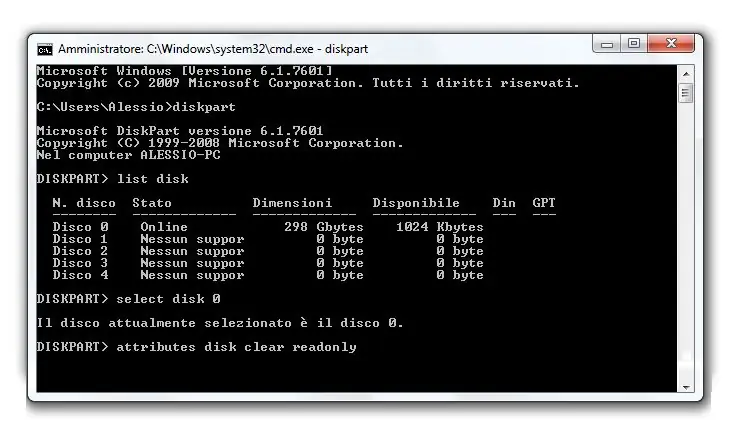
3) כדי להוסיף את סוג הגנת הכתיבה "תכונות הדיסק מוגדר לקריאה בלבד".
4) כדי להסיר את סוג הגנת הכתיבה "מאפיין את הדיסק נקה לקריאה בלבד".
מוּמלָץ:
הוסף מנעול IOT לכל מגירה !: 4 שלבים

הוסף מנעול IOT לכל מגירה !: שלום! אחרי לא מעט זמן החלטתי לשתף את כולכם בפרויקט האחרון שלי. זה היה רק רעיון שקיבלתי לאחר שרכשתי מנעול סולנואיד זול באינטרנט, והתברר כפרוייקט מצוין. אז בעצם, הרעיון הבסיסי היה לעשות
$ 7.25 - הוסף שליטה קולית לכל מאוורר תקרה: 4 שלבים (עם תמונות)

7.25 $ - הוסף שליטה קולית לכל מאוורר תקרה: במדריך זה אני אלווה אותך בתהליך הפשוט ביותר לאוטומציה של מאוורר התקרה שלך כך שתוכל לשלוט בו באמצעות פקודות קוליות באמצעות מכשיר Alexa. תוכל להשתמש בהוראות אלה לשליטה במכשירים אלקטרוניים אחרים (אורות, מאוורר, טלוויזיה, אלקטרוני
הוסף טעינה אלחוטית לכל טלפון: שימוש ב- LG-V20 כדוגמה: 10 שלבים (עם תמונות)

הוסף טעינה אלחוטית לכל טלפון: שימוש ב- LG-V20 כדוגמה: אם אתה כמוני ומתכנן לשמור את הטלפון שלך במשך יותר משנתיים, על הטלפון להיות בעל סוללה הניתנת להחלפה, מכיוון שהסוללה מחזיקה כשנתיים בלבד, וגם וטעינה אלחוטית כדי שלא תשחק את יציאת הטעינה. עכשיו קל
Crack Itunes Music Protected (הסר הגנת DRM): 5 שלבים (עם תמונות)
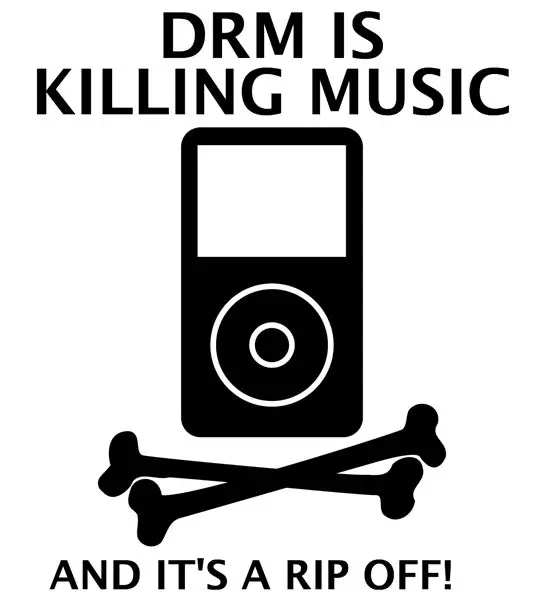
Crack Itunes Protected Music (הסר את הגנת DRM): מוזיקה הייתה חלק עצום מהחברה בעבר, אך עם הטכנולוגיה היא גדולה מתמיד! הדרך המהירה והקלה ביותר להשיג מוזיקה בימינו היא באמצעות האינטרנט ("האינטרנט הוא כלי תקשורת המשמש בכל העולם שבו אנשים יכולים לבוא
הוסף הגנת סיסמה לכל תיקיית .zip: 4 שלבים

הוסף הגנת סיסמה לתיקיית Any.zip: הוראה זו עוסקת כיצד לקחת תיקיה לדחוס אותה & להוסיף לזה סיסמה. הערה: זה גורם לזה שלא תוכל לפרוק, לקרוא או לפתוח את הקבצים בתיקייה, אך תוכל לראות מה הם הקבצים. במילים אחרות זה אומר שאתה יכול לראות מה
