
תוכן עניינים:
- מְחַבֵּר John Day [email protected].
- Public 2024-01-30 09:18.
- שונה לאחרונה 2025-01-23 14:47.
וירוסים מופצים בקלות באמצעות כונני ה- USB. וירוסים המועברים בדרך זו נוצרים באופן שבו הם מופעלים באופן אוטומטי (מופעלים באופן אוטומטי) כאשר הם מחוברים למחשב פועל או כאשר הכונן נפתח (לחיצה או לחיצה כפולה), ובואו נודה בזה, לא ניתן לזהות את כל התוכנות הזדוניות שלך אנטי וירוס בבת אחת. אחת הדרכים למזער זאת היא לכבות את תכונת ההפעלה האוטומטית של הכוננים שלך. זה נותן לך זמן לנקות את כונן הבזק מסוג USB. אתה יכול ללחוץ עליו באמצעות לחצן העכבר הימני ולבחור לסרוק וירוסים באמצעות תוכנת האנטי -וירוס שלך, או ללחוץ לחיצה ימנית ואז לבחור ExploreDISCLAIMER: פעולה זו ניתנת להגנה על המחשב שלך מפני וירוסים. התקנה על עדכון מתמיד של תוכנת האנטי וירוס שלך היא עדיין הפתרון הטוב ביותר
שלב 1: פתיחת עורך המדיניות הקבוצתית
כדי להשבית את הכוננים שלך, עליך לפתוח את עורך המדיניות הקבוצתית. לשם כך תוכל ללחוץ על כפתור ההפעלה ואז להפעיל ולהקליד gpedit.msc או ללחוץ על מקש Windows ואז r ולהקליד gpedit.mscagain, ישנן שתי דרכים לפתיחת עורך המדיניות הקבוצתית 1. כפתור התחל> הפעלה> gpedit.msc> ok2. מפתח חלונות + r> gpedit.msc> בסדר
שלב 2: בעורך המדיניות הקבוצתית
זהו ממשק עורך המדיניות הקבוצתית. זה ייפתח לאחר לחיצה על הכפתור ok בממשק ההפעלה
שלב 3: תבנית מנהלית
בחלונית הימנית, תחת תצורת מחשב, לחץ פעמיים על תבנית ניהול שוב, 1. כפתור התחל> הפעלה> gpedit.msc> אישור> תצורת מחשב> תבניות מנהליות 2. מפתח חלונות + r> gpedit.msc> בסדר> תצורת מחשב> תבניות ניהול
שלב 4: מערכת
עדיין בחלונית הימנית, לחץ פעמיים על מערכת שוב, 1. כפתור התחל> הפעלה> gpedit.msc> אישור> תצורת מחשב> תבניות ניהול> System2. מפתח חלונות + r> gpedit.msc> בסדר> תצורת מחשב> תבניות ניהול> מערכת
שלב 5: כבה את ההפעלה האוטומטית
גלול מטה ומצא את "כבה את ההפעלה האוטומטית. לאחר שנמצא, לחץ פעמיים עליו. שוב, 1. לחצן התחל> הפעלה> gpedit.msc> אישור> תצורת מחשב> תבניות ניהול> מערכת> כבה את ההפעלה האוטומטית 2. מקש Windows + r> gpedit.msc> אישור> תצורת מחשב> תבניות ניהול> מערכת> כבה את ההפעלה האוטומטית
שלב 6:
לאחר כפול עכשיו שפתחת את ממשק כיבוי ההפעלה האוטומטית, תגלה שהגדרת ברירת המחדל אינה מוגדרת. אז בואו להגדיר את זה. לחץ על כפתור הבחירה "מופעל". לחיצה על זה תאפשר כיבוי ההפעלה האוטומטית, או במונחים פשוטים יותר, ההפעלה האוטומטית מושבתת.:) בתפריט הנפתח "כבה את ההפעלה האוטומטית" בחר את כל הכוננים ולחץ על אישור. שוב, 1. לחצן התחל> הפעלה> gpedit.msc> אישור> תצורת מחשב> תבניות מנהליות> מערכת> כבה את ההפעלה האוטומטית> הפעל> כל הכוננים> ok2. מפתח חלונות + r> gpedit.msc> בסדר> תצורת מחשב> תבניות ניהול> מערכת> כבה הפעלה אוטומטית> הפעלה> כל הכוננים> בסדר וזהו! יש
מוּמלָץ:
חוות קני הסוכר האוטומטית מיינקראפט: 10 שלבים
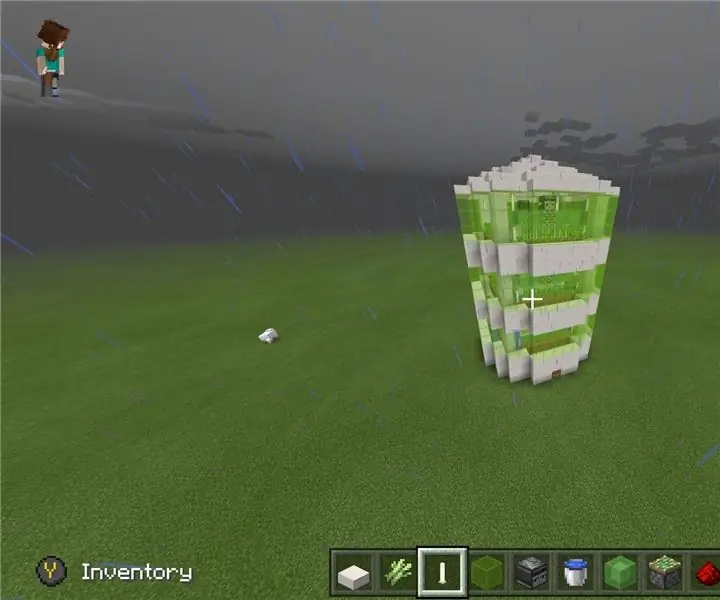
חוות קני הסוכר האוטומטית Minecraft: להלן הוראות שלב אחר שלב כיצד ליצור חוות קני סוכר אוטומטית ומראה משלך
השבת את תכונת השינה בסאב וופר Presonus Temblor T8: 5 שלבים

השבת את תכונת השינה בסאב-טמפר טמבלור T8 של Presonus: נדרש בערך יום אחד עד שהבנתי שבעוד שהטמבלור T8 הוא סאב-וופר מעולה, אני שונא את תכונת השינה האוטומטית שלו. לוקח יותר מדי זמן להתעורר, הוא נכבה כשאתה מקשיב ברמות שקטות וזה יוצא כמו מטורף כל פעם מחדש
השבת את צפצוף ההפעלה של PS4: 6 שלבים

השבת את ביפ ההפעלה של PS4: 23:00. המשפחה ישנה, אתה מפעיל את ה- PS4 בדירה שקטה לחלוטין. ביפ זה עושה. תארו לעצמכם מה קורה, בואו להיפטר מזה
השבת את מיקרופון Alexa על שלט הטלוויזיה של אמזון Fire Stick: 5 שלבים

השבת את מיקרופון אלקסה בשלט רחוק הטלוויזיה של אמזון Fire Stick: בעיה: אמזון לא נותנת פתרון אמיתי להשבתת המיקרופון בשלט ה- Fire Stick שלך. יש הטוענים שהוא רושם רק תוך לחיצה על כפתור Alexa, אולם ברור שזה לא נכון. בדוק את הגדרות המכשיר שלך בחשבון אמזון שלך לקבלת רשימה של
מערכת גשש השמש האוטומטית EAL-Industry 4.0: 9 שלבים
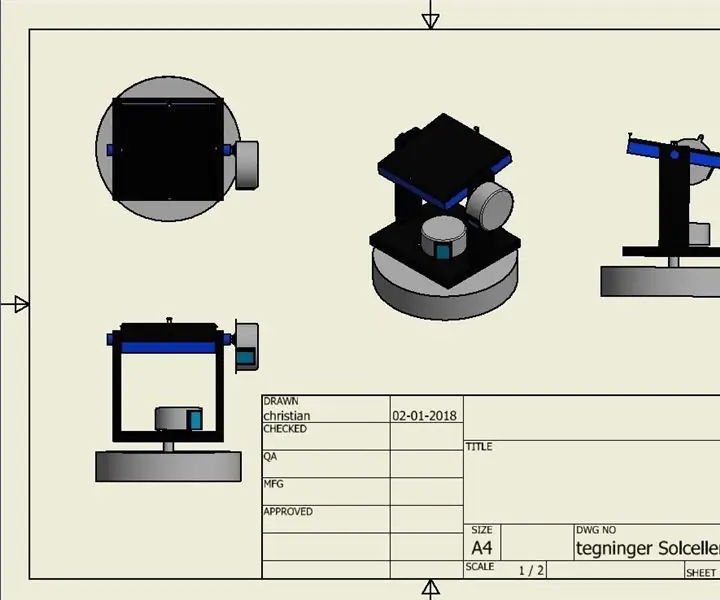
מערכת EAL-Industry 4.0 אוטומטית למעקב אחר סולאריות: אני יכול לפרסם את נתוני הפרטים החכמים של IOT l ø en app/website ואחר כך lager זה p å en מסד נתונים. מאגר הנתונים עשוי להיות אפשרי להשיג
