
תוכן עניינים:
- שלב 1: הכנה
- שלב 2: התחבר באמצעות SSH
- שלב 3: שים את Ulpt.ko במקום הנכון
- שלב 4: התקן את LPRng
- שלב 5: הגדר את הדברים לטעון באתחול
- שלב 6: תצורת LPRng: 1 מתוך 3 - Printcap
- שלב 7: תצורת LPRng: 2 מתוך 3 - Lpd.perms
- שלב 8: תצורת LPRng: 3 מתוך 3 - Lpd.conf
- שלב 9: התחל דברים והגדר הרשאות כאשר המדפסת מתחברת
- שלב 10: חיבור מחשב Windows
- שלב 11: התחברות עם Mac OSX
- מְחַבֵּר John Day [email protected].
- Public 2024-01-30 09:18.
- שונה לאחרונה 2025-01-23 14:47.
FreeNAS הוא פתרון מצוין לאחסון רשת פשוט מספיק עבור כל אחד להתקין אותו. דרישות המערכת והחלל קטנות עד כדי גיחוך עבור גרסה מופשטת זו של FreeBSD. יש לו כל מיני תכונות הנגישות באמצעות GUI האינטרנט הנקי שלה, יותר ממה שרוב יצטרכו אי פעם. זה אפילו מאפשר לך להזרים מדיה לקונסולות משחק! למרות היכולות המרשימות שלו, היה דבר אחד שרציתי שהוא יעשה חוץ מלהתפקד כ NAS גדול, וזה להיות שרת הדפסה כדי שאוכל לשתף את HP Deskjet 6540 שלי מדפסת USB בין תיבות Windows ו- Mac OSX שלי. קל יותר להגיד מאשר לעשות. לאחר שעות של משחק עם CUPS וכמה התקנות שבורות מאוחר יותר, ראיתי את האור. בפורומים של FreeNAS, משתמש sgrizzi יצר שרשור כיצד לגרום לזה לעבוד עם LPR, באמצעות חבילת LPRng, לצורך התקנה מבוססת LiveCD. זה היה מאוד מועיל, והוא/היא אמורים לקבל את רוב הקרדיט, אבל באמת צריך לשרטט ולהבהיר את החוט כדי להיות מדריך שימושי. בדיוק לשם כך נועדה הוראה זו, כמו גם לשנות אותה להתקנה סטנדרטית מלאה של FreeNAS. מדריך זה מניח שכבר יש לך התקנה סטנדרטית עדכנית של FreeNAS שהוגדרה ועובדת.
שלב 1: הכנה
ראשית, בואו נאסוף כמה דברים ונסתכל על ההתקנה. הרשת ההתקנה שלך עשויה להיות שונה, אך שלי היא כדלקמן.- נתב Linksys WRT54GL המריץ את קושחת העגבניות v1.23- תיבת FreeNAS- v0.69, Sony Vaio הישן, 2 כוננים קשיחים, IP סטטי: 192.168.1.50- מחשב - Windows XP SP3- Macbook Pro - OSX 10.5.6- HP Deskjet 6540 - מדפסת מחוברת USB, מחוברת ל- FreeNAS יהיה עליך להקצות לתיבת FreeNAS שלך IP פנימי סטטי מבפנים הנתב שלך. יש הרבה מדריכים מקוונים לכך, הכל פשוט, אז עשה חיפוש מהיר. דברים שתצטרך- דיסק התקנת Windows אם אתה משתמש ב- Windows (הקבצים הדרושים עשויים להיות זמינים במקומות אחרים, אבל זה הכי קל)- מדפסת מנהלי התקנים לדגם/הדגם הספציפי שלך- הקובץ "ulpt.ko" שנלקח מהתקנה מלאה של FreeBSD. קובץ מצורף ללמד זה. - לקוח SSH - עבור Windows, עבור עם PuTTy. עבור Linux, Unix, Mac וכו 'אתה יכול פשוט להשתמש בשורת הטרמינל/פקודה
שלב 2: התחבר באמצעות SSH
התחבר לתיבת FreeNAS שלך באמצעות SSH. בדרך כלל זה מנהג גרוע להיכנס כשורש, אבל אם אתה באמת זהיר, הדברים צריכים להתנהל בצורה חלקה. PuTTy די מסביר את עצמו כאן לחיבור. עבור אנשי שורת הפקודה, הקלד: ssh -l שם משתמש static_ip_of_freenas ה- IP הסטטי יהיה משהו כמו 192.168.x.xxx. It יבקש סיסמה, אבל כאשר אתה מקליד, שום דבר לא יופיע. אל תדאג, זה נורמלי (מסתיר סיסמה לצורכי אבטחה); פשוט הקלד אותו והקש enter. כעת עליך לקבל את עצמך ברכה קטנה ושורת פקודה חדשה (התחבר כשורש הוא freenas: ~# וכמשתמש הוא>)
שלב 3: שים את Ulpt.ko במקום הנכון
השתמש בשיטה המועדפת עליך (ftp, smb, וכו ') כדי לשים את הקובץ ulpt.ko איפשהו על תיבת FreeNAS, וזכור את הנתיב המלא (אני אקרא לזה UPath), שכנראה יהיה משהו כמו/mnt/drivename/ ulpt.ko חזור למסוף עם חיבור SSH ושורת הפקודה, נעביר את הקובץ למקום הנכון. סוג: mv Upath /boot/kernel/ulpt.ko זה אמור לעשות זאת.
שלב 4: התקן את LPRng
אנו נשתמש בחבילה בשם LPRng. כדי להתקין אותו, הקלד: pkg_add -r LPRng תן לזה להימלט קצת בזמן שהוא מוריד ומתקין את הביטים הדרושים.
שלב 5: הגדר את הדברים לטעון באתחול
טען מודול ulpt.ko ראשית אנו רוצים לוודא כי ulpt.ko נטען בזמן האתחול, כך שברגע שנחבר מדפסת הוא יזהה אותו כראוי. סוג: nano /boot/defaults/loader.conf גלול מטה עם מקשי החצים או ctrl+V עד שתגיע לסעיף שכותרתו "מודולי USB" שנה את השורה "ulpt_load =" NO " # Printer" ל- "ulpt_load =" YES " # מדפסת" הקש ctrl+X. לאחר מכן הקלד "y" והקש enter כאשר הוא מבקש ממך לשמור. התחל LPRngNavigate לממשק האינטרנט FreeNAS בדפדפן. לאחר מכן עבור אל SystemAdvancedrc.conf השתמש בלחצן "+" כדי להוסיף שני ערכים חדשים: שם: lpd_enableValue: NOName: lprng_enableValue: YES
שלב 6: תצורת LPRng: 1 מתוך 3 - Printcap
ישנם שלושה קבצים עיקריים התורמים לפעולה תקינה של LPRng.-/etc/printcap- /usr/local/etc/lpd.perms- /usr/local/etc/lpd.confPrintcap (מיקום:/etc/printcap) יכול להיות מאוד מורכב או פשוט מאוד. נלך עם פשוט מאוד, אבל אתה יכול להפנות לאתר LPRng ולגוגל כמה הגדרות שונות בהתאם לצרכים שלך.יהיה הרבה יותר קל להמחיש זאת על ידי דוגמה: # @(#) printcap HP Deskjet 6540 lp | deskjet: \: sd =/var/spool/lpd/bare: \: sh: \: lp =/dev/ulpt0: # השורה הראשונה לא משנה הרבה. פשוט הכנס שם את יצרן/דגם המדפסת שלך לעיון- "lp | deskjet" - כך תקרא המדפסת שלך. "lp" הוא השם העיקרי, "deskjet" הוא כינוי.- "sd =" זהו הנתיב לסליל ההדפסה. אנחנו הולכים להכין את הספרייה הזו תוך שנייה.- "sh" זה מייצג "כותרת supress". אם אי פעם הדפסת במעבדת מחשבים, ראית אלה. זהו דף שמדפיס לפני משרה שמזהה למי מיועדת התפקיד. לרוב האנשים בבית זה מיותר. בסביבת עבודה עם הרבה אנשים והדפסה, זה משהו שאתה צריך לבדוק.- "lp =" זהו המיקום של המדפסת. אם ulpt.ko נטען כראוי, כאשר אתה מחבר מדפסת, הוא אמור להירשם כ /dev/ulpt0. זכור את נתיב הסליל מ sd? בוא נעשה את זה. הקלד: "mkdir -p -m 700/var/spool/lpd/bare" ו- "chown 1: 1/var/spool/lpd/bare" פעולה זו יוצרת את הספרייה המתאימה עם הבעלות וההרשאות הדרושות.
שלב 7: תצורת LPRng: 2 מתוך 3 - Lpd.perms
lpd.perms (מיקום: /usr/local/etc/lpd.perms) הוא מעט ארוך. תצורת ברירת המחדל צריכה להיות בסדר. גלול דרך ובדוק שוב שהשורות האלה אינן מתווספות (אל תתחיל ב "#") על ידי הקלדה: nano /usr/local/etc/lpd.perms השורות שאנו רוצים ללא תגובה הן: ACCEPT SERVICE = C SERVER REMOTEUSER = root, papowell ACCEPT SERVICE = C LPC = lpd, status, printcap REJECT SERVICE = C ACCEPT SERVICE = M SAMEHOST SAMEUSER ACCEPT SERVICE = M SERVER REMOTEUSER = root REJECT SERVICE = M DEFAULT ACCEPT בצע שינויים ולאחר מכן לחץ על ctrl+X
שלב 8: תצורת LPRng: 3 מתוך 3 - Lpd.conf
lpd.conf (מיקום: /usr/local/etc/lpd.perms) אמור להיות בסדר כברירת המחדל. דברים שכדאי לבדוק: # מטרה: הדפס תמיד באנר, התעלם מ- lpr -h # ברירת מחדל ab@ (FLAG כבוי) # מטרה: שאילת שרת הנהלת חשבונות כשהיא מחוברת # כאב ברירת מחדל@ (FLAG כבוי) # מטרה: הנהלת חשבונות בסוף (ראה גם af, la, ar, as) # default ae = jobend $ H $ n $ P $ k $ b $ t (STRING) # מטרה: שם קובץ חשבונאות (ראה גם la, ar) # default af = acct (STRING) # מטרה: השתמש במספר משרה ארוכה (0 - 999999) כאשר מגישה עבודה # ברירת מחדל מספר ארוך@@ FLAG כבוי) מספר ארוך
שלב 9: התחל דברים והגדר הרשאות כאשר המדפסת מתחברת
אנו נרצה להתחיל את תהליכי LPRng המתאימים כאשר מדפסת מחוברת. סוג: "nano /usr/local/etc/devd/devd.conf" הוסף לקובץ: # התחל בפעולה כאשר מדפסת USB ulpt0 מחוברת # המתן 3 שניות ולאחר מכן הפעל את שד הדפדפן # צרף 100 {שם מכשיר" ulpt0 "; action "sleep 3; lpd; checkpc -f; chown 0: 0 /dev /ulpt0; chmod 666 /dev /ulpt0; echo 'o5L25fgfab'> /dev /speaker;"; }; */ זה פועל לחיבור המדפסת לחיבור, ממתין מספר שניות ומתחיל את תהליך LPD. ברגע שזה קורה זה מתקן כל הקבצים או ההרשאות החסרים באמצעות checkpc -f. לאחר מכן הוא מגדיר בעלות והרשאות נאותות למכשיר ומשמיע צליל קטן.
שלב 10: חיבור מחשב Windows
1) עבור אל חיבורי רשת. לחץ על הכרטיסייה מתקדם למעלה ולאחר מכן על "רכיבי רשת אופציונאליים". אפשר גם כלי ניהול וניטור ושירותי קובץ והדפסה אחרים ברשת. הוא יבקש ממך להכניס את תקליטור Windows, שאמור להיות לך בסביבתו. זה יאפשר לנו להתחבר באמצעות LPR2) עבור ללוח הבקרה ולאחר מכן אל מדפסות. הפעל את אשף הוספת מדפסת חדשה.3) מדפסת מקומית (לא מזהה אוטומטית). 4) צור יציאה חדשה -> יציאת LPR. 5) הזן את כתובת ה- IP של התיבה FreeNAS. זו הסיבה שאנחנו רוצים שזה יהיה סטטי. הזן את שם תור ההדפסה (אם העתקת את מכסה ההדפסה שלי, זה "lp" ללא מרכאות) 6) התקן מנהלי התקנים ולחץ על שאר האשף. אין להדפיס דף בדיקה.7 לחץ באמצעות לחצן העכבר הימני על המדפסת ופתח מאפיינים. 8) כרטיסיית יציאה. בטל את הסימון "תמיכה דו כיוונית" 9) כרטיסייה מתקדמת. התחל להדפיס לאחר שהדף האחרון סורק. סמן את ההדפסה ישירות ובטל את הסימון החזק את ההתאמה לא תואמת והסיר את הסימון ההדפסה מסולקת ובדוק את שמור &. בטל את הסימון באפשרות אפשר מתקדם ובדוק 10) כעת חזור לכרטיסייה הראשית ונסה להדפיס דף בדיקה.
שלב 11: התחברות עם Mac OSX
1) פתח העדפות מערכת -> הדפסה ופקס 2) לחץ על "+" להוספת מדפסת 3) עבור לכרטיסייה "IP" פרוטוקול: LPDAddress: ה- IP של FreeNASQueue: שם תור ההדפסה (אם העתקת את מכסה ההדפסה שלי, זה " lp "ללא מרכאות) השם והמיקום הם בידייך הדפסה באמצעות: בחר מנהלי התקנים נכונים ** מדפסות מסוימות, כמו HP Deskjet 6540 שלי, לא היו מאפשרות לי להשתמש במנהלי ה- USB עם ה- LPD. הייתי צריך לבחור אחד קרוב ככל האפשר (התברר 5550) וללכת עם זה. אם שני הדגמים דומים, זה אמור לעבוד ללא בעיה.
מוּמלָץ:
הכינו קוביית מראה אינסופית EASY - ללא הדפסה תלת -ממדית וללא תכנות: 15 שלבים (עם תמונות)

הכינו קוביית מראה אינסופית EASY | אין הדפסה תלת מימדית ואין תכנות: כולם אוהבים קוביית אינסוף טובה, אבל נראה שהם יהיו קשים להכנה. המטרה שלי להנחיה זו היא להראות לך שלב אחר שלב כיצד להכין אחת. לא רק זה, אלא עם ההוראות שאני נותן לך, תוכל לבצע אחת
פעמון דלת המופעל באמצעות הדפסה תלת -ממדית: 3 שלבים
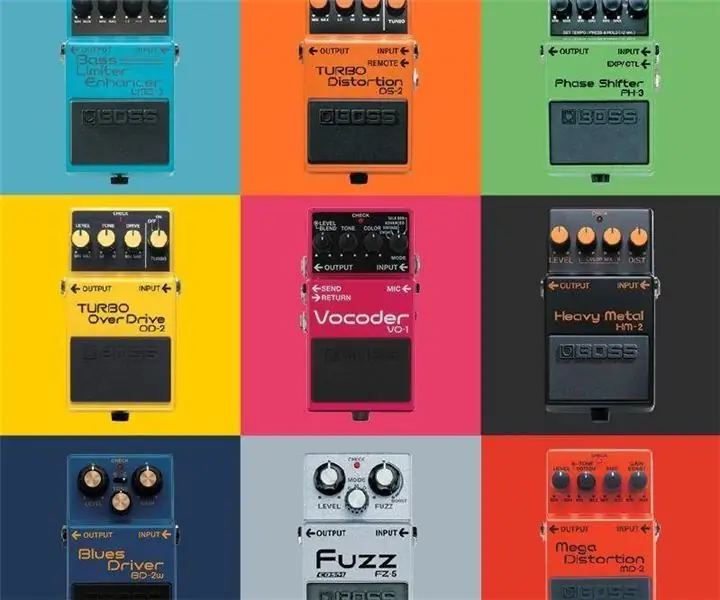
פעמון הדלת המופעל על ידי דוושה מודפסת בתלת -ממד: אני עצמי ביצעתי הרבה הזמנות מאמזון במהלך החודשים האחרונים. אנשי המשלוחים שממלאים את כל ההוראות הללו נמצאים בסיכון מתמיד, מכיוון שהם מצלצלים מאות פעמוני דלתות ודופקים על אינספור דלתות בשבוע אחד. כדי לעזור בזה, יש לי
פתיחת דלת המוסך עם משוב באמצעות Esp8266 כשרת אינטרנט: 6 שלבים

פותחן דלתות המוסך עם משוב באמצעות Esp8266 כשרת אינטרנט: היי, אני אראה לך איך לעשות דרך פשוטה לעשות פותחן דלת מוסך.-ESP8266 מקודד כשרת אינטרנט, הדלת יכולה להיות פתוחה בכל מקום בעולם- עם משוב, אתה תדע שהדלת פתוחה או סגורה בזמן אמת-פשוט, רק קיצור אחד לביצוע
בקרת גישה לחתולים (ESP8266 + מנוע סרוו + הדפסה תלת -ממדית): 5 שלבים (עם תמונות)

בקרת גישה למזון חתולים (ESP8266 + מנוע סרוו + הדפסה תלת -ממדית): פרויקט זה עובר על התהליך בו השתמשתי ליצירת קערה אוטומטית של מזון לחתולים, עבור החתול הקשיש שלי Chaz. תראה, הוא צריך לאכול ארוחת בוקר לפני שהוא יכול לקבל את האינסולין שלו, אבל לעתים קרובות אני שוכח לאסוף את מנת האוכל שלו לפני שאני הולך לישון, מה שמקלקל
אופן השימוש ב- ESP8266 כשרת אינטרנט: 5 שלבים

כיצד להשתמש ב- ESP8266 כשרת אינטרנט: היי, אני משתמש כרגע ב- Windows 10, NodeMCU 1.0 והנה רשימת התוכנות בהן השתמשתי ומדריכי ההתקנה שעקבתי אחריהם: Arduino IDE לוחות נוספים עבור esp8266 SpiffLibrary בשימוש: Websocket השתמשתי ב- NodeMCU כשרת להגיש קובץ HTML שהשתגעתי
