
תוכן עניינים:
2025 מְחַבֵּר: John Day | [email protected]. שונה לאחרונה: 2025-01-23 14:47
במדריך זה, אראה לך כיצד להשמיע אודיו Dolby Digital (AC-3) רב ערוצי ב- QuickTime 7 או QuickTime X, וזרם אותו באמצעות כבל Toslink (S/PDIF) סיב אופטי, למגבר שלך.
סרטון הדרכה:
שלב 1: הורד והתקן את התוכנה
QuickTime Pro 7:
Perian: https://perian.org PlistEdit Pro:
שלב 2: הגדרת Perian
1: פתח את העדפות המערכת ובחר Perian.2: תחת אפשרויות שמע, בחר בתפריט המוקפץ של פלט שמע ובחר 'סטריאו' (לא 'פלט רב ערוצי').3: סגור העדפות מערכת.
שלב 3: הגדרת אודיו MIDI
1: הכנס את כבל ה- Toslink שלך לפלט האוזניות במחשב שלך. זה עשוי לדרוש מתאם Mini Toslink ל- Toslink (אם יש לך Mac Pro או Power Mac G5, הכנס אותו לפלט Toslink).2: פתח את הגדרת Audio MIDI, הממוקמת בתיקיית השירותים, בתיקיית היישומים.3: תחת פלט שמע, הגדר את הפורמט ל- 48kHz (48000Hz) ו- 2ch-24bit (אל תבחר אודיו דיגיטלי מקודד). רוב קבצי הווידאו יהיו 48kHz, אך חלקם הם 44.1kHz, אם זה המצב, יהיה עליך לשנות את הפורמט בהגדרת Audio MIDI, ל- 44.1kHz (44100Hz).
שלב 4: הפעל מעבר פס של Dolby Digital (AC3)
1: פתח:/משתמשים/(חשבון מנהל)/Library /Preferences/com.cod3r.a52codec.plist. EG: /Users/Home/Library/Preferences/com.cod3r.a52codec.plist.2: בחר twoChannelMode (אם הערך מוגדר ל -1, ולאחר מכן הגדר אותו ל -0), ולחץ על אח חדש.3: שנה את שם האח החדש כניסיון מעבר פסח 4: שנה את המחלקה ממחרוזת למספר.5 שנה את הערך מ- 0 ל- 1.6: שמור שינויים ו לְהַפְסִיק.
שלב 5: הפעל את הסרטון
1: פתח את קובץ הווידאו עם QuickTime והגדר את עוצמת הקול למלואה (ב- QuickTime).2: הסרט צריך להיות קובץ.mov. זה לא יעבוד אם זה יסתיים במשהו אחר. פשוט תשמע צליל מתנופף. EG: אם הקובץ מסתיים ב-.m4v, פתח אותו עם QuickTime Pro או QuickTime X ושמור (לא ייצא) את הסרט כסרט QuickTime. אם אתה עדיין שומע את הצליל המתנופף, עבור חזור להגדרת אודיו MIDI ושנה את הפורמט ל -44.1 קילו -הרץ (44, 100 הרץ).הסתכל על המגבר שלך, אם כתוב עליו Dolby Digital ומציג את כל הערוצים, אז הכל עבד כראוי. אלא שאם אתה שומע פריסת ערוצים מוזרה, E. G: הערוץ השמאלי היקפי שיוצא מהרמקול המרכזי, עליך לתקן את פריסת הערוץ.
שלב 6: תקן את פריסת הערוץ
1: פתח את הסרט עם QuickTime Pro.2: פתח את מאפייני הסרט על ידי לחיצה ארוכה על Command ולחץ על J.3: בחר את רצועת השמע (Surround).4: לחץ על הכרטיסייה הגדרות שמע.5: כעת תוכל לתקן את פריסת הערוץ.. שתי פריסות נכונות רגילות הן: 1 שמאל 2 ימין 3 מרכז 4 LFE מסך (סאב וופר) 5 שמאל סראונד 6 שמאל סראונד. או: 1 מרכז 2 שמאל 3 ימין 4 שמאל סראונד 5 ימני היקף 6 מסך LFE (סאב וופר) 6: שמור את הסרט ותהנה.
מוּמלָץ:
כיצד לשחק משחקי NDS במחשב האישי שלך באמצעות DeSmuME: 4 שלבים

כיצד לשחק משחקי NDS במחשב האישי שלך באמצעות DeSmuME: שלום! אני כאן כדי ללמד אנשים כיצד להשתמש בתוכניות (בעיקר אמולטורים) במחשבים שלהם. היום אראה לך כיצד להשתמש באמולטור NDS בשם DeSmuME. אל תשאל למה קוראים לזה כך, אני לא יודע. גוגל אם אתה מעוניין! בואו נתחיל
עצור מילדיך לשחק משחקים בזמן הלימודים: 4 שלבים
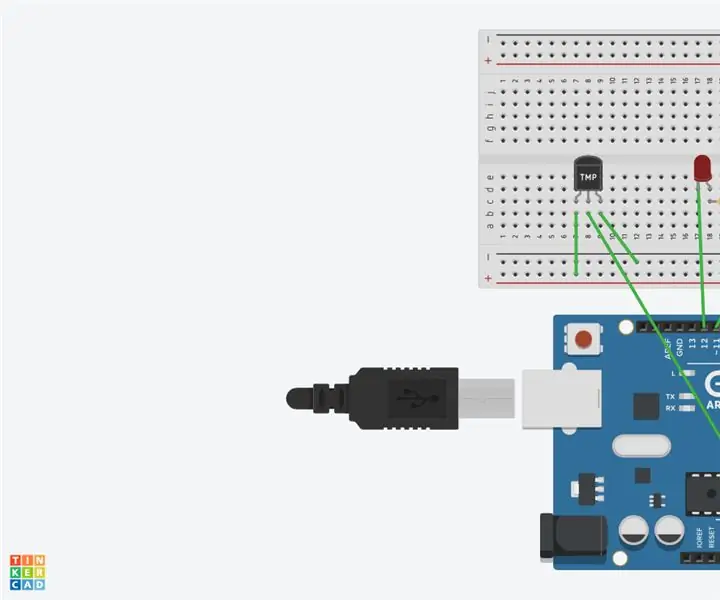
עצור מילדיך מלשחק בזמן הלימודים: משחק משחקי וידאו הוא בעיה גדולה שיש לסטודנטים בזמן שהם אמורים ללמוד. הרבה סטודנטים סובלים ממשחקים במקום ללמוד מה שמביא להם ציונים גרועים. ההורים כועסים ודואגים מילדם, ולכן החליטו לקחת
מייקי מייקי ענק שניתן לשחק: 8 שלבים

מייקי מייקי ענק שניתן לשחק: כמה אנשי חינוך בקבוצת הפייסבוק שלנו, לקחו את ההתעסקות לרמה חדשה לגמרי בשנת הלימודים הזו על ידי יצירת ענק מייקי מייקי משלהם. הצוות שלנו חשב שזה רעיון מצוין ללמד סטודנטים על מיקרו -בקרים. מכאן ששאלנו את מנהלתנו
כיצד להתקין את Java כדי לשחק Minecraft 1.12.2: 4 שלבים

כיצד להתקין את Java כדי לשחק Minecraft 1.12.2: כולנו יודעים כי מיינקראפט הוא משחק שפותח מ- Java, כפי שהוא כתוב בלוגו שלו מגרסה 1.12.2, Minecraft Java Edition. כך יש צורך להתקין ולעדכן את Java כדי לשחק את המשחק, אם אתה נתקל בבעיות עם java
כיצד לשחק רובוט מגושם במדריכים: 5 שלבים (עם תמונות)
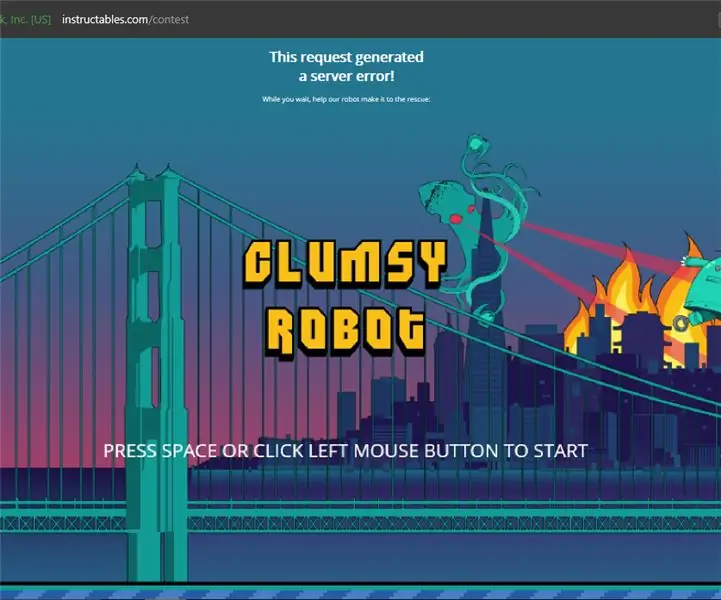
איך משחקים רובוט מגושם במדריכים: אם יש לכם מזל (או בר מזל) מספיק שאתם מוצאים את עצמכם מתמודדים עם הודעת השגיאה של השרת, אפשר להנות מזה. המשחק המוטבע בתוכו הוא בדיוק כמו ציפור רפויה רק עם הרובוט והמפתחות. בזה אני
