
תוכן עניינים:
- מְחַבֵּר John Day [email protected].
- Public 2024-01-30 09:18.
- שונה לאחרונה 2025-01-23 14:47.
האתר "yola" הוא אתר מצוין ליצירת אתרים בחינם לחלוטין. אתר אישי או אתר חברה, אפילו אתר המוגן באמצעות סיסמה, ואתה יכול ליצור הכל לבד ואין צורך בידע בקוד אבל זה יעזור לך ליצור אתר נחמד יותר.
שלב 1: הרשמה
הדבר הראשון שאתה צריך לעשות הוא להירשם לחשבון בחינם. הם ישאלו אותך:
- שמך המלא
- האימייל שלך
- אשר אימייל
- סיסמה
ואז לחץ על התחל בעבודה!
שלב 2: בחר את הנושא והצבע שלך
כעת, לאחר שנרשמתם, יידרש אוטומטית יצירת אתר חדש (כן אפשר שיהיו לכם מספר אתרים!) למרבה הצער אתם מוגבלים ל -76 תבניות שתוכננו מראש, חלקן תוכלו לשנות את הבאנר וחלקן לא, את שלהן אולי גם צבעים נוספים לנושא זה, חלקם לא תוכלו. לאחר שבחרת את העיצוב שלך ואולי את הצבע, לחץ על הבא.
שלב 3: תן שם לאתר שלך ובחר כתובת אתר
עכשיו שאתה יודע איך אתה רוצה שזה ייראה, אתה רוצה לקרוא לזה. הזן את שם האתר שלך (זוהי לא כתובת האתר, זה שם האתר שלך לרשימת האתרים בחשבונך, כך שתוכל לזהות את האתר שאתה עורך.) הוראה זו הולכת להראות לך כיצד ליצור אתר, אני הולך להפוך את הבלוג לעוד מורה, אז אנא בחר אתר לסוג האתר שלך. לחץ הבא בחר כתובת אינטרנט. כעת הוא אמור לטעון את עורך האתרים של yola בתיבת דו -שיח, כפי שאמרתי זה יכול להיות בחינם במאה אחוז אם תלחץ על בחר סטנדרטי (example.yolasite.com), או אם תרצה שיהיה לך דומיין משלך (www.example).com) אתה יכול לשלם 19.95 $ לשנה וזה יקרין תמונה מקצועית יותר, ישפר את הסיכויים שלך להימצא בגוגל, והוא מגיע עם כתובת דואר אלקטרוני של [email protected], אם כבר יש לך דומיין (עם כל שירות) לאחר מכן לחץ על השתמש בדומיין שלי ולחץ כיצד אוכל לעשות זאת ואז זה ייתן לך כתובת IP שאליה תוכל להצביע על הדומיין שלך ואז לחץ על עשיתי זאת ולאחר מכן בדוק את ההתקנה שלך. אני רק הולך ללחוץ על התקן כדי שהאתר שלי יהיה בחינם במאת האחוזים. לאחר מכן תרצה להזין את מה שאתה רוצה ששם הדומיין שלך (כתובת אינטרנט) יהיה ולבדוק אם זמין, אם הדומיין שלך זמין לחץ על השתמש בכתובת זו להמשיך. לאחר שתעשה את כל זה אז זה אמור להיראות כמו התמונה החמישית (החמישית) (פרסום האתר שלך!) לאחר סיום פרסום האתר שלך ואז תוכל ללחוץ חזור לעריכה כדי להתחיל לערוך את האתר שלך!
שלב 4: עריכת האתר שלך
מזל טוב שיצרת אתר! עכשיו אתה רוצה לערוך את האתר! אז קודם כל נסביר איך הפריסה נראית … תראה סרגל צד שיש בו תוכן לגרור אל הדף שלך. ובסרגל הצד יש תיקיות של דברים אחרים שאתה יכול לגרור לאתר שלך כמו הצבת סרטון יוטיוב, גלריית תמונות, ווידג'טים ואפילו טפסים. לחץ על הכרטיסייה מאפיינים בסרגל הצד ותוכל לראות אפשרויות לאתר שלך כמו: כותרת חלון, כותרת, מילות מפתח, תיאור, favicon, ולפעמים אתה יכול לשנות את תמונת הבאנר אם יש לתבנית שלך. מאפשר להתחיל על ידי גרירת טקסט לאתר שלך, לחץ כדי לערוך את הטקסט והקלד כל מה שאתה רוצה שיהיה באתר שלך. עכשיו אפשר להכניס קצת HTML לאתר שלך, לקבל קוד מאתרים אחרים כדי להטמיע משהו ואז לגרור את ווידג'ט ה- HTML לדף שלך, הוא אמור לטעון את עורך HTML באופן אוטומטי, ואז תוכל להדביק את הקוד שלך שם או לערוך את הקוד שאתה יודע HTML ולאחר מכן לחץ על אישור וכל מה שהטמעת אמור לטעון. עכשיו אנחנו הולכים לשים סרטון יוטיוב לאתר שלך! לחץ על תיקיית "הווידאו" בסרגל הצד וגרור את סרטון היוטיוב לאתר שלך, כעת הוא מעלה אוטומטית סרטון ברירת מחדל לאתר שלך כדי לשנות את בחירת הווידג'ט באתר שלך ולאחר מכן לחץ על הכרטיסייה מאפיינים בסרגל הצד ושנה את כתובת URL עם הסרטון שאתה רוצה, תוכל גם לערוך יישור ושוליים. לאחר שערכת את דף האינטרנט ללייקים שלך לחץ על שמור בסרגל העליון, תוכל ללחוץ על כפתור הצהוב "עדכן את האתר שלי" ליד כפתור השמירה כדי לעדכן את האתר שלך כך שהשינויים שלך יהפכו לחיים.
שלב 5: יצירת דפים חדשים
עכשיו בואו נכין דפים חדשים! למעלה בסרגל הכלים העליון שלהם אמור להיות כפתור שאומר "דף חדש" לחץ עליו כדי ליצור דף חדש, ואז תופיע תיבת דו -שיח המציגה אפשרויות לדף החדש שאתה יוצר, הגדר את הסוג כדף אינטרנט ולאחר מכן שים את שם הקובץ, הכותרת היא הטקסט הגדול בדף שלך, אני אוהב להשאיר את שלי בכל זאת. סמן את "הצג בניווט" אם ברצונך שהדף יופיע בסרגל הניווט בחלק העליון של הדף שלך, תוכל גם להגן עליו באמצעות סיסמה אך אראה לך זאת לאחר מכן, לאחר שתגדיר הכל ואז לחץ על אישור. בתמונה השלישית אתה יכול לראות את הדף שיצרתי מוצג בסרגל הניווט שלי מאז שבדקתי את האפשרות הזו עבור הדף. כדי לשנות את הלחיצה על "ערוך תפריט" בסרגל הכלים העליון, תוכל לגרור ולשחרר פריטי תפריט כדי לסדר אותם מחדש, או לגרור אותם ימינה כדי להוציא אותם אם התפריט, זה לא ימחק את הדפים שלך, פשוט לא הצג אותם בסרגל הניווט. בק לדף החדש שנוצר: כעת תוכל לערוך את הדף שיצרת זה עתה! כדי לחזור לדפים שונים ואז תראה ותפריט נפתח המכיל את כל הדפים שלך, לחץ על התפריט הנפתח ולאחר מכן לחץ על הדף שאליו ברצונך לעבור ואז הדף שבחרת אמור לטעון.
שלב 6: קישור דפים
אוקיי הצלחת ליצור את האתר שלך, אבל איך אתה מקשר לדף שלא רצית בסרגל הניווט שלך? אתה יכול להשתמש בטקסט או HTML, נתחיל ב- HTML. גרור את ווידג'ט ה- HTML לדף שלך ותן לעורך HTML לטעון. עכשיו אתה צריך לדעת את הקוד כדי להשתמש בו בצורה נכונה, אלא אם רק אתה מעתיק ומדביק:) הקוד נמצא למטה, החלף את הטקסט המודגש בכתובת האתר שלך ובטקסט טוב אתה יודע למה אני מתכוון …. הערה: השאירו את הציטוטים !!
טקסט שברצונך להציג כאן
שימוש בטקסט: גרור את ווידג'ט הטקסט לדף שלך, הקלד את הטקסט שאתה רוצה … עכשיו למעלה בסרגל הכלים העליון אמור להיות כפתור שעליו יש קישור שרשרת. לחץ על זה ותיבת דו -שיח תופיע כמו תמונה 2 כעת האפשרות הראשונה שיש לך היא קישור לדף המהווה חלק מהאתר שלך, תוכל ללחוץ על עיון כדי לבחור את הדף שאליו ברצונך לקשר מתוך רשימה של כל הדפים שיצרת (דוגמה בתמונה 3). האפשרות השנייה היא קישור לכתובת אתר חיצונית (אתר או דף אחר). האפשרות השלישית היא אם אתה יוצר קישור דוא"ל כך שכאשר מישהו ילחץ עליו הוא יפתח את לקוח ברירת המחדל של הדוא"ל והוא יוכל להתחיל להקליד הודעה חדשה. אני לא מציע זאת אם אתה מצפה מהרבה אנשים שישלחו לך דוא"ל מכיוון שהרבה אנשים אתה שולח בדואר אלקטרוני ולא לקוח דוא"ל, לכן הם לא יכולים לקבל את כתובת הדוא"ל שלך. האפשרות הרביעית שלך היא קישור לקובץ, (בדרך כלל קישור להורדה) לחץ על כפתור העיון ותתבקש להעלות קובץ שבו ברצונך להשתמש.
שלב 7: עדכן אותו
עכשיו זהו זה להוראה, הראיתי לך את היסודות של יצירת אתר עם yola אתה יכול לעשות הרבה יותר עם זה ולהפוך את האתר שלך לרוצח! אז המשך ללמוד והקפד לשמור על האתר שלך מעודכן ורענן עם דברים חדשים! מקווה שנהנתם ליצור את האתר שלכם! אם תרצה לראות דוגמה אנא בקר באתר yola שלי! https://availguy.yolasite.com אם יש לך שאלות פשוט הגיב! שלך דיגיטלית, Amakerguy
מוּמלָץ:
כיצד להשיג אתר בחינם (TLD, אירוח, SSL): 16 שלבים

כיצד להשיג אתר בחינם (TLD, אירוח, SSL): אתרים הופכים לדבר גדול. בעבר היו לחברות גדולות, כמו מיקרוסופט, גוגל וכו 'אתרי האינטרנט שלהן. אולי גם כמה בלוגרים וחברות קטנות יותר עשו זאת. אך כעת, במיוחד במהלך מגיפת COVID-19 זו (כן, אני כותב זאת בשנת 2020)
אין מייקי מייקי? אין בעיות ! איך להכין את המייקי שלך בבית !: 3 שלבים

אין מייקי מייקי? אין בעיות ! איך להכין את המייקי שלך בבית !: האם אי פעם רצית לקחת חלק בתחרות מייקי מייקי בנושא Instructables אבל מעולם לא היה לך מייקי מייקי?! עכשיו אתה יכול! בעזרת המדריך הבא, אני רוצה להראות לך כיצד ליצור מייק מייקי משלך עם כמה רכיבים פשוטים שתוכל
צור לוח מודעות מטלוויזיית LCD שבורה: 16 שלבים (עם תמונות)
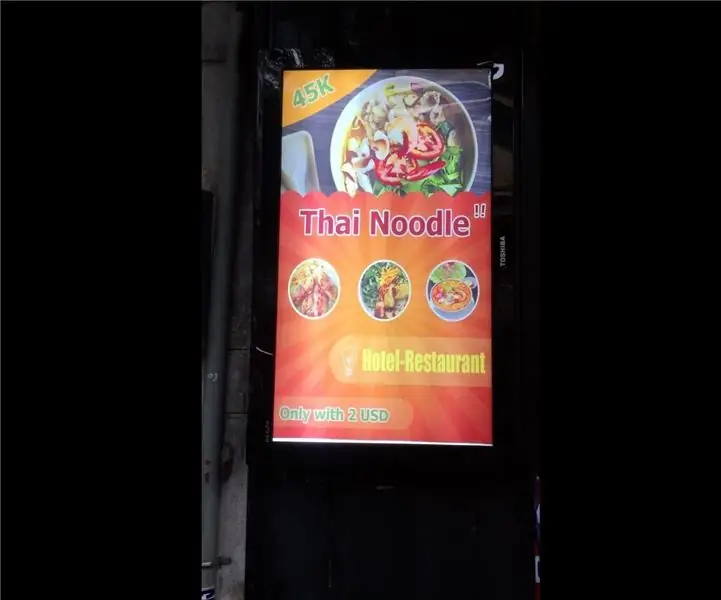
צור לוח מודעות מטלוויזיית LCD שבורה: ממסך טלוויזיה שבור. עלה לי הרעיון להפוך את זה לפרסומת
צור אתר 100% פלאש !: 10 שלבים

צור אתר 100% פלאש !: הדרכה זו תעזור לך לבנות אתר פלאש 100%. אני מפרסם את זה כי אני לא יכול למצוא כאן הדרכה לנושא הזה. מצאתי רק " בניית תבנית אתר פלאש " שפורסם כאן, זה נושא אחר אני מניח;). זה אני
קבל סרטונים ומשחקי פלאש בחינם מכל אתר אינטרנט: 24 שלבים

קבל סרטי ווידיאו ומשחקי פלאש בחינם מכל אתר: - שים לב - אני לא אחראי לכל הצרות או הבעיות הבלתי חוקיות שאתה נתקל בהן באמצעות הוראה זו היא למטרות מידע בלבד! במדריך זה אראה לך כיצד להוריד סרטונים ומשחקי פלאש מכל אתר ב- Internet Explorer
