
תוכן עניינים:
- מְחַבֵּר John Day [email protected].
- Public 2024-01-30 09:18.
- שונה לאחרונה 2025-01-23 14:47.
Meshlab היא תוכנת קוד פתוח המשמשת למניפולציה ועריכה של נתוני רשת. מדריך זה יראה באופן ספציפי כיצד להרכיב, לנקות ולשחזר נתונים מסורק לייזר תלת מימדי. הטכניקות המשמשות את הסורק המשמש כאן אמורות לחול על סריקת נתונים מכל מכונה, אך ראשית קרא את כל התיעוד הכלול במערכת שלך לפני תחילת. יש להשתמש בשיקול דעתם בעת סריקת האובייקט כדי להיות בטוח ללכוד מספיק נתונים כדי ליצור את הרשת הטובה ביותר האפשרית. ראש התנין המשמש כאן דרש כ -30 סריקות שצולמו מזוויות שונות. מערכי סריקה אופייניים עשויים להיות קטנים עד 5 וגדולים עד 50. זה היה מספר גבוה בשל כל הגיאומטריה הנסתרת בתוך הפה. עבור סריקות שצולמו עם פטיפון סיבוב מכויל, ניתן לדלג על שלבי היישור הגס לחלוטין. עם זאת, עדיין מומלץ לבצע יישור עדין כדי לחסל כל שגיאה הגלומה בפטיפון. כמו כל תוכנה, גבה את עבודתך ושמור לעתים קרובות.
שלב 1: ניקוי נתוני סריקה
התחל בפתיחת קובץ הסריקה הראשון. רוב הסיכויים שהאובייקט יוקף בהרבה נתונים נוספים שאינם צריכים להיכלל ברשת האחרונה. הדרך הקלה ביותר להסיר נתונים אלה היא להשתמש בפנים נבחרות בכלי אזור מלבני. הוא מאפשר לך לבחור בורר בסגנון מרקיזה כדי לבחור פרצופים שתרצה להסיר. לאחר בחירתם, עבור אל מסננים/סלקציה/מחק פנים ונבחרות שנבחרו כדי להסיר אותם. זה לא רק מוחק את הפנים, אלא גם מסיר את נתוני הנקודות הבסיסים, וכתוצאה מכך רשת נקייה יותר וגודל קובץ קטן יותר. חזור על שלב זה עבור כל סריקה ומועיל לשמור את הקובץ הנקי כגרסה חדשה, ולהשאיר את המקור על כנו. שמור לעתים קרובות!
שלב 2: שכבת קבצי רשת
פתח את הגרסה הנקייה החדשה של קובץ הרשת הראשון. לאחר מכן עבור אל קובץ/פתח כשכבה חדשה ובחר את שני קבצי הרשת הבאים. פעולה זו תייבא את קבצי הרשת החדשים לשכבות נפרדות, בדומה לתוכנית לעריכת תמונות. לחץ על סמל השכבה כדי לפתוח את חלון דיאלוג השכבות המאפשר לך להציג, להסתיר או לנעול כל אחת מהשכבות.
שלב 3: הדבקת הרשתות
כעת יהיו לך שלוש שכבות נפרדות כל אחת עם רשתות שאינן מיושרות. סגור את תפריט דיאלוג השכבות ולחץ על סמל היישור כדי לפתוח את הכלי יישור. כלי זה משמש למיקום מחדש של הרשתות הנפרדות ביחס זו לזו. לחץ על קובץ הרשת הראשון בתפריט ובחר Glue Mesh Here. זה יחבר את הרשת למיקום מוגדר ויאפשר ליישר את הרשתות האחרות אליה. לאחר מכן, בחר את הרשת השנייה ולחץ על הדבקה מבוססת נקודה. תכונה זו תשתמש ב -4 נקודות או יותר שנבחרו על ידי המשתמש כדי לקרב את יישור הרשת השנייה ביחס לראשונה. כאשר חלון היישור ייפתח הוא יציג את הרשת הראשונה המודבקת ואת הרשת השנייה, שניהם עם צבעים שונים כדי לסייע בבחירת הנקודות. סובב את שני הדגמים מסביב והנח אותם באופן דומה. נסה למקם אותם במיקום המציג מידע חופף ככל שתוכל. לאחר מכן, בחר 4 נקודות או יותר דומות בכל רשת. הם לא חייבים להיות מדויקים, אבל להיות מדויקים ככל שתוכל. לאחר בחירת הנקודות, לחץ על אישור. אם הנקודות שנבחרו היו קרובות, שתי הרשתות צריכות להתיישר באופן אוטומטי. שוב, הם לא יהיו מדויקים, אבל צריכים להיות קרובים במיוחד. אם אתה מרוצה מהיישור, לחץ על כפתור העיבוד כדי ליישר אותם בצורה מדויקת עוד יותר ולהדביק אותם במקומם.
שלב 4: הדבקה נוספת
חזור על אותו תהליך עבור הרשת השלישית. אם מסיבה כלשהי הרשת לא התיישרה בצורה מדויקת כפי שתרצה, לחץ על כפתור הרשת רשת וחזור על תהליך ההדבקה מבוסס הנקודות. הפעם בחירת נקודות שונות ברשת. לחץ על כפתור התהליך לאחר יישור הרשת השלישית ושמור את הקובץ החדש שלך. עיבוד הרשתות לאחר הדבקת כל רשת חדשה במקומה מגביר את דיוק היישור. טכניקה זו מספקת לתוכנה נתונים נוספים שיסייעו לקבוע את המיקום המתאים. ככל שיותר ויותר רשתות מיושרות, זמן העיבוד גדל, אך הדיוק המשופר שווה את ההמתנה. אני מציע לשמור את עבודתך כקובץ פרוייקט בשלב זה מכיוון שקבצי הפרויקט מעמיסים אוטומטית כל שכבה לקובץ שלך במקום לפתוח כל קובץ ידנית כשכבה חדשה מחדש.
שלב 5: טיפים בנושא יישור
פרמטרי ברירת המחדל של פרמטר ICP מאפשרים לך לכוונן את האופן שבו רשת אחת מיושרת לשנייה. מספר דוגמה - זהו מספר הדגימות שהוא מושך מכל רשת כדי להשוות לרשתות האחרות. אתה לא רוצה להפוך את המספר הזה גדול מדי. מדגם קטן בדרך כלל עובד היטב בשקט. 1, 000 עד 5, 000 זה בדרך כלל הרבה. מרחק התחלה מינימלי - זה מתעלם מכל דגימות שנמצאות מחוץ לטווח זה. בדרך כלל עבור אובייקט מיושר ידנית אתה רוצה שזה יהיה גדול מספיק כדי להקיף את שגיאת 'בחירת הנקודות' שלך. ערך של 5 או 10 (במילימטרים) הוא בדרך כלל התחלה טובה. לאחר השלמת היישור הראשוני, הורידו אותו ל -1 מ"מ כדי "לכוונן" את מרחק היעד - זה אומר לאלגוריתם מתי להפסיק. זוהי פונקציה של הסורק שלך ואמורה להיות בערך. שווה (או מעט מתחת) לרצפת השגיאות שצוין. כל קטן יותר ואתה פשוט מבזבז זמן. אתה יכול גם להגדיר אותו גבוה יותר כדי ליישר מהר יותר. מספר איטרציה מקסימלי - קשור למרחק המטרה, הוא אומר לו מתי לעצור ללא קשר להגדרת מרחק היעד. בדרך כלל אין צורך בשאר הפרמטרים. לסיכום: לסריקה מיושרת ידנית, בצע יישור גס ולאחר מכן יישור עדין. לסריקה מיושרת סיבובית, בצע יישור עדין. ליישור גס - התחל עם מספר מדגם קטן, מרחק התחלה גדול ומרחק מטרה גדול. ליישור עדין - התחל עם מספר מדגם גבוה יותר, מרחק התחלה קטן יותר ומרחק מטרה קטן יותר. כמו כן, הפעלת היישור שוב ושוב תשמש לעתים קרובות לכוונן את היישור.
שלב 6: השטחת השכבות
לאחר שכל קבצי הרשת מיושרים ומעובדים, לחץ על סמל השכבה כדי לפתוח את תפריט הדו -שיח שכבה. בדוק שוב כדי לוודא שכל השכבות המיושרות נראות לעין. לאחר מכן עבור אל מסננים/שכבה וניהול תכונה/שטח שכבות גלויות. ייפתח חלון מוקפץ המציג את האפשרויות השונות. אני נוטה להשאיר את אפשרויות ברירת המחדל מכיוון ששמרתי לעתים קרובות וקל לחזור לגרסה קודמת. לחץ על החל. זה ישטח את כל השכבות לרשת אחת שאפשר להריץ אותה דרך מסנן החלקה. בשלב זה, אם נתוני הסריקה כללו מידע על צבע, משלב תסיר אותו מהרשת המשולבת החדשה.
שלב 7: החלקת רשת ושחזור
ליצירת רשת מוחלקת, לחץ על מסננים/שיפוץ מחדש, פישוט ושחזור/שחזור פויסון. ייפתח חלון מוקפץ עם מספר אפשרויות. ההגדרות שהביאו את התוצאות הטובות ביותר עד כה ו- Octree Depth - 11, Solver Divide - 7, Sample per Node - 1 ו- Surface offs - 1, אך ייתכן שתגלה שהגדרות שונות מספקות תוצאות טובות יותר. לחץ על החל ותן לתהליך להריץ את דרכו. זה עשוי לקחת זמן בהתאם למהירות המחשב ולגודל קובץ הרשת. לאחר סיום התהליך, לחץ על סמל דיאלוג השכבות והסתיר את קובץ הרשת המקורי. אם לא תעשה זאת, ייתכן כי התהליך נכשל. הרשת החדשה תהיה אטומה למים, כלומר אין חורים ברשת וניתן לייצא אותם לאב טיפוס מהיר. Meshlab מסוגלת לייצא את הרשת האטומה למגוון פורמטים של קבצים כגון. STL,. OBJ,. PLY,.3DS ו-. U3D בין היתר. זה הופך אותו לכלי נהדר להמרת הרשת שלך לפורמט שניתן לייבא לתוכנית דוגמנות תלת מימד כגון 3D Studio Max, Silo 3D, Blender או לשילוב הקובץ שלך בקובץ. PDF באמצעות Adobe Acrobat 9.
שלב 8: ייצוא הרשת
Meshlab מסוגלת לייצא את הרשת האטומה למגוון פורמטים של קבצים כגון. STL,. OBJ,. PLY,.3DS ו-. U3D בין היתר. זה הופך אותו לכלי נהדר להמרת הרשת שלך לפורמט שניתן לייבא לתוכנית דוגמנות תלת מימד כגון 3D Studio Max, Rhino, Silo 3D, Blender או לשילוב הקובץ שלך בקובץ. PDF באמצעות Adobe Acrobat Professional 9. רק עבור אל קובץ/שמור בשם ובחר את תבנית הקובץ המתאימה מהתפריט הנפתח. ייבוא הקבצים החדשים משתנה בהתאם לתוכנה שבה אתה משתמש, אך בדרך כלל תהליך פשוט.
מוּמלָץ:
מכשיר לייזר קול לייזר עט: 3 שלבים (עם תמונות)
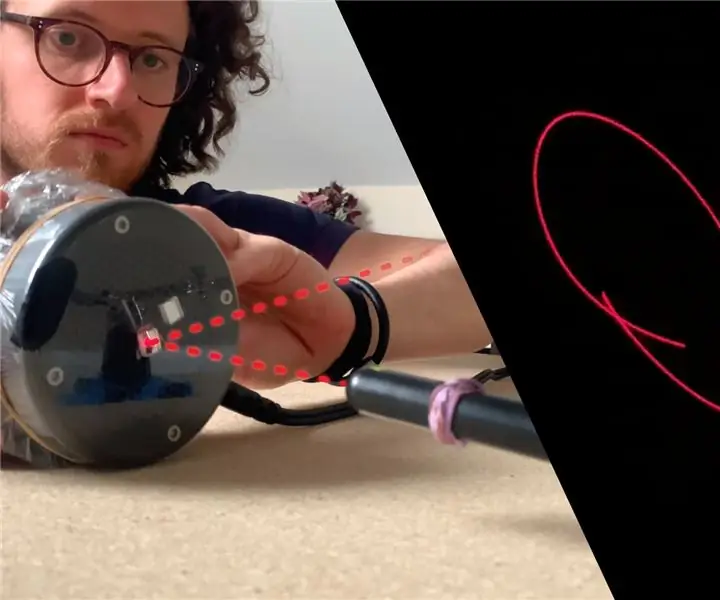
לייזר קול לייזר עט: במדריך זה תגלו כיצד להכין ויזואלור קול משלך בעזרת משאבים פשוטים. המאפשר לך לראות ייצוג חזותי של צליל, מוסיקה או כל מה שאתה יכול לחבר לרמקול! שימו לב - מדריך זה אכן משתמש בעט לייזר שיכול
סריקת מסמכים: 9 שלבים

סריקת מסמכים: מכשירי פקס הם נחלת העבר! סורקי מסמכים מאפשרים לנו כעת להמיר מסמך נייר פיזי למסמך נייר אלקטרוני ולאחר מכן ניתן לשלוח אותו בדואר אלקטרוני ליעדו מהר מתמיד. זה חשוב ביותר בסביבת עבודה
לייזר מוזיקת לייזר: 5 שלבים
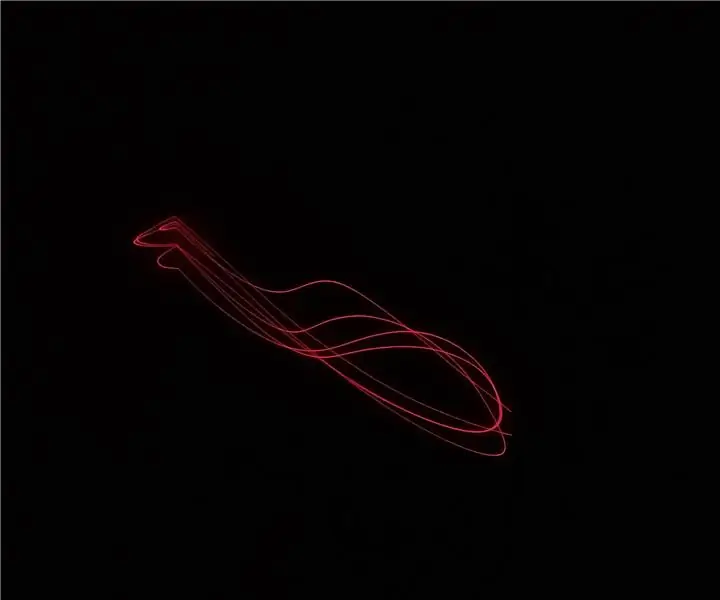
לייזר מוזיקת לייזר: אתה יודע איך השירים האהובים עליך נשמעים. כעת תוכל ליצור ויזואליזציה ולראות כיצד הם נראים. זה עובד כך: כשאתה מנגן צליל דרך הרמקול שלך, הסרעפת של הרמקול רוטטת. רעידות אלה מזיזות את המראה המחוברת ל
קאן בלאנש לייזר / לייזר קנה לבן עם ארדואינו: 6 שלבים

קאן בלאנש לייזר / לייזר קנה לבנה עם ארדואינו: מכשיר לייזר טלמטר תוסס בפרופורציית היפוך חד פעמינל à la distance point. סיוע aux déficiences visuelles. מד טווח לייזר רוטט בתדר הפוך למרחק המחודד. התנגדות לליקוי החזותי
אפקט לייזר לייזר עם לייזר בעבודת יד: 4 שלבים

אפקט Moire LASER עם לייזר בעבודת יד: להלן צילום של אפקט זה, לעיתים האפקט זורם על הקיר 90 מעלות מהמסך. זה מאוד מרשים !. זה לא יכול ולא יכול לחזור עלי בזמן הצפייה, זה בטוח לעשות זאת למרות שהייתי ממליץ על זה
