
תוכן עניינים:
2025 מְחַבֵּר: John Day | [email protected]. שונה לאחרונה: 2025-01-23 14:47
הן ל- Raspberry Pi 3 B והן ל- Raspberry Pi Zero W יש יכולת Bluetooth. אתה יכול לפנות את היציאה הטורית שלך לדברים כמו יחידת GPS, במקום זאת להגדיר את מקלט Bluetooth לכל גישה למעטפת.
פטריק הונדל כתב יצירה מצוינת בשם תצורת פטל פטל Headless ב- Bluetooth, שמראה כיצד להגדיר את רדיו Bluetooth עבור כניסות מעטפת. מאמר זה מרחיב את העבודה הזו, על ידי הדגמת אופן ההתאמה לתצורה כזו של פטל פטל, לגישה למעטפת באמצעות PuTTY במכשיר Windows 10.
שלב 1: הגדר את Raspberry Pi עבור Bluetooth
ראשית הגדר לך את Raspberry Pi לגישה למעטפת Bluetooth, על ידי ביצוע ההנחיות במאמר של פטריק הונדל עם תצוגת Headless Raspberry Pi באמצעות Bluetooth.
הערות לתהליך זה:
כחלופה לתצורה מוקדמת של כרטיס SD, השיטה בה השתמשתי הייתה לאפשר יציאה טורית של ה- Pi, התחברות באמצעות תוכנית מסוף PuTTY באמצעות ממיר USB לעריכה, והגדרת המערכת של ה- Pi בזמן שהיא פועלת על חומרת המטרה. ישנם מאמרים רבים נוספים בנושא זה.
שלב 2: הגדר את Windows 10 עבור Raspberry Pi Bluetooth
כעת, לאחר שתצורת ה- Bluetooth של ה- Raspberry Pi שלך מוגדרת לגישה למעטפת, וברשותך ה- Pi מופעל במלואו בטווח, נוכל להתחיל את ההתאמה עם Windows 10.
כדי לשייך יציאת COM לזיווג Bluetooth של Rasperry Pi/ Windows 10, נמשיך כדלקמן:
בשולחן העבודה/ המחשב הנייד של Windows 10 הפעל תחילה את משדר ה- Bluetooth. בחר התחל, הגדרות ולאחר מכן התקנים. בשלב זה עמדו בפיתוי האינטואיטיבי להוסיף Bluetooth או מכשיר אחר. במקום זאת, גלול מטה אל 'הגדרות קשורות' ובחר התקנים ומדפסות. מצא את שולחן העבודה/ המחשב הנייד שלך תחת 'התקנים', לחץ עליו באמצעות לחצן העכבר הימני ולאחר מכן בחר הגדרות Bluetooth מהתפריט הנפתח. זה מביא את 'דיאלוג הגדרות Bluetooth:
בחר בכרטיסייה יציאות COM ולאחר מכן בחר הוסף … כדי להציג את הדו -שיח 'הוסף יציאת COM'. כאן אנו בוחרים בלחצן הבחירה 'יוצא' ולאחר מכן לוחצים על עיון … פעולה זו תביא לדיאלוג 'בחר מכשיר Bluetooth'. הכל בסדר, אתה אמור לראות את ה- Raspberry Pi שלך כמכשיר שהתגלה. בחר את מכשיר ה- Raspberry Pi המופיע ולחץ פעמיים על אישור. זה אמור להחזיר אותך לדיאלוג עם כרטיסיות יציאות COM ולפרט יציאת COM המשויכת כעת לזיווג Windows 10/ Raspberry Pi. שימו לב לאיזו יציאת COM הוקצבה.
שלב 3: היכנס למעטפת ה- Bluetooth של ה- Pi שלך
הורד והתקן את תוכנת מסוף PuTTY.
כעת אתה אמור להיות מסוגל ליזום התחברות ממחשב Windows 10 שלך, באמצעות יציאת ה- COM הממוספרת שצוין בעבר, במהירות של 115200 bps.
בהצלחה!
הצעה אחרונה:
Getty, הפועלת על ה- Pi, הוגדרה להיכנס למשתמשים באופן אוטומטי כאשר הם מתחברים באמצעות PuTTY. מכיוון שאין אמצעי פרטיות אחרים, ייתכן שתרצה להתגבר על התנהגות זו ולהסתמך על דרישות המשתמש והסיסמה הרגילות כדי לספק אבטחת אבטחה.
לשם כך, הסר את הגדרות '-א pi' בשורה הבאה בקובץ /home/pi/btserial.sh שלך:
שעון ExecStart =/usr/bin/rfcomm hci0 1 getty rfcomm0 115200 vt100 -a pi
מוּמלָץ:
מסגרת תמונות Raspberry Pi בפחות מ -20 דקות: 10 שלבים (עם תמונות)

מסגרת תמונות Raspberry Pi בפחות מ -20 דקות: כן, זו עוד מסגרת צילום דיגיטלית! אבל רגע, הוא מלוטש יותר, וכנראה המהיר ביותר להרכבה ולריצה
מתאם שמע Bluetooth Bluetooth - BluFi: 9 שלבים (עם תמונות)

מתאם שמע Bluetooth Bluetooth - BluFi: אין אף אופילפיל או גיימר אחד שאינו מרגיש צורך באוזניות אלחוטיות, רמקולים וכו 'או פשוט, של שידור אודיו אלחוטי. אני גם לא אוהב את הטרחה שהאוזניות החוטיות שלי קיימות בזמן שניסיתי לצפות מרחוק ב
מהדורת Bluetooth Buzzer Edition Bluetooth: 7 שלבים (עם תמונות)
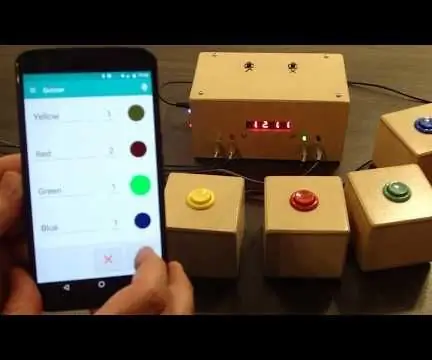
מהדורת משחק חידון זמזם Bluetooth: אז הכנתי את זמזם החידונים הזה לפני זמן מה … https: //www.instructables.com/id/Quiz-Game-Show-Bu… לאחר שהשתמשתי בו זמן מה קיבלתי קצת משוב ותחליט לשפר אותו. כדי לראות את הקוד … זה אמור לעבוד טוב … https: //bitbucket.org/Clapoti/triviabuz
בום תיבת Bluetooth Bluetooth פלסטיק דו מימדי: 11 שלבים (עם תמונות)

בום בוקס Bluetooth מסוג פלסטיק גלי דו מימדי: הפרויקט הזה היה כל כך מהיר וקל עד שהשאיר אותי מתלהב מרעיונות אחרים שאני יכול להמציא. תארו לעצמכם ….. יוצרים תיבת בום Bluetooth ניידת בסביבות 25 $. הבחור הזה נוצר בעזרת כמה חומרי חנות בדולר וכמה מוצרים
המרת אוזניות ה- Bluetooth שלך לאוזניות Bluetooth קוויות: 5 שלבים (עם תמונות)

המר את אוזניית ה- Bluetooth שלך לאוזניות Bluetooth קוויות: היום אני הולך לספר לך כיצד לייצר או להמיר אוזניית Bluetooth חוטית משלך. עקוב אחר הצעד שלי ואתה נמצא כמה צעדים מאחור כדי להמיר אותו
