![[RASPBERRY] ליגנדו ונטילאדור קום טלגרם + מערכת הפעלה פרוטה: 19 שלבים [RASPBERRY] ליגנדו ונטילאדור קום טלגרם + מערכת הפעלה פרוטה: 19 שלבים](https://i.howwhatproduce.com/images/004/image-10768-j.webp)
תוכן עניינים:
- שלב 1: BAIXAR a IMAGEM DO PROTA OS
- שלב 2: BAIXAR O WIN32 DISK IMAGER PARA GRAVAR a IMAGEM NO CARTÃO DE MEMÓRIA:
- שלב 3: GRAVAR a IMAGEM NO CARTÃO DE MEMÓRIA:
- שלב 4: BOOT DA RASPBERRY COM PROTA OS:
- שלב 5: CONECTAR NA RASPBERRY VIA WI-FI
- שלב 6: CONFIGURAR RASPBERRY PARA CONEXÃO À INTERNET
- שלב 7: הרשמה לדואר אלקטרוני של RASP COM UM
- שלב 8: ENVIANDO LINK DE ATIVAÇÃO
- שלב 9: CONFIRMANDO LINK DE ATIVAÇÃO
- שלב 10: CONFIGURAÇÕES DE TIMEZONE E IDIOMA
- שלב 11: סיום, דף הבית DO SISTEMA
- שלב 12: APLICAÇÕES DISPONÍVEIS
- שלב 13: CONECTAR O טלגרם
- שלב 14: CRIANDO O BOT NO TELEGRAM
- שלב 15: TRABALHANDO COM OS PINOS GPIO
- שלב 16: CRIANDO a REGRA REGRA DE AUTOMAÇÃO PARA LIGAR
- שלב 17: CRIANDO REGRA PARA DESLIGAR
- שלב 18: MONTANDO O RELÉ
- שלב 19: FINALMENTE, TESTANDO a AUTOMAÇÃO
- מְחַבֵּר John Day [email protected].
- Public 2024-01-30 09:12.
- שונה לאחרונה 2025-01-23 14:46.
![[RASPBERRY] Ligando Ventilador Com Telegram + Prota OS [RASPBERRY] Ligando Ventilador Com Telegram + Prota OS](https://i.howwhatproduce.com/images/004/image-10768-1-j.webp)
Esta automação não requer conhecimentos nerdísticos ou master blaster plus מתקדם em eletrônica. A plataforma do PROTA OS é bem intuitiva e totalmente gráfica.
ITENS NECESSÁRIOS:
1 פטל PI B, B+, 2 או 3
1 Cartão de memória 6GB+
1 Adaptador אלחוטי
מגשרים אלגונס פמאה/מאצ'ו
ITENS ÚTEIS
1 cabo IDE
מתאם IDE - GPIO
1 פרוטובארד
שלב 1: BAIXAR a IMAGEM DO PROTA OS
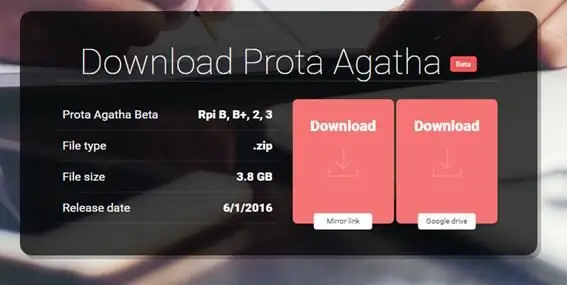
גישה לקישור https://prota.info/prota/pi/ להלן תצלומים עבור התקנת קרטון הזיכרון של הפטל:
שלב 2: BAIXAR O WIN32 DISK IMAGER PARA GRAVAR a IMAGEM NO CARTÃO DE MEMÓRIA:
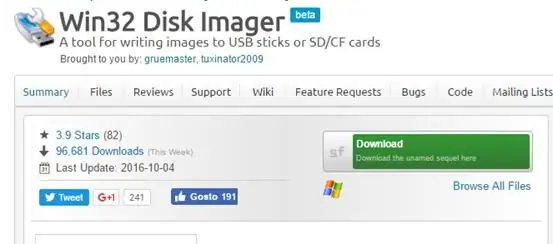
גישה לקישור https://sourceforge.net/projects/win32diskimager/ להבנת da ferramenta:
שלב 3: GRAVAR a IMAGEM NO CARTÃO DE MEMÓRIA:
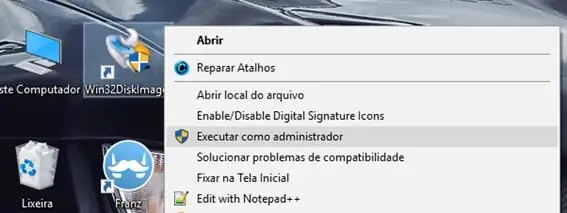
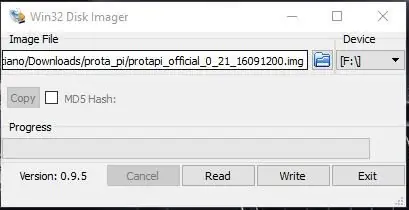
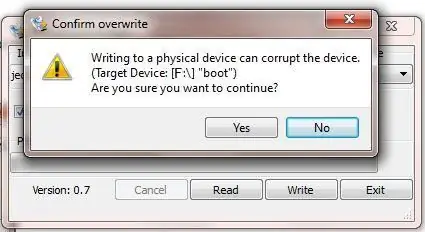
- מנהל מערכת של Win32 Imager
- בחירה של תמונת מצב ועיצוב:
שלב 4: BOOT DA RASPBERRY COM PROTA OS:
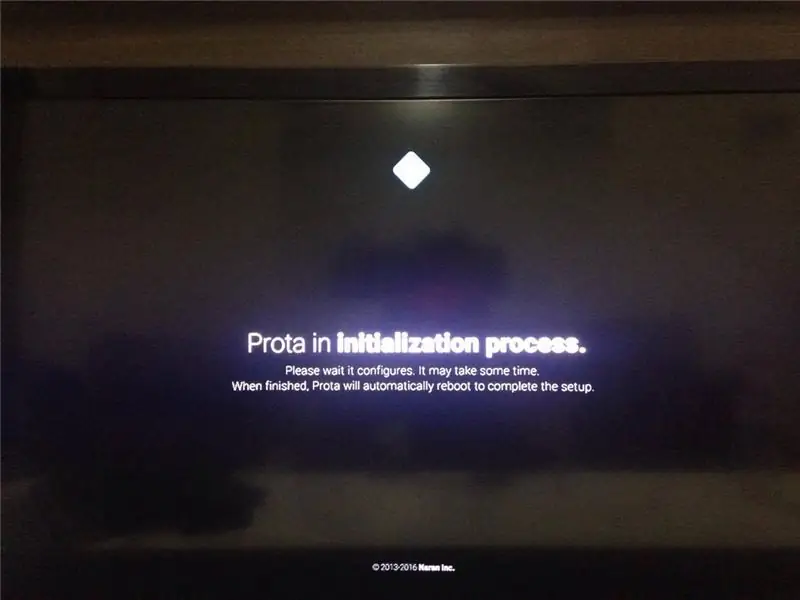
חיבור HDMI או טלוויזיה או צג, פודמים או מערכת אתחול. O primeiro boot da raspberry e semper o mais demorado. Ele fara configurações iniciais e não aparecerá imagens ou plataforma gráfica do system, até que o logo do PROTA desaparecerá e ficará com uma imagem toda preta.
שלב 5: CONECTAR NA RASPBERRY VIA WI-FI
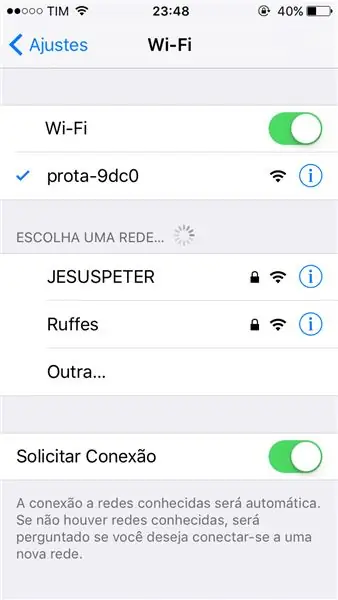
אם יש פטל או אתחול עם מערכת חדשה, אפשר להזמין את הרשת באמצעות Wi-Fi באמצעות שם ה- Prota-xxxx, ואחר כך "xxxx" ניתן לרכוש מספר שיחות והסדרות.
A rede estará sem senha, sendo assim conecte-a para conexão com o dispositivo.
שלב 6: CONFIGURAR RASPBERRY PARA CONEXÃO À INTERNET
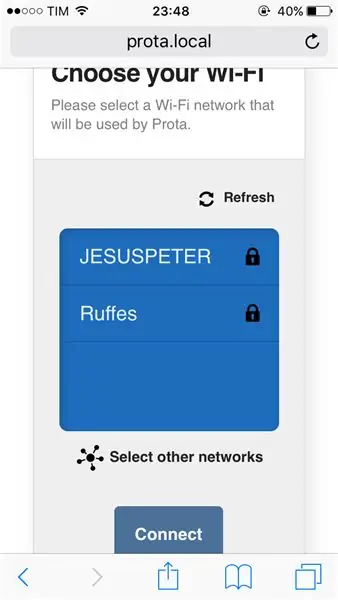
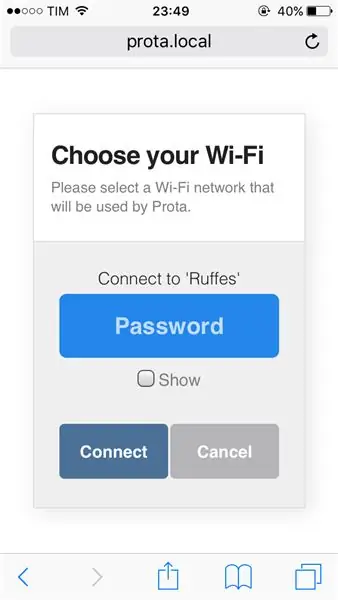
אם אתה משתמש בפטל בתור אינטגרציות, אתרי conexão com externos e comunicação com APIs, יש צורך מאוד באינטרנט.
Sendo assim, após conectar no Wi-Fi liberado pelo aparelho:
- Abra o navegador
- Acesse https://prota.local או
- גישה לאינטרנט אלחוטי ניתנת לחיבור לאינטרנט, למשל עבור פטל.
- Selecione a rede e insira a senha.
- Clique em conetar.
שימו לב: הקלקה הקלאסית של הקלקה על הדפסה, הקלקה על "בחר רשתות אחרות", כתובת SSID ו- SENHA. e a rasp conectará.
שלב 7: הרשמה לדואר אלקטרוני של RASP COM UM
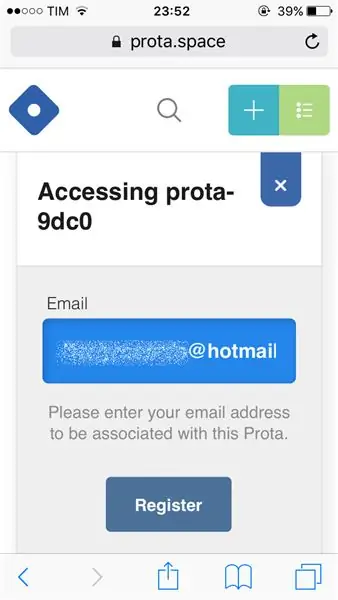
Depois que a raspberry conectar à internet, você perderá o Wi-fi Prota-XXXX, pois ele estará conectado à nova rede, no meu caso foi "Ruffes".
הקישור לאתר מערכת ההפעלה OSS יכול לשנות את הקו, או לשלוח הודעות דואר אלקטרוני.
שלב 8: ENVIANDO LINK DE ATIVAÇÃO
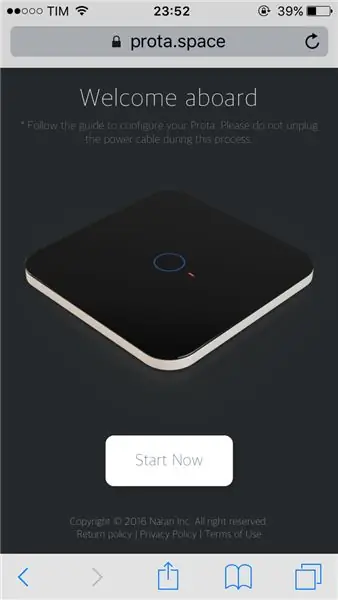
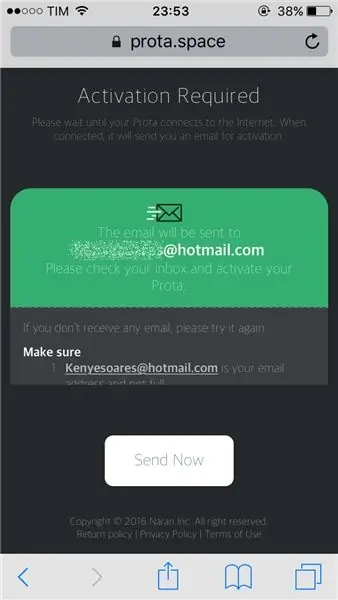
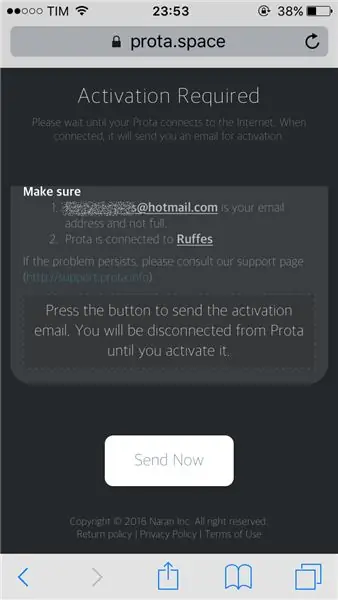
אם אתה יכול להזין את הדואר האלקטרוני, O PROTA OS יכול לשלוח דואר אלקטרוני מאת ativação.
שלב 9: CONFIRMANDO LINK DE ATIVAÇÃO
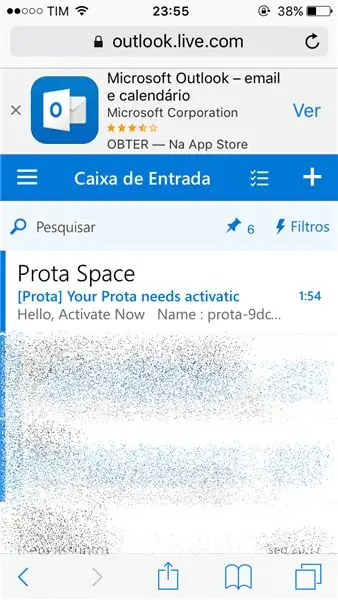
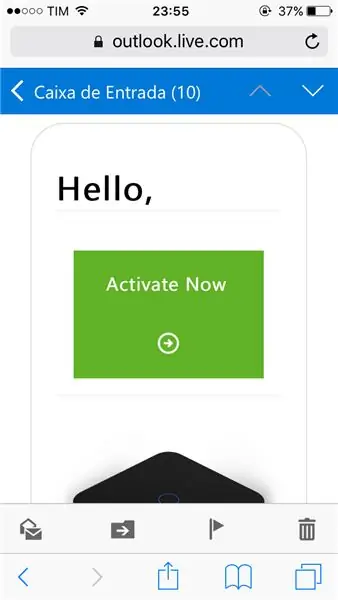
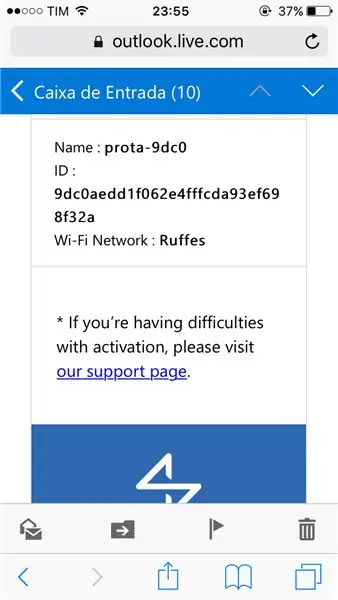
Passo simples para confirmmação, basta clicar no link destacado em verde e será redirecionado para page de configurações de região.
שלב 10: CONFIGURAÇÕES DE TIMEZONE E IDIOMA
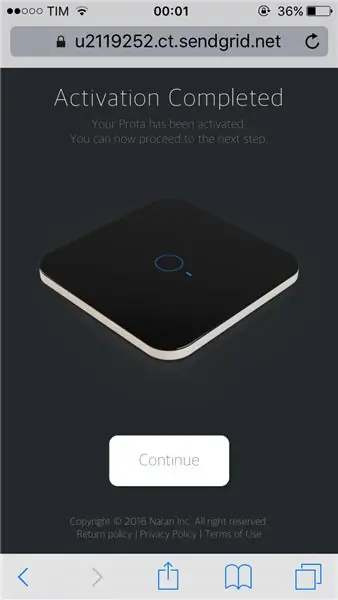
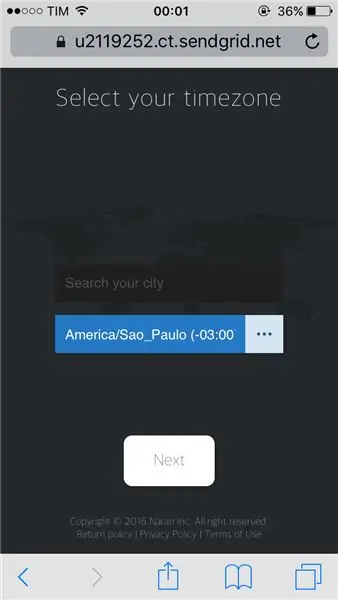
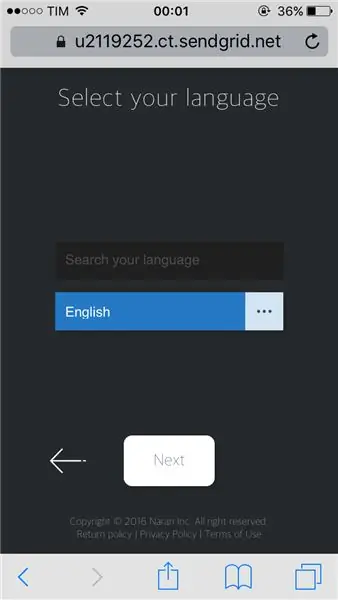
לא ניתן ללחוץ על קישור.
בחר באזור הזמן המשמעותי והחשוב ביותר שיכולים לשמש כמנהג תנאי שימוש בטמפרטורות מקומיות, נתונים ועוד.
Para o idioma não temos muitas opções, até o momento temos em Japonês e Ingles.
Como podemos ter diversos dispositivos na mesma conta, é importante different osiar nomes. על מנת להשתמש ב- "SmartHouse".
ניתן לסיים את ההגדרות, או להעביר את האפשרויות לבחירה. Portanto, aguarde um instant.
Caso não seja redirecionado à page inicial do PROTA OS, basta abrir novamente or link https://prota.local ou
שלב 11: סיום, דף הבית DO SISTEMA
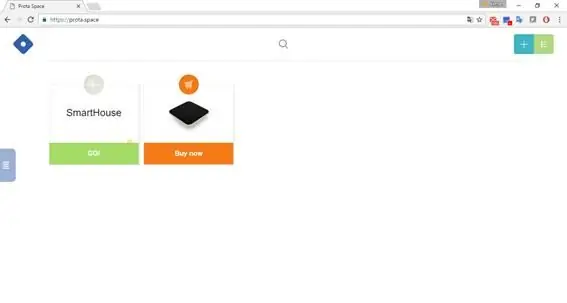
דף הבית של המערכת.
שלב 12: APLICAÇÕES DISPONÍVEIS
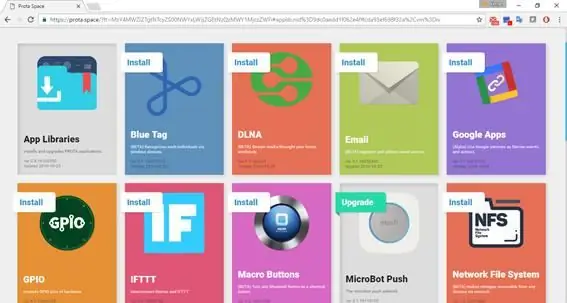
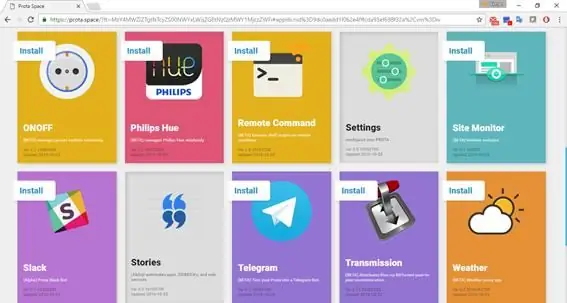
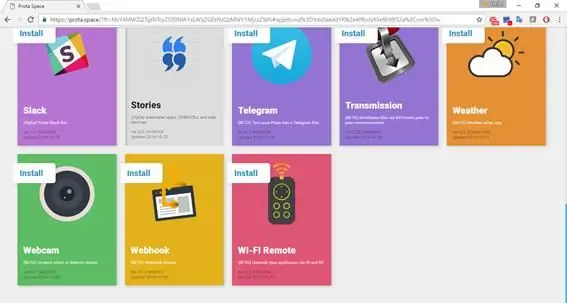
מערכת ההפעלה מערכת הפעלה מערכת הפעלה פונקציונלית ואינטגרציות. com ele você consegue utilizar temperatura de qualquer local, bom para sistemas de irrigação. Pode vincular diversos e-mails, para notificação, envio de imagens e resultado de integração. Alem de Servidor FTP, Monitor de websites, Slack, Telegram e Webcam e GPIO (Gerenciador dos pinos da פטל).
אין צורך להתקין את כל הדברים האלה, או לא. על מנת להדגיש זאת במדויק:
- GPIO: Para controlar os pinos da פטל;
- TELEGRAM: עבור שילוב של GPIO והזכרת תוכנות באמצעות WEB pelo ROBOT.
שלב 13: CONECTAR O טלגרם
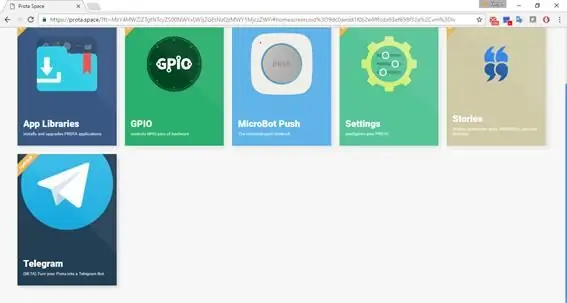
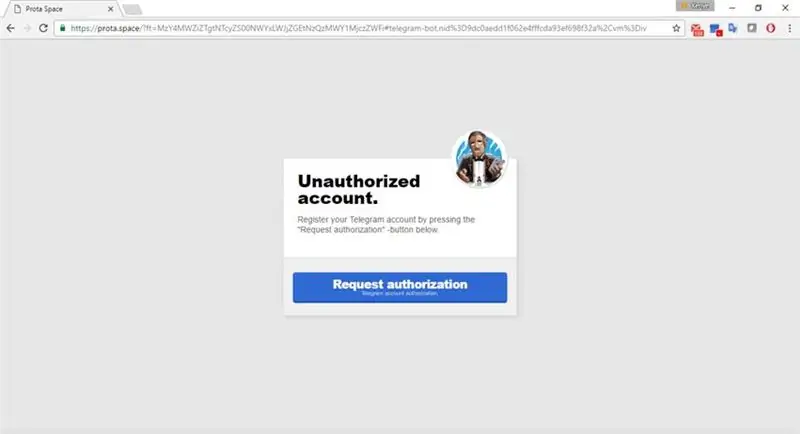
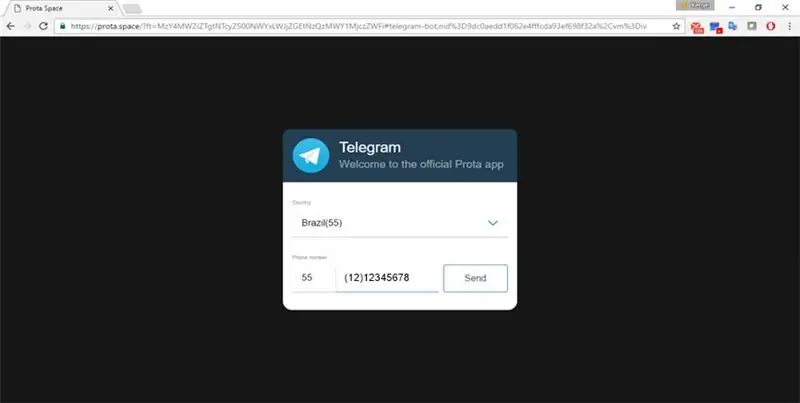
Com o TELEGRAM yes instalado, precisaremos criar o BOT para comunicação TELEGRAM X RASPBERRY. פורטנטו:
- Aba o aplicativo TELEGRAM no PROTA OS;
- לחץ על "בקש הרשאה"
- Selecione o País, DDD e Numero de telefone.
Caso já possua algum dispositivo (Celular ou web) conectado ao telegram, você receberá uma mensagem de confirmmação no próprio aplicativo. Caso seja primeira conexão receberá באמצעות SMS.
שלב 14: CRIANDO O BOT NO TELEGRAM
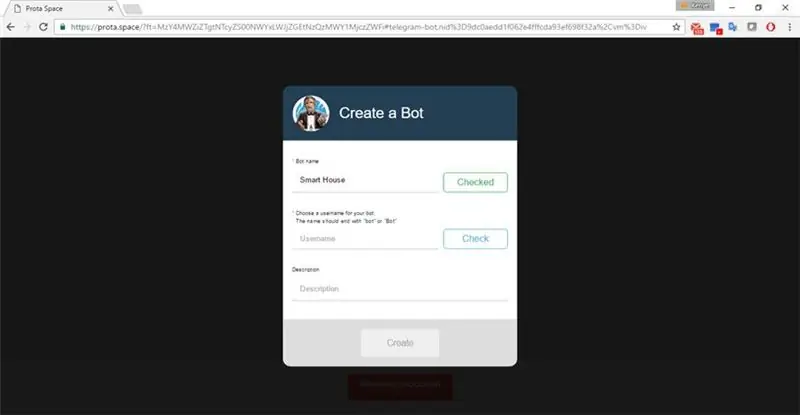
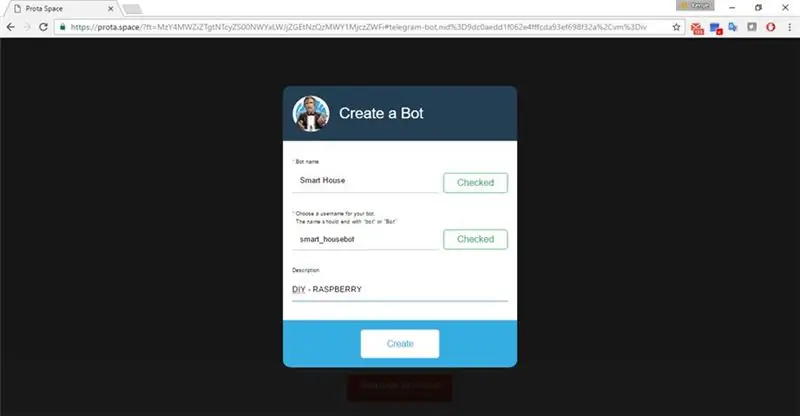
Os Bots do telegram será o intermediador e responsável pelo acionamento da integração, portanto devemos criar um:
- מסמך "שם בוט" וסימון צ'ק; - escolher "שם משתמש" והקלקה בדוק, lembrando que deve terminar com "bot" Ex. automacaobot
- בחירת תיאור והקלקה על צור.
שלב 15: TRABALHANDO COM OS PINOS GPIO
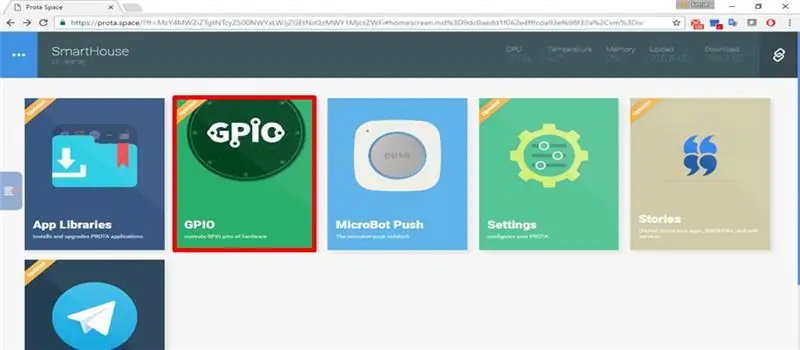
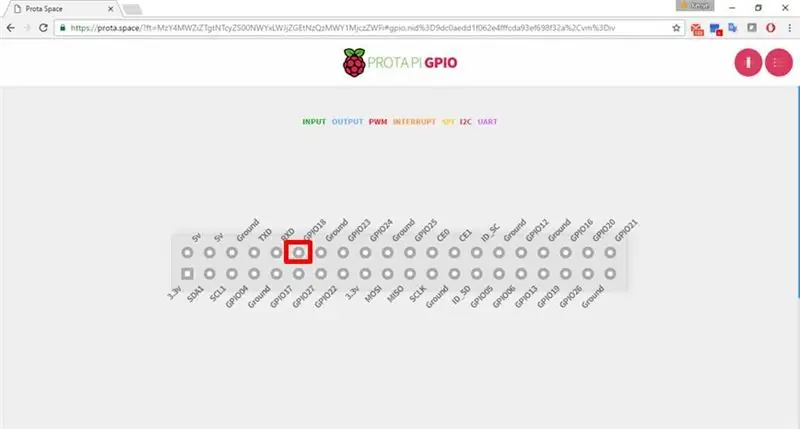
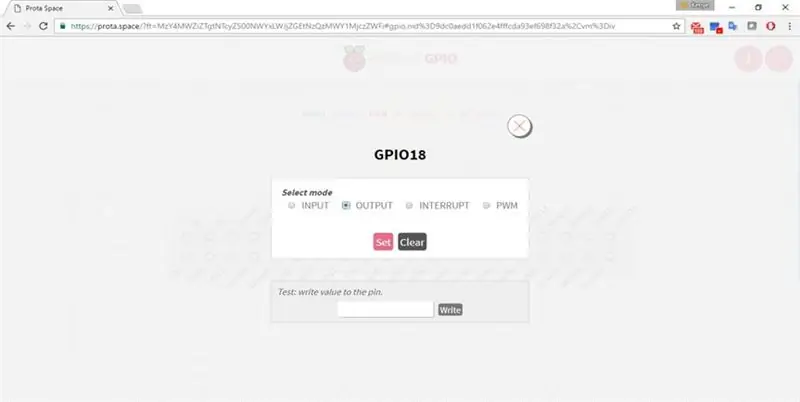
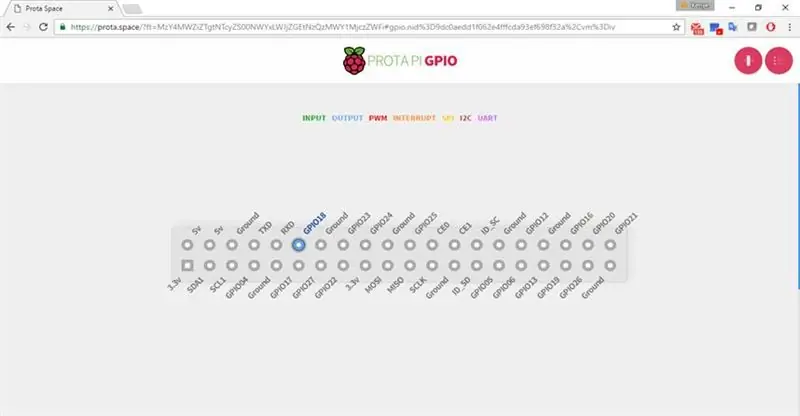
Os pinos (GPIO) que sinviarão o sinal (5v) para o relé, onde acionará com 110v o ventilador. Devemos caracterizar o pino como saída.
- Abra o aplicativo GPIO
- Clique no pino GPIO18, ou de sua preferencia.
- הגדר את OUTPUT והקלקה על סט.
אין שום מעלה, פודמוס כמו אגדות דוס פינו.
VERDE: קלט;
אזול: פלט
VERMELHO: PWM
לרנג'ה: הפרעה
AMARELO: SPI
MARROM: 12C
ROXO: UART
שלב 16: CRIANDO a REGRA REGRA DE AUTOMAÇÃO PARA LIGAR
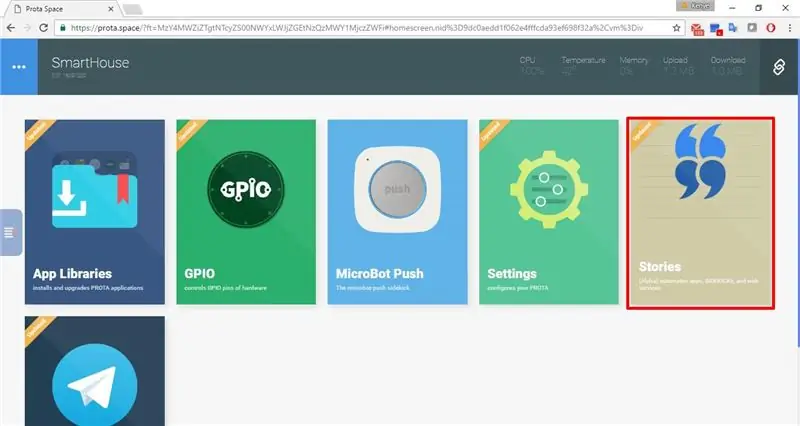
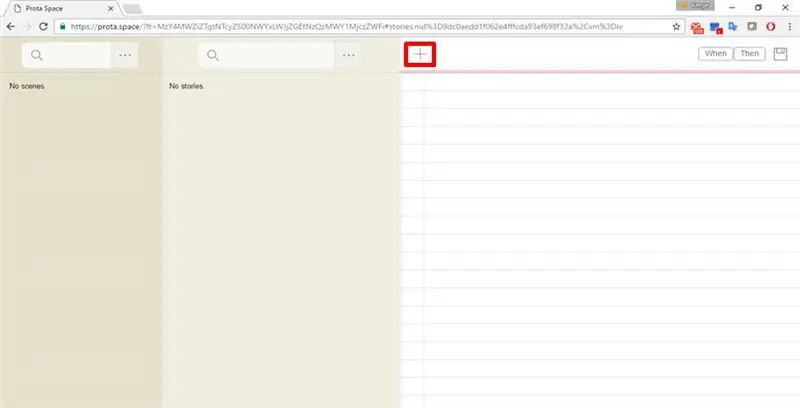
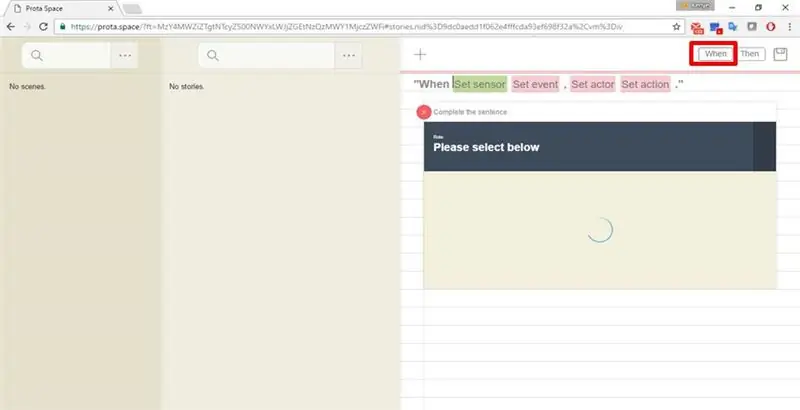
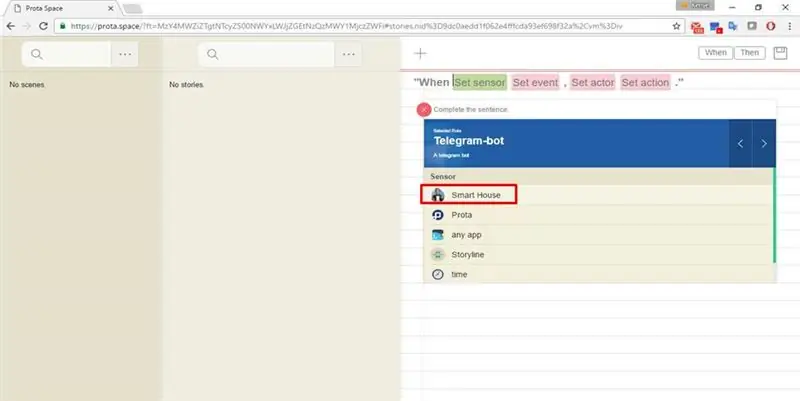
O aplicativo que cria regra de automação é o סיפורים.
Stories é uma espécie de IFTTT, bem parecido porém com integrações limitadas ao dispositivo. אתה יכול להשתמש ב- PROTA OS כדי להזין את ה- webhook.
O IFTTT fazemos automações do tipo IF This THEN That.
כן o PROTA OS funciona com כאשר חיישן אירוע, חיישן אקסאו. פורמא Da Seguinte:
כאשר טלגרם-בוט> SmartHouse מקבלים הודעה> טקסט> שווה ל- "Ligar Ventilador" ואז פין GPIO> פין Gpio כתוב? לפינט?> מספר סיכה "18"> ערך דיגיטלי "1"
Finalizando ficará assim:
כאשר בית חכם מקבל הודעה, סיכת Gpio כותבת 1 לסיכה 18
שלב 17: CRIANDO REGRA PARA DESLIGAR
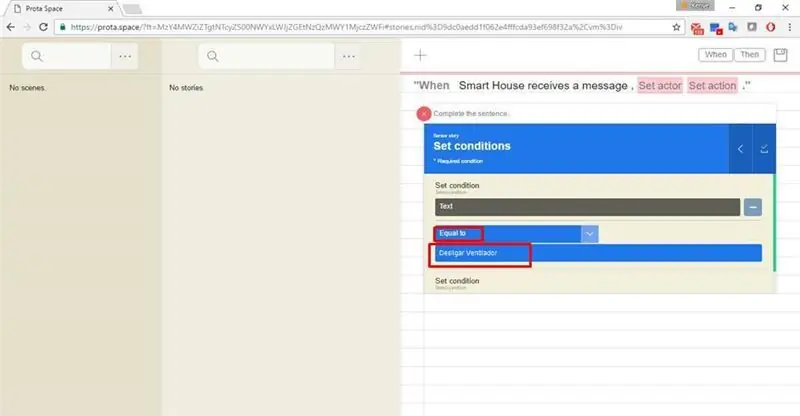
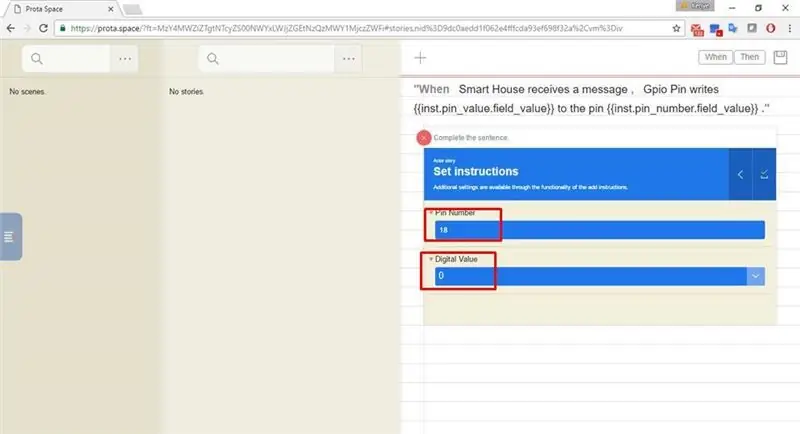
A criação da regra pra desligar, vai seguir na mesma lógica do passo anterior, teremos somente 2 parametros diferentes:
שווה ל = Desligar Ventilador
פין Gpio | ערך דיגיטלי = 0.
כאשר טלגרם-בוט> SmartHouse מקבלים הודעה> טקסט> שווה ל- "Desligar Ventilador" ואז פין GPIO> פין Gpio כתוב? לחצי ליטר? > מספר סיכה "18"> ערך דיגיטלי "0"
Finalizando ficará assim:
כאשר בית חכם מקבל הודעה, סיכת Gpio כותבת 0 לסיכה 18.
שלב 18: MONTANDO O RELÉ
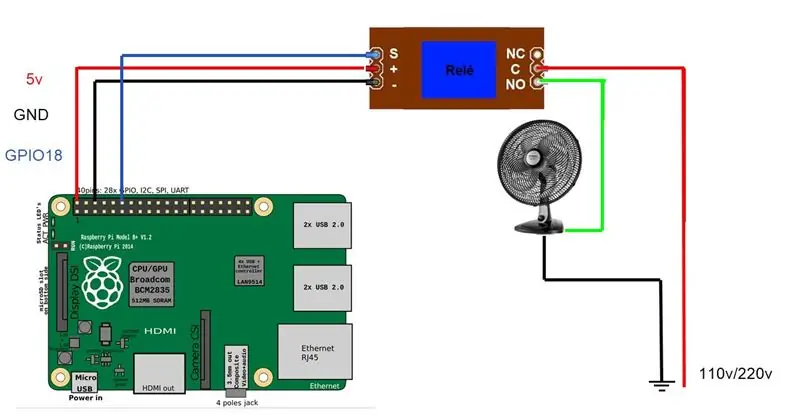
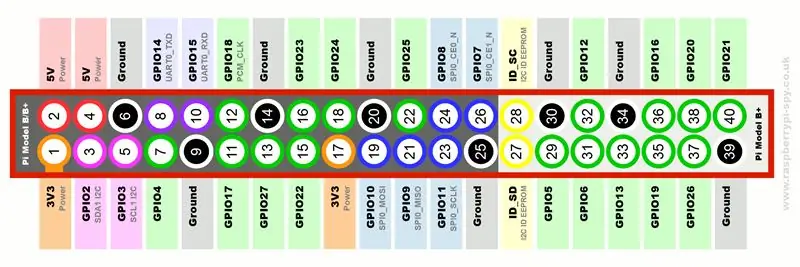
Temos na imagem o esquema de ligação da Raspberry x Relé x Ventilador x Energia/Tomada.
- ליגר או פינו 2 דה פטל לא + דו רלה
- ליגר או פינו 6 דה פטל no - do relé
- Ligar o pino 14 da פטל אין S do relé
- Ligar o COMUM do relé em um pino da tomada
- Ligar o NO (Normalmente Aberto) אפשר לעשות זאת
- Ligar o outro pino do ventilador, no outro pino da tomada.
שלב 19: FINALMENTE, TESTANDO a AUTOMAÇÃO


אנו יכולים לסיים את כל הפעולות שאנו רוצים.
אפשר לראות את הטלגרם של "ליגר ונטילאדור" ולראות כמה תמונות.
Lembrando que como nós usamos "שווה ל" Durante a regra la no Stories ele ficará com רגיש לאותיות, לרבות, לתחושה ולמשפטים.
מוּמלָץ:
כיצד להתקין מערכת הפעלה Raspbian ב- Raspberry Pi באמצעות תוכנת NOOBS וסמארטפון: 6 שלבים

כיצד להתקין מערכת הפעלה Raspbian ב- Raspberry Pi באמצעות תוכנת NOOBS וסמארטפון: שלום לכולם! היום במדריך זה אני מראה לך באיזו קלות התקנה מערכת הפעלה Raspbian ב- Raspberry Pi באמצעות תוכנת NOOBS וסמארטפון
כיצד להתקין מערכת הפעלה: 4 שלבים

כיצד להתקין מערכת הפעלה: בכל מקרה, מחשבים זקוקים לעבודה של מערכת הפעלה, אז כאן נראה לך כיצד להתקין בעצמך מאפס
סוג הפעלה מסוג Z80 מערכת הפעלה ו- SBC: 6 שלבים (עם תמונות)

סוג הפעלה מסוג Z80 מערכת הפעלה ו- SBC: EfexV4 הוא ROM צג עם מכלול מובנה ופירוק ושירותים בסיסיים לכתיבה, הפעלה וניפוי באגים של תוכניות z80 שלך בחומרה אמיתית EfexMon אינה זקוקה ל- CP/M, N8VEM או חומרה מסובכת אחרת. אתה צריך רק ארכיטקטורה סטנדרטית של Z80 SBC ו
כיצד לחבר את Raspberry Pi לתצוגת מחשב נייד (מערכת הפעלה Windows): 6 שלבים

כיצד לחבר את Raspberry Pi למסך המחשב הנייד (מערכת הפעלה Windows): במדריך זה נלמד כיצד להשתמש במסך מחשב נייד כתצוגה עבור Raspberry Pi 2 דגם B. תצוגות Raspberry Pi זמינות באופן נרחב בשוק אך יפות יָקָר. אז במקום לקנות צג נפרד תוכל להשתמש
WTware ל- Raspberry Pi 2 (Pi 3)- מערכת הפעלה של לקוחות דקים: 3 שלבים

WTware for Raspberry Pi 2 (Pi 3) - מערכת הפעלה של לקוחות דקים: לקוח דק מ- Raspberry Pi - זהו חלום של מנהל מערכת רשת עצלן. יישומי Windows ב- Pi.WTware עבור Raspberry Pi היא מערכת הפעלה של לקוחות דקים, היוצרת חיבורים לשירותי שולחן העבודה המרוחק של Windows. תוכנת Raspbe
