
תוכן עניינים:
2025 מְחַבֵּר: John Day | [email protected]. שונה לאחרונה: 2025-01-23 14:46

Matlab היא תוכנית שפה בעלת ביצועים גבוהים המשמשת לחישוב תוצאות טכניות. יש לו את היכולת לשלב ויזואליות, חישובים ותכנות בצורה ידידותית למשתמש. בעזרת תוכנית זו, המשתמש יכול לפרסם בעיות ופתרונות בסימונים מתמטיים כדי שאחרים יוכלו לצפות בהם.
מדריך זה יכסה חלק מהיסודות של Matlab 2016b ופרסם את הקוד שלך ב- Word כדי שאחרים יוכלו לראות אותו. נתחיל בהצגת הפריסה הכוללת של מטלאב והחלונות בתוכנית. בשלב הבא תתוודע למשתנים וכיצד לקודדם. כמה בעיות יוצגו ואז סוף סוף תוכל לפרסם את תוצאות ההתקדמות שלך.
מערך ההוראות נועד להיות פשוט ולמקד את אלה החדשים ב- Matlab ותכונות הפרסום שלה. יינתן איור וכן קודים להעתקה והדבקה. זכור כי אתה מוזמן לשחק איתו ולשנות את הקודים שניתנו בשלבים כדי להבין טוב יותר כיצד הדברים עובדים.
שלב 1: הפריסה של Matlab ו- Windows


השלב הראשון הוא פתיחת האפליקציה והכרת המשתמש עם הממשק. על ידי הפעלת התוכנית, תתוודע לפריסה הדומה לצילום המסך הראשון שמודגם בשלב זה. לפני שנתחיל לסמן הכל, עלינו לפתוח עוד חלון אחד על ידי לחיצה על "סקריפט חדש" בפינה השמאלית העליונה. פעולה זו תפתח חלון נוסף לזהות המשתמש.
לצורך הוראה זו, המשתמש יצטרך להתמקד רק בשלושה חלונות מסוימים:
הראשון מסומן באדום ויקרא לו "חלון הסקריפט" לשלבים הקרובים. חלון זה מאפשר למשתמש להזין מספר שורות של קודים או פקודות בבת אחת ולשמור אותן, לשנותן ולבצע אותן. הוא שימושי במיוחד ליצירת פונקציה מוגדרת מראש עם סדרה של פקודות שמורות להפעלה לשימוש מאוחר יותר. המשתמש ילמד לכתוב סדרת קודים כגון הגדרת משתנים מרובים בבת אחת. (נעבור על מהו משתנה בשלב הבא אז אל תדאג לגבי מהו כרגע.)
החלון השני מוקף בכחול ויקרא "חלון הפקודה". חלון זה משמש לקלט ישיר של שורת קוד אחת או פקודה אחת להפעלת התוכנית. חלון זה יספק תוצאות מיידיות למשתמש לצפות ולשנות אותו. כאן ילמד המשתמש לכתוב קודים פשוטים כגון הגדרת משתנה שורה אחת בכל פעם. זה שונה מ"חלון הסקריפט "במובן זה שהוא מפעיל פקודה אחת בכל פעם.
החלון השלישי מסומן על ידי משושה ירוק ומתויג כ"סביבת עבודה ". חלון זה משמש כמנהל ספרים של כל המשתנים שיצר המשתמש. על ידי יצירת משתנה, המשתמש יכול לראות את התוצאה המאורגנת בחלון זה. הוא משמש כדי להישאר עקבי בקידוד וכדי להימנע מיצירת שניים מאותם משתנים. חלון זה צריך להיות ברור בכל פעם שהמשתמש סוגר ולהפעיל את התוכנית כך שאף משתנה לא יישמר לצמיתות.
אל תתייאש אם אינך מבין מה בדיוק עושה כל חלון מהתיאורים הללו. השלבים הבאים יכילו את המשתמש לכתוב קודי ואחריו איורים שיעזרו לפשט הכל. אם כבר מדברים על זה, השלב הבא צריך להבהיר מהו משתנה ומהו לא כדי שהמשתמש יוכל להשתמש בו מאוחר יותר.
שלב 2: הגדרת משתנה




משתנה ב- matlab הוא אלמנט, תכונה או גורם שעלול להשתנות או להשתנות. זו יכולה להיות דרך למשתמש לזהות את האות "a" כערך של מספר כלשהו כגון 10. לכן, כאשר המשתמש קורא למשתנה "a", התוכנית תזהה אותה כערך של 10 במקום זאת. יצירת אחד תעזור בהבנת מה זה, אז הדבר הבא לעשות הוא ללמוד כיצד להגדיר אחד.
כדי להגדיר משתנה, יש כללים שעל המשתמש לעקוב אחריהם. כללים אלה הם:
- משתנים חייבים להתחיל באות (זכור כי משתנים תלויי רישיות)
- המשתנים אינם חייבים לכלול תווים מיוחדים (כגון #, $, %וכו ')
- משתנים יכולים להשתוות למשתנה אחר שהוגדר מראש (מוגדר מראש כמו ב, הוא היה מקודד לפני)
ראשית, נדגים את יסודות השימוש ב"חלון הפקודה "על ידי הקלדת מספר קודים שאפשר ללמוד מהם. להלן משתנים העוקבים אחר הכלל ולכן הם אפשרויות אפשריות. נסה להקליד כל שורה בדיוק ב"חלון הפקודה "ולחץ על enter במקלדת לאחר כל שורה:
- a = 10;
- b = 5*a;
- בעיה 1 = 25;
- ABC = בעיה 1;
האיור הראשון המסופק בשלב זה צריך להיות מה שאתה מקבל כתוצאה מכך. שימו לב כיצד בחלון "סביבת העבודה" המשתנים מוגדרים ומאורגנים. כך המשתמש מגדיר כראוי משתנה ומנצל את שטח העבודה שלו.
שימו לב גם כיצד משתנים אלה מסתיימים בפסיק. נקודה -פסיק אלה נחוצים להגדרת משתנים מכיוון שהם מונעים "חלון פקודה" מבולגן ומבולגן. נקודה -פסיק בעצם מסתירה את התוצאה של פקודה, אך רושמת אותה ב"סביבת העבודה "של התוכנית. המשתמש יכול לנסות להקליד את ארבע הפקודות הקודמות ללא הפסיק ולראות את התוצאה של "חלון פקודה" מבולגן כפי שמוצג באיור השני.
לאחר מכן, אנו הולכים להקליד את הפונקציה, "clc" ב"חלון הפקודה "וללחוץ על enter כדי לנקות את" חלון הפקודה "המבולגן. יש לנקות את "חלון הפקודה" של המשתמש, אך אם המשתמש מעוניין להיזכר מהו משתנה, פשוט הקלד את שם המשתנה והקש enter. לדוגמה, האיור השלישי בשלב זה כולל את סוג המשתמש "בעיה 1" ולחץ על Enter כדי להיזכר בערך זה.
פונקציה נוספת שהמשתמש יכול להשתמש בה היא פינוי שטח העבודה. פונקציה זו מבוצעת על ידי כך שסוג המשתמש "ברור" ב"חלון הפקודה ". פעולה זו תסיר את כל המשתנים המוגדרים על ידי המשתמש ולכן לא ניתן יהיה לזכור את ערך המשתנה הזה.
החלק הבא של שלב זה הולך ללמד אותך את הדרך הלא נכונה להגדיר משתנה או פשוט את "אין". המשתנים הבאים אינם מצייתים לכללים שהוגדרו בעבר לגבי הגדרת המשתנים ולכן יחזירו שגיאה כאשר המשתמש מקליד ב"חלון הפקודה ":
- 1a = 25;
- 55 = א;
שימו לב כיצד בתוצאה שלכם או באיור הרביעי, אינכם יכולים להתחיל משתנה עם מספר. הכלל קבע כי משתנה חייב להתחיל באות ולכן מייצר שגיאה כאשר לא מבצעים אותה. כלל זה בעצם עוזר לתוכנית בתחביר או בסידור קודים.
כעת, לאחר שהמשתמש הכיר את הגדרת המשתנים ב"חלון הפקודה "וב"סביבת העבודה", השלב הבא יעבור ל"חלון הסקריפט "ויעבדו מספר שורות בבת אחת. כאן הדברים יסתבכו, אך יינתנו איורים וקודים שיעזרו בתהליך.
שלב 3: יצירת קובץ סקריפט




קובץ סקריפט הוגדר בעבר כקובץ עם סדרה של קודים או פקודות שניתן לשנות, לשמור ולבצע בבת אחת. עבור שלב זה, המשתמש יוצג בפני כמה בעיות ויבצע אותן בנפרד ב"חלון הפקודה "ולאחר מכן נכתב ב"חלון הסקריפט", שם נפרסם את התוצאות בשלב האחרון.
1 א. בעיית תרגול
נניח שלמשתמש ניתנה בעיה אלגברית פשוטה ואמרה לפתור עבור Y במשוואה הבאה:
- Y = A^2+B
-
נָתוּן:
- A = 5;
- B = 1;
ישנן מספר דרכים לפתור בעיה זו. תחילה אנו הולכים לפתור זאת ב"חלון הפקודה "ולאחר מכן מעבירים את הקודים ל"חלון סקריפט". זאת על מנת שהמשתמש ירגיש בנוח עם הגדרת משתנים כאשר נתקל בבעיה לפני שלמד לקודד ב"חלון הסקריפט ".
הפתרון לבעיית התרגול שלנו הוא הגדרת תחילה את המתנות ולאחר מכן הגדרת המשתנה Y כפי שמוצג באיור הראשון והקלדת הקודים הבאים:
- A = 5;
- B = 1;
- Y = A^2+B;
- י
שימו לב שהקוד מסתיים ב- "Y" ללא פסיק. המטרה כאן היא להיזכר בערך המשתנה Y ולהציג ערך זה ב"חלון הפקודה ". זה חיוני כדי לעקוב אחר המטרה של הוראה זו היא לפרסם את התוצאות שלך כדי שאחרים יוכלו לצפות בהם. לפיכך, מומלץ להשאיר את Y ללא נקודה פסיק למרות שהוא גלוי למשתמש במרחב העבודה שלו.
לאחר מכן, יינתן למשתמש מערכת הוראות לפתרון הבעיה המדויקת למעט על "חלון סקריפט". ראשית, הקלד "נקה" ב"חלון הפקודה "כדי לנקות את" סביבת העבודה "ולאחר מכן הקלד" clc "כדי לנקות את" חלון הפקודה ". כעת המשך ל"חלון הסקריפט "לחלק הבא של תרגיל זה.
1 ב. חלון סקריפט
ב"חלון סקריפט "הקלד שוב את הקודים הבאים:
- A = 5;
- B = 1;
- Y = A^2+B;
- י
שימו לב שכאשר המשתמש לוחץ על enter, המשתנה אינו מופיע ב"סביבת העבודה ". הסיבה לכך היא ש"חלון סקריפט "אינו מבצע את הקודים כפי שעושה" חלון הפקודה "בעת הזנת שורה. במקום זאת, "חלון הסקריפט" מאפשר למשתמש להקליד מספר שורות קוד תחילה ולאחר מכן לבצע את כולן בבת אחת, לשמור ולשנות אותן. התוצאות צריכות להיות דומות לזו של האיור השני המוצג בשלב זה.
לאחר מכן, שמור את הקובץ על ידי לחיצה על "שמור" בכרטיסיית העורך ושם את הקובץ בשם "אלגברה" כדי שנוכל לבצע אותו. חשוב לציין כי Matlab מסרב בהחלט להריץ קובץ סקריפט שאינו נשמר, לכן הקפד להרגיל זאת. כמו כן, הקפד לא לכלול רווחים בשם כאשר ברצונך ליצור קובץ סקריפט נוסף. Matlab לא יפעיל קובץ בשם "בעיית אלגברה" בגלל המרחב. הסיבה מאחורי זה שוב נובעת מתחביר.
כעת, לאחר שהמשתמש שמר את הקובץ, הפעל את הסקריפט על ידי לחיצה על "הפעלה" בכרטיסיית העורך והתוצאה אמורה להופיע ב"חלון הפקודה "וב"סביבת העבודה" של המשתמש. האיור השלישי בשלב זה צריך להיות דומה למה שהמשתמש רואה.
1 ג. בעיה בפועל 2
הבעיה הבאה קצת מתקשה, אבל המטרה כאן היא פשוט לספק למשתמש סדרת קוד להעתקה ולבסוף לפרסם. אז נניח שמורה מבקש ממך לשרטט תרשים של גל סינוס. הפתרון הוא שוב להגדיר משתנים למעט הפעם למשתמש יציגו מספר פונקציות.
פשוט הקש enter פעמיים אחרי הפקודה האחרונה "y" ב"חלון סקריפט "ולאחר מכן הזן" %% "ליצירת הפסקה בקובץ הסקריפט. לאחר מכן, המשתמש יצטרך ללחוץ על enter פעם נוספת ולאחר מכן להקליד, "% Sine Plot". לאחר מכן, המשתמש יקליד את סדרת הקוד הבאה:
- x = 0: 0.00001: 10;
- y = sin (x);
- דמות
- עלילה (x, y)
האיור השלישי מספק את אותה סדרת פקודות למעט הערות ולאחריהן סימן אחוזים. הערות אלה מועילות למשתמשים אחרים בעת סקירת התוצאות שפורסמו ומומלצות מאוד להתנסות בהן. כמו כן, ייתכן שקשה לעקוב אחר מחרוזת הפקודות, אך פשוט העתק אותה לעת עתה ואל תדאג לגבי אופי הקידוד ותפקודיהם. המטרה העיקרית היא לגרום למשתמש לפרסם את תוצאותיו.
שמור את הקוד והפעל בדיוק כמו התהליך שנעשה ב "1b. חלון סקריפט". גרף אמור לצוץ כדי לשקף את קוד המשתמש. צא מחלון הגרף והתכונן לפרסם את התוצאות בשלב הבא.
שלב 4: פרסום קובץ סקריפט למסמך וורד



כדי לפרסם את תוצאת המשתמש, לחץ על הכרטיסייה "פרסם" ליד הצד השמאלי העליון של המסך וחפש את תכונת הפרסום. למאפיין הפרסום צריך להיות חץ כלפי מטה מתחת לסמל שלו. לחץ על החץ שמתחת לתכונה "פרסם" ולחץ על "ערוך אפשרויות פרסום …" האיור הראשון יעזור למשתמש לזהות היכן נמצא "הפרסום".
על המסך יופיע חלון "עריכת תצורות". השלב הבא הוא ללחוץ על "html" ליד התיבה "פורמט קובץ פלט" ולשנות "html" ל" doc ". האיור השני יעזור למשתמש לזהות תכונות אלה. אל תהסס לעצב את קובץ הפלט לכל מה שעובד לפרסום מאוחר יותר כגון PowerPoint להצגה. לאחר שהמשתמש בחר תבנית פלט, לחץ על "פרסם" בפינה השמאלית התחתונה.
למשתמש תופיע גרף Sine Plot, אך לאחר יציאה מהגרף יופיע מסמך Word עם קודי המשתמש. התוצאה צריכה להיות דומה לאיור השלישי שסופק.
ברכות על השלמת הסימון המתמטי שפורסם מ- Matlab!
מוּמלָץ:
כיצד לקודד מיון צבעים במודקיט ל- Vex: 7 שלבים

כיצד לקודד מיון צבעים במודקיט ל- Vex: שלום לכולם, במדריך זה תלמדו כיצד לקודד סדרן כדורי צבע במודקיט עבור VexHope אתם מצליחים ונהנים! Pls הצביעו לי
כיצד להוסיף בקרת WiFi לכל פרויקט -- מדריך למתחילים ESP32: 5 שלבים

כיצד להוסיף בקרת WiFi לכל פרויקט || מדריך למתחילים ESP32: בפרויקט זה אראה לכם כמה קל/קשה להשתמש ב- ESP32 עם Arduino IDE על מנת להוסיף בקרת WiFi לכל פרויקט אלקטרוניקה. בדרך אראה לך כיצד להשתמש ב- ESP32 ליצירת שרת WiFi פשוט וכיצד ליצור
כיצד להשתמש במולטימטר בטמילית - מדריך למתחילים - מולטימטר למתחילים: 8 שלבים

כיצד להשתמש במולטימטר בטמילית | מדריך למתחילים | מולטימטר למתחילים: שלום חברים, במדריך זה הסברתי כיצד להשתמש במולטימטר בכל מיני מעגלים אלקטרוניים בשבעה שלבים שונים כגון 1) בדיקת המשכיות לאיתור בעיות חומרה 2) מדידת זרם DC 3) בדיקת דיודה ונורית 4) מדידה Resi
כיצד לקודד קוביות וירטואליות אקראיות פשוטות: 6 שלבים

כיצד לקודד קוביות וירטואליות אקראיות פשוטות: שלום לכולם !!!!! זו ההנחיה הראשונה שלי ואני אלמד אותך כיצד לקודד קובייה וירטואלית במחשב האישי או בסמארטפון שלך. אני משתמש ב- HTML, JavaScript ו- CSS, אני מקווה שכולכם תאהבו את זה ואל תשכחו להצביע לי בהקשר שלהלן
כיצד לקודד שיר באמצעות מוזיקת גיליונות ב- Sonic Pi: 5 שלבים
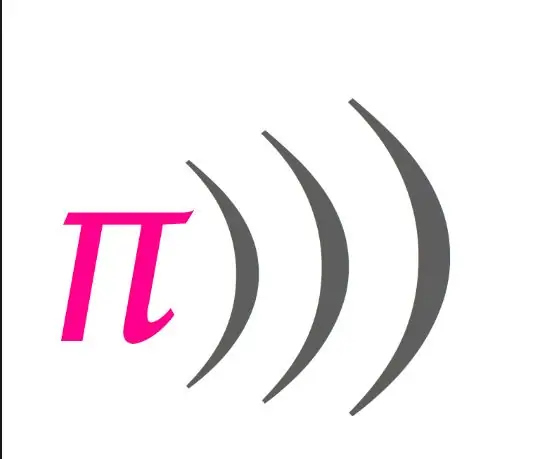
כיצד לקודד שיר באמצעות מוזיקת גיליונות ב- Sonic Pi: הוראה זו מתווה כמה שלבים בסיסיים וחתיכות קוד לשימוש בעת קידוד שיר ב- Sonic Pi באמצעות מוזיקה! יש מיליון חתיכות קוד אחרות לנסות להוסיף טעם ליצירה המוגמרת שלך, לכן הקפד לשחק גם סביבך
