
תוכן עניינים:
2025 מְחַבֵּר: John Day | [email protected]. שונה לאחרונה: 2025-01-23 14:46

שלום
ברוכים הבאים לאחד ההוראות הראשון שלי אי פעם! אני מאיה אבל אני עוקב אחר איך עושים את זה כאן במדריכים!
יש להשלים את ההוראה באמצעות GIMP 2. מעולם לא ניסיתי את ה- GIMP הראשון אז אני לא בטוח אם הוא יכיל את היכולות הנדרשות.
ההנחיה הזו קלה והייתי אומר שכל אחד מגיל 10 ומעלה צריך להיות מסוגל לעשות זאת.
אז בלי להתבטא יותר, בואו נצא לדרך!
שלב 1: מצא שיר/ציטוט
בשביל השלב הראשון הזה אתה צריך למצוא שיר או ציטוט שיעניק לך השראה. אני מציע משהו לא ארוך מדי מסיבות שידונו בהמשך. למדריך זה בחרתי את המילים לשיר My Heart Will Go On של סלין דיון.
שלב 2: חפש תמונה


חפש בגוגל צללית שיכולה להתייחס לנושא שלך. פשוט בחרתי להשתמש בבחורה לייצג את רוז מהטיטניק. אני ממליץ על צללית שחורה עם רקע לבן, אבל אם היא לבנה עם רקע שחור, אפשר לשנות אותה מאוחר יותר. שמור את התמונה שלך לקובץ שאמור להיות נגיש בקלות ותתן לה שם מוכר.
שלב 3: פתח את Gimp ואת התמונה שלך


לשלב הבא, עליך לפתוח את עורך GIMP. לחץ על הכרטיסייה קובץ בפינה השמאלית העליונה. לאחר מכן בחר פתח. חפש את התמונה שלך ולחץ על פתח.
שלב 4: עריכת התמונה שלך




כעת התמונה שלך צריכה להיות על המסך שלך (אם יש לך רקע שחור/צללית לבנה, ראה להלן לפני שתמשיך). בחר בכרטיסייה צבע ולחץ על צבע. בחר צבע לרקע שלך. עבור חלק זה, אני מאוד ממליץ לך לא לשמור אותו לבן, כי תצטרך להפוך את הניסוח שלך תואם לבן ושחור. בחרתי באפור. בחר אישור והתמונה תופיע 'צבעונית' על המסך.
עבור רקע שחור/צללית לבנה: לחץ על הכרטיסייה צבעים ובחר הפוך. קלי קלות! המשך עם הכיוונים לעיל.
שלב 5: הוספת מילים/ציטוט



בחר בכלי הטקסט בארגז הכלים (זה המעוצב כ- A).
לקבלת הצעת מחיר: תלוי כמה זמן הציטוט הוא, לחץ וגרור כדי ליצור תיבת טקסט. הקלד את הצעת המחיר שלך בפנים.
למילים: לחץ וגרור מהפינה לפינה הנגדית ליצירת תיבת טקסט גדולה. הדבק או הקלד את השיר שלך בתיבה הגדולה. אם אתה מקליד אותו, אין להפריד שורות/פסוקים. אם תעתיק אותו, יהיה עליך לצמצם את כל השורות יחד ביד. כאן נכנס שיר/קטע קצר.
שלב 6: עריכת מילים/ציטוט



בחר את כל נתח הטקסט ולאחר מכן לחץ על הריבוע עם הצבע השחור בתוכו. שנה את צבע המילים שלך, אך וודא שכאשר היא חופפת את הצללית השחורה, עדיין ניתן לראות את המילים בבירור. לאחר מכן, כשהטקסט עדיין נבחר, שנה את הגופן. השתמשתי בגישה עדינה יותר, אך הכל תלוי בציטוט/שיר בו אתה משתמש. לבסוף, שנה את גודל הגופן. לקבלת הצעת מחיר, פשוט השתמש בגודל הגון. לשיר, ודא כי המילים מכסות את כל התמונה.
שלב 7: שמירה/הדפסה
עם התמונה המוגמרת שלך, בחר בכרטיסיה קובץ. או לחץ על שמור וסיים, או הדפס. אם ברצונך להדפיס, הקפד לבחור מראש הגדרת עמודים ובדוק את התיבה לרוחב/דיוקן בהתאם לתמונה שלך. לאחר מכן, חזור לקובץ ולחץ על הדפסה. בחר את המדפסת שבה תשתמש ולחץ על הדפס.
שלב 8: בוצע

מזל טוב! יצרת בהצלחה ציטוט/תמונת שיר חמודים באמצעות GIMP! אני מקווה שנהנית מהמדריך הזה, ואם תחליט לנסות זאת, הגיב למטה ושלח לי את היצירות שלך! דבר איתך בפעם הבאה !!!!!
מוּמלָץ:
הפחת את טשטוש התנועה באמצעות GIMP: 6 שלבים

הפחת את טשטוש התנועה באמצעות GIMP: מדריך זה עוזר לך להפחית את ההשפעות של טשטוש תנועה רכה שאתה מקבל בגלל רעידת מצלמה. זוהי שיטה ניסיונית שפותחה על ידי, אז אנא נסה והשאיר הערות, רצוי עם תמונות. כפי שעולה מאיכות ה- ph
צור כרטיסי פוקימון מותאמים אישית ב- GIMP: 7 שלבים

צור כרטיסי פוקימון מותאמים אישית ב- GIMP: להלן הדרכה להכנת פוקימונים בהתאמה אישית באמצעות תוכנית GIMP! למעלה מופיע Raichu LV מותאם אישית. X הכנתי את עצמי! שיהיה לך כיף ליצור
כיצד: Lyric Video Using IMovie: 5 שלבים
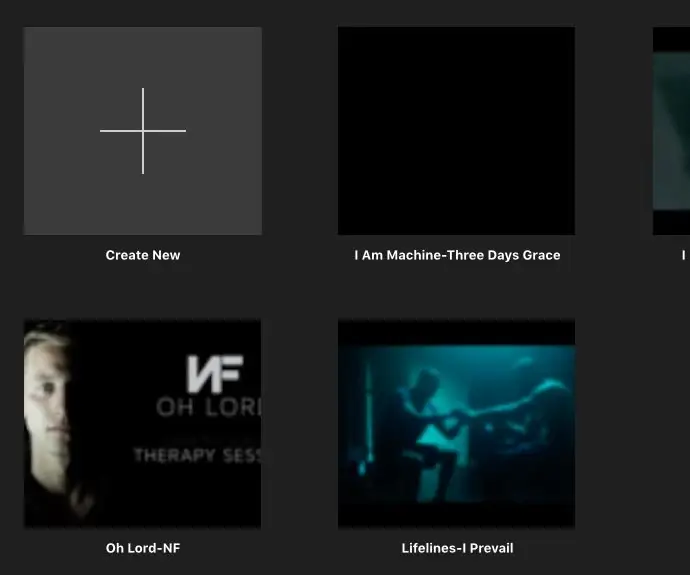
כיצד: Lyric Video Using IMovie: בימינו לאנשים יש עניין רב לשיר את השירים ברדיו, והרבה אנשים אוהבים לשנן מילים כדי לשיר אותם ביעילות. אני מוצא שסרטוני ליריקה יכולים להיות מהדורה מצוינת לאנשים שאוהבים עריכת וידאו, וזה גם
כיצד להוסיף להבות לכל דבר ב- GIMP: 15 שלבים (עם תמונות)

כיצד להוסיף להבות לכל דבר ב- GIMP: כך יוצרים אש קצת מציאותית ב- GIMP
יצירת תמונות בצורה חלקה אופקית או אנכית בלבד (עבור "ה- GIMP").: 11 שלבים (עם תמונות)

יצירת תמונות בצורה חלקה אופקית או אנכית בלבד (עבור "ה- GIMP"): אם תנסה את הפלאגין "צור חלק" ב- GIMP, הוא יהפוך את התמונה ללא חלקה אופקית ואנכית בו זמנית. זה לא יאפשר לך להפוך אותו ללא תפר בממד אחד בלבד. מדריך זה יעזור לך ליצור תמונה
