
תוכן עניינים:
- מְחַבֵּר John Day [email protected].
- Public 2024-01-30 09:12.
- שונה לאחרונה 2025-01-23 14:46.

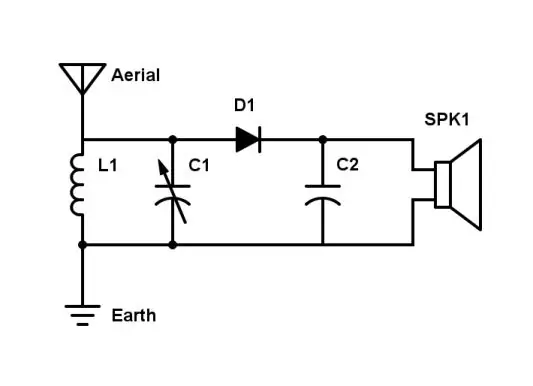
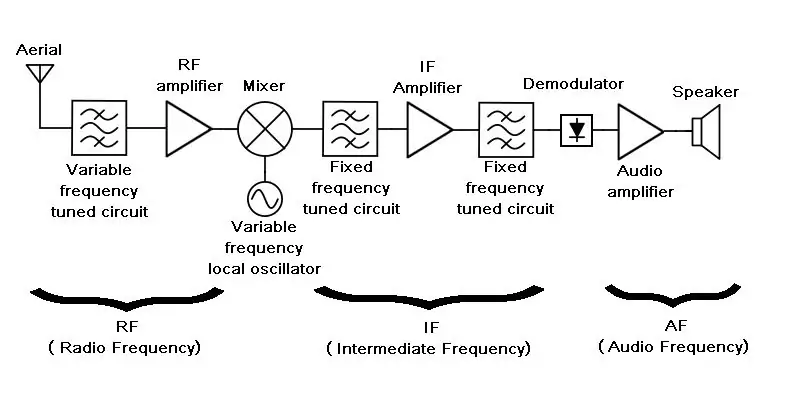
בהתחלה היה סט הגביש - מקלט הרדיו המעשי הראשון לשידור. אבל הוא היה צריך אווירה ארוכה ויכול לקבל רק תחנות מקומיות. כאשר הגיעו שסתומים (צינורות, לחברים האמריקאים שלנו) הם איפשרו לבנות מכשירי רדיו הרבה יותר רגישים, וכאלה שיכולים גם להניע רמקול. למכשירי רדיו מוקדמים עדיין הייתה סלקטיביות ירודה יחסית (כלומר היכולת להפלות תחנות צמודות בלוח הכוונון).
מחליף משחק הוצג בשנות השלושים בעיצוב חדש ורדיקלי המכונה סופר-על. זה בדרך כלל היה צריך 4 או 5 שסתומים אבל נתן רגישות וסלקטיביות משופרת בהרבה. למעשה זה נשאר העיצוב הדומיננטי מאז.
תוכל ללמוד עוד על כל אלה ב- כיצד פועלים רדיו בוויקי הפעלה מחדש.
עם התפוצצות התקשורת הדיגיטלית עיצוב הסופר -העל הוא עדיין השיטה הדומיננטית לכוונון והגברת אות הרדיו. אבל במקרים רבים האות כבר לא מוזן רק לרמקול. זה עשוי להיות אות טלפון נייד, או GPS, או רדיו DAB או הזנת נתונים ממבחן חלל, או WiFi או בלוטות ', או אות לפתיחה מרחוק של דלת המוסך שלך. או כל רשימה כמעט אינסופית.
אז עכשיו אתה צריך satnav כדי לקבל אותות GPS, רדיו DAB לשידורים דיגיטליים, סמארטפון לקול ונתונים ניידים, מחשב מאופשר ל- WiFi, דלת מוסך להגיב לפוב שלך ו … ובכן, הרשימה עוד ארוכה..
חייבת להיות דרך טובה יותר?
תרועה של חצוצרות בבקשה! Enter Stage עזב את הרדיו המוגדר בתוכנה (או SDR לחבריו).
מחשב יכול לעשות הכל, בתנאי שתוכל לחלק אותו לשלבים הגיוניים. אתה מסתכל על אחד עכשיו! אז למה לא לתכנת אותו לפרש אות רדיו? עם תוכנית אחרת אתה יכול לקבל מה שאתה אוהב, כולל שידורי AM ו- FM מיושנים.
נשמע מסובך ויקר? ממש לא - אתה יכול לעשות זאת בכספי כיס! תמשיך לקרוא.
שלב 1: מה שאתה צריך


קודם כל תצטרך מתאם טלוויזיה DVB-T USB. זה חייב להיות אחד שמשתמש בשבבי R820 ו- RTL2832.
אם פשוט תחפש ב- eBay אחר "R820 RTL2832" תמצא הרבה מתחת ל -10 ליש"ט, או הרבה פחות מ -10 ליש"ט אם תוכל לחכות מספר שבועות למשלוח מהמזרח הרחוק.
בגדול, ישנם שני סוגים. יש כאלו עם שקע טלויזיה מיושן בקצה, ואחרים עם מחבר מסוג בורג מסוג SMA או MCX מודרני יותר. חלק מהאחרונים מגיעים עם אווירה משלהם. לא משנה במה תבחרו, אך הזול ביותר עשוי להיות אחד עם שקע טלוויזיה ולהשתמש באוויר DIY.
אם כל אחד מהאמור לעיל אמור לעבוד בסדר, אם אתה שמח לשלם יותר, תוכל להשיג אחד כאן המובטח יתן את הביצועים הטובים ביותר האפשריים.
תצטרך גם מחשב, רצוי Windows או Linux. אם אתה משתמש ב- Mac, תוכל לשקול למצוא מחשב ישן ולהתקין עליו לינוקס, אם כי קיימת תוכנת SDR מוגבלת עבור OSX.
עבור אווירית עשה זאת בעצמך תזדקק למכשיר אווירי ישן לטלוויזיה, או אם יש לך ברזל הלחמה תוכל להשתמש בתקע טלוויזיה לשדל וחתיכת חוט.
ייתכן שתמצא גם כבל הארכה USB שימושי על מנת למקם את הפונגל ואת אווירו הרחק מהמחשב.
שלב 2: אוויר ממוביל טלוויזיה




אורך האווירה אינו קריטי אלא אם כן אתה רוצה את הרגישות האולטימטיבית בלהקה מסוימת, אך לא סביר שתקבל זאת בעזרת אווירית פשוטה של DIY.
קח את ההובלה האווירית המשותפת שלך וחתך קצה אחד עם עופרת של 15 - 30 ס מ.
כעת חתכו את הבידוד החיצוני סביב היקפו בעזרת סכין מלאכה. חותכים משם עד הסוף לאורכו על מנת להסיר את הבידוד.
שחרר או חתך את הצמה החיצונית כך שתוכל לשלוף את המוליך הפנימי עם הבידוד שלו.
עכשיו פשוט תוריד את הצמה החיצונית, ויש לך את האוויר שלך.
שלב 3: אוויר מחתיכת חוט קשיח


אם ברשותך מגהץ ותקע גרזן שיתוף, תוכל להשתמש בהם לייצור אוויר. השתמשתי בחתיכה של בערך 16 חוטי נחושת מצופים אמייל עם אורך קצר של התכווצות חום כדי למנוע מאחיזת הכבל לחתוך את האמייל.
שלב 4: התקנת Windows
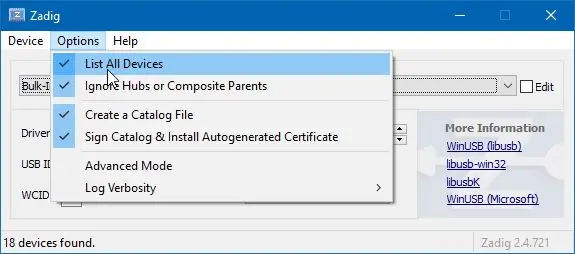
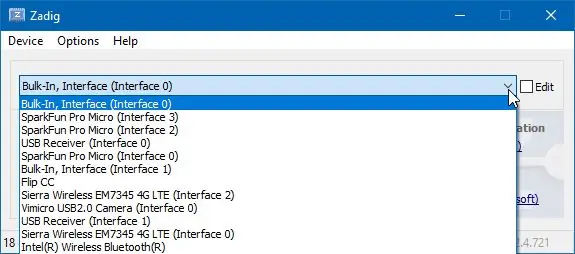
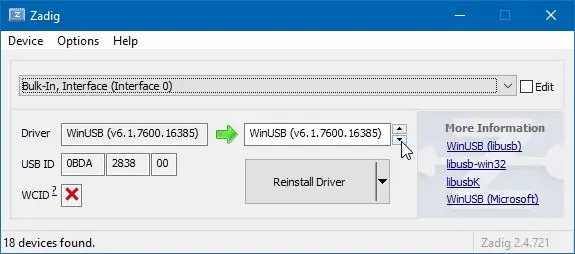
התוכנה הטובה ביותר להתחיל איתה היא SDR# (מבוטא SDR Sharp), הפועלת על Windows 7, 8 ו- 10. יש מדריך התחלה מהירה שנותן הוראות מלאות, אז כאן אני אתן סיכום. עיין במדריך ההתחלה המהירה אם משהו אינו ברור או נראה שאינו פועל כצפוי.
ראשית, יהיה עליך לוודא שמותקנת ב- Microsoft. NET 4.6 ואילך הפצה חדשה יותר. ייתכן שתזדקק גם ל- Runtime Visual C ++ אם עדיין לא מותקן.
כעת גלוש לאתר www.airspy.com ובחר הורד בתפריט העליון ולאחר מכן לחץ על לחצן הורד כנגד חבילת תוכנת Windows SDR.
פעולה זו תוריד קובץ zip, לא קובץ התקנה (. MSI). אני אוהב לשים תוכניות כאלה ב- c: / Programs במקום ב- c: / Program Files, אז צור c: / Programs, ומתחתיה, תיקיה SDR#. הרחב את קובץ ה- zip שהורדת לתוכו.
בתיקיית הקבצים שחולצו, לחץ פעמיים על install-rtlsdr.bat. פעולה זו תפעיל שורת פקודה אשר תוריד מנהלי התקנים נוספים.
כעת חבר את הפונגל שלך והמתן עד ש- Windows ינסה להגדיר אותו. פעולה זו עשויה להימשך מספר דקות. המתן עד שכבר לא יופיע בתור "בעיצומה" במכשירים ובמדפסות. או שהוא לא יצליח להגדיר אותו או להתקין את מנהלי ההתקן של טלוויזיה DVB-T של Windows.
שוב בתיקיית הקבצים שחולצו, אתר את zadig.exe, לחץ עליו באמצעות לחצן העכבר הימני ובחר הפעל כמנהל.
תחת התפריט הנפתח אפשרויות, וודא שרשימת כל המכשירים מסומנת. לאחר מכן, ברשימה הנפתחת בחר בכמות גדולה, ממשק (0). מול מזהה USB הוא אמור להציג כעת 0BDA 2838, שהוא המזהה של מתאם ה- DVB-T שלך.
נגד הנהג, הוא עשוי להגיד None או RTL2832UUSB. בתיבה מימין בחר WinUSB. לחץ על התקן או התקן מחדש מנהל התקן למטה. (בצילום המסך עשיתי זאת בעבר כך שהתיבה השמאלית כבר הראתה את WinUSB כמנהל ההתקן המותקן כעת.)
אם אתה מקבל אזהרה כי Windows אינו יכול לאמת את מוציא לאור של מנהל ההתקן, לחץ על התקן בכל זאת.
המתן לאישור המוקפץ המעיד על התקנה מוצלחת.
לבסוף, צור את תיקיית הקבצים שחולצו, מצא את SDRSharp.exe ותוך כדי החזקת מקשי Ctrl ו- Shft, גרור ושחרר אותם לשולחן העבודה. פעולה זו תיצור אייקון הפעלה נוח.
שלב 5: הפעלת SDR#
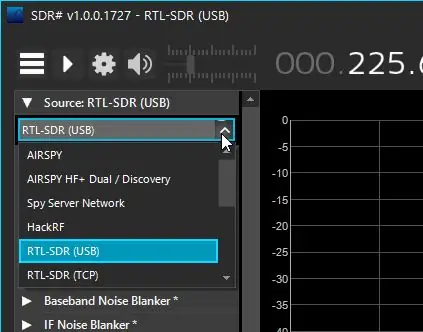
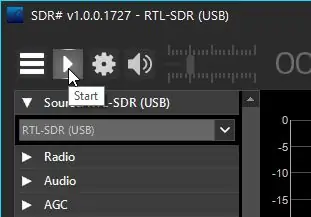
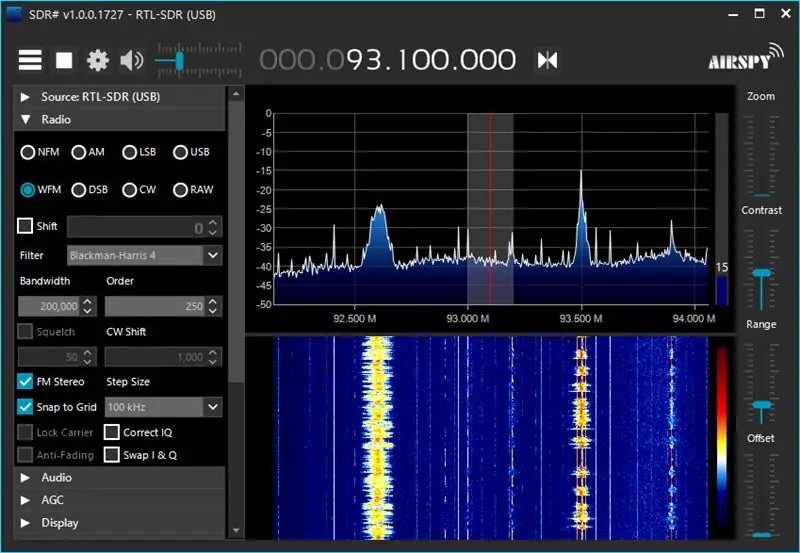
לחץ פעמיים על סמל קיצור הדרך SDRSharp.exe בשולחן העבודה. הלוגו של AIRSPY יופיע על גבי שולחן העבודה שלך ולאחר מספר שניות יופיע חלון SDR#.
בחלונית השמאלית בחלק העליון ממש, לחץ על מקור ומתוך הרשימה הנפתחת בחר RTL-SDR (USB).
כעת לחץ על סמל התחל למעלה. כעת SDR# אמור לפעול, ומציג את הספקטרום של מה שהוא מקבל. בצילום מסך זה של חלק מלהקת שידורי FM ניתן לראות שתי תחנות חזקות. (אתה יכול להאזין בקלות לשידורי AM ו- FM. ראה מאוחר יותר.) מתחת לה הוא מה שנקרא "תצוגת מפל", המראה כיצד הספקטרום למעלה מתפתח עם הזמן. התחנה משמאל היא מוזיקה וניתן לראות כי מימין היא דיבור עם שתיקות בו. שני הקווים האדומים האנכיים הרציפים שאתה יכול לראות עוברים דרכו אם אתה מסתכל בזהירות הם המוביל האולטראסוני המווסת עם מידע הסטריאו. אות קוד מורס יראה למעשה את הנקודות והמקפים.
תקבל תוצאות טובות יותר אם תשתמש במוביל הארכה USB כדי למקם את הפאנגל מהמחשב שלך, אחרת תקבל אותות מזויפים רבים שייווצרו על ידי המעגלים הדיגיטליים במחשב שלך.
ממשק SDR# אינו אינטואיטיבי לחלוטין, לכן המשך לקרוא להדרכה.
שלב 6: כוונון ובקרות
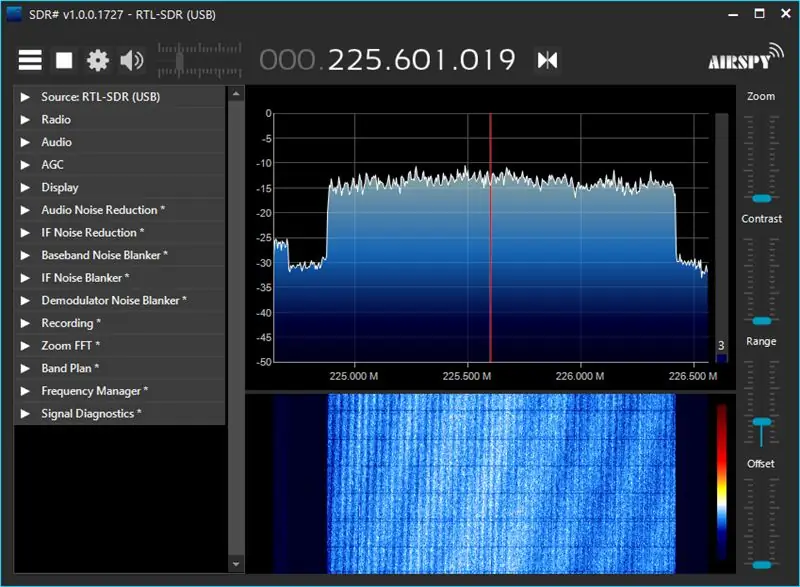
כִּונוּן:
צילום המסך למעלה מציג שידור רדיו DAB, במיוחד הרכב ה- DAB הלאומי של ה- BBC (בלוק 12B). כפי שאתה יכול לראות, יש רוחב פס של 1.5 מגה -הרץ עמוס בתוכניות רבות ושונות ל"הרכב "אחד.
שיטת הכוונון דורשת רק מעט התרגלות. ראשית, ודא שהסמל לכוון מרכז (שני משולשים מצביעים זה לזה) מוצג מימין לתצוגת תדרי הגופנים הגדולים בחלק העליון של החלון, כמו בצילום המסך. אם לא, לחץ עליו עד שתעשה זאת. ריחוף מעליו אמור להראות את הרמז "כוונון מרכז".
תצוגת התדרים מורכבת מ -4 קבוצות ספרות, המייצגות GHz, MHz, KHz ו- Hz. בצילום המסך זה
000 225 601 019
זה מייצג 225.601019MHz.
אתה יכול לשנות את התדירות על ידי ריחוף מעל כל אחת מהספרות ושימוש בגלגל הגלילה בעכבר, או שאתה יכול ללחוץ על החצאים העליונים או התחתונים של ספרה כדי להגדיל או להקטין אותה. תוכל גם ללחוץ ולגרור את התצוגה שמאלה או ימינה אם ברצונך לסרוק דרך להקה כדי לראות מה יש שם.
פקדי מחוון:
בצד ימין יש לך 4 פקדי מחוון אנכיים:
גן החיות מגדיל את התצוגה לרצועת תדרים צרה יותר.
ניגודיות קובעת כיצד הצבעים בתצוגת המפל (מכחול עמוק לאדום עמוק) מייצגים את עוצמת האות, מחלש לחזק.
טווח מתאים את טווח עוצמות האות המוצגות וקיזוז הזזת טווח למעלה או למטה.
שלב 7: האזנה לתחנות רדיו
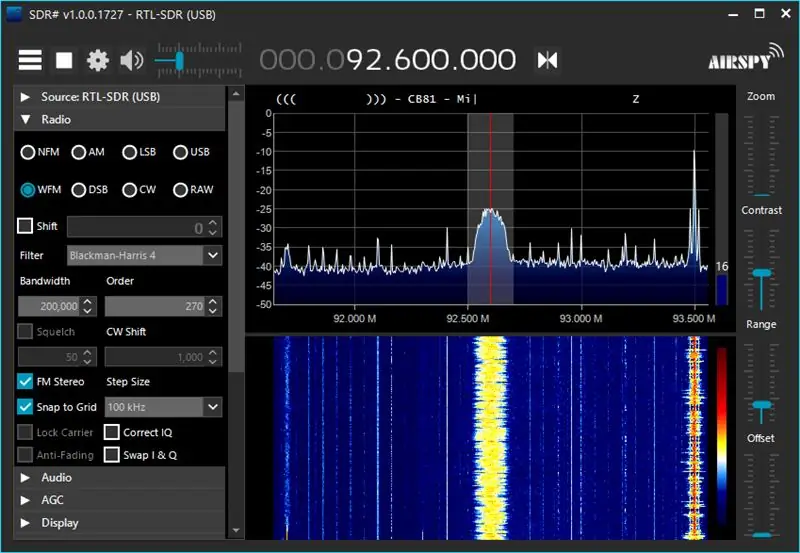
ישנם תוספים המאפשרים ל- SDR# לפענח שידורים מסוגים שונים אך הוא יכול להשמיע שידורי רדיו AM ו- FM מחוץ לקופסה.
בלוח השמאלי, פתח את קבוצת הרדיו. אתה יכול לבחור אחד מתוך 8 סוגי שידורים שונים לפענוח. השימושים ביותר הם AM לשידורי AM רגילים ו- WFM לשידורי FM (פס רחב).
(תוכל לברר על ההבדל בין AM ו- FM בוויקי הפעלה מחדש בדף איך פועלים רדיו).
בחר את מה שאתה רוצה והכוונן לתחנת רדיו. הצליל אמור לצאת מהרמקולים של המחשב שלך.
הסוגים האחרים משמשים רדיו חזיר ושירותים כגון אייר-באנד.
בעוד שעם AM רגיל קל מאוד לחלץ את השמע אפילו במשהו פשוט כמו סט קריסטל, הוא בזבוז הן בכוח המשדר והן ברוחב הפס. בשלטון, מכיוון שתדר נשא תמיד מועבר אפילו בזמן שתיקות בשידור. אז למה לא פשוט לדכא את המוביל? וברוחב הפס מכיוון שהאודיו מתפשט באופן סינטרי משני צדי תדר המנשא בשתי "סרטי צד". אז למה לא לדכא פס צד אחד? אם עושים את שניהם, כל עוצמת המשדר נכנסת להעברת מידע (אות השמע) בצורה היעילה ביותר האפשרית, וכך השידור יעבור הלאה.
SDR# תומך בכל הגרסאות של אלה. DSB הוא סרגל צד כפול, שבו רק הספק מדוכא. LSB ו- USB הם פס צד תחתון ועליון, כאשר גם פס הצד העליון או התחתון (בהתאמה) מודחק. אף אחד מאלה אינו משמש לשידורים רגילים שכן נדרש מקלט מסובך יותר ונדרשת כוונון מדויק כדי להימנע מעיוות רציני מכיוון שהמקלט צריך להכניס את המוביל מחדש בתדירות המדויקת.
CW הוא גל רציף משמש לקוד מורס. המשדר פשוט מופעל ומכובה ו- SDR# יפיק את הנקודות והמקפים כצלילים קצרים וארוכים.
NFM הוא FM בעל פס צר. עבור שירותים בהם אין צורך באיכות גבוהה כל עוד ניתן לשדר דיבור מובן, ניתן לשדר FM באמצעות הרבה פחות רוחב פס. זה מאפשר לארוז הרבה יותר ערוצים לטווח תדרים נתון.
שלב 8: איתור גאדג'טים של 433MHz
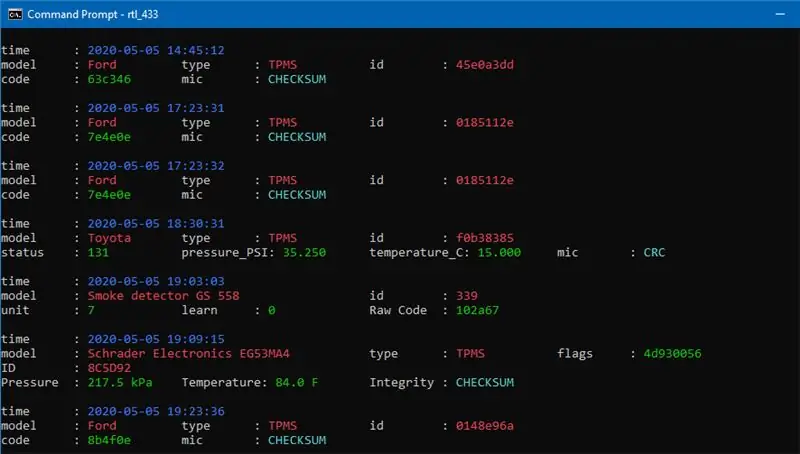
433 מגה -הרץ משמש לתקשורת לטווח קצר על ידי שלל מכשירים בעלי צריכת חשמל נמוכה, כולל מפתחות לרכב, אוזניות אלחוטיות, פעמוני דלתות אלחוטיות, מוצרי אוטומציה ואבטחה ביתית ותחנות מזג אוויר ביתיות. קל מאוד לאסוף אותם ולהציג אותם באמצעות rtl_433.
בעזרת מנוע החיפוש המועדף עליך, חפש את Windows rtl_433, או עיין בקישור הזה:
cognito.me.uk/computing/windows/2015/05/26…
תחת כותרת הורדה לחץ על הקישור להורדת גרסת 32 או 64 סיביות, בהתאם לקטנות המחשב שלך. כעת אמור להיות לך קובץ zip בתיקיית ההורדות (או בכל מקום שבחרת לשמור אותו).
שוב, אני אוהב לשמור תוכניות שאינן דורשות התקנה ב- c: / Programs, אבל זה אופציונלי. צור תיקייה חדשה rtl_433 ב- c: / Programs (או בכל מקום אחר שתבחר). לחץ פעמיים על קובץ ה- zip והעתק והעתק את התוכן לתיקיה חדשה זו.
הפעל שורת פקודה. הדרך המהירה ביותר לעשות זאת היא ללחוץ על מקש Windows ו- R, ולאחר מכן הקלד cmd בתיבה ולחץ על אישור או הקש Enter.
בשורת הפקודה, הקלד cd c: / Programs / rtl_433
(אם בחרת להרחיב את קובץ ה- zip במקום אחר, יהיה עליך לשנות את הנתיב לתיקייה בהתאם).
הקלד rtl_433 והקש Enter.
עכשיו רק חכה. בהתאם לשכונה שלך יתכן שתצטרך לחכות זמן מה, אך אתה אמור לראות מכשירים צצים. השאר את זה פועל כל היום כדי לראות מה אתה מקבל. אחיזת המסך היא כמה מהרשומות שקיבלתי בניסיון ראשון.
כברירת מחדל היא תדווח רק על אותות שהיא מזהה, אם כי ממגוון רחב למדי של מכשירים אם כי בשום אופן לא כולם. אם הוא לא מזהה את פעמון הדלת שלך או גאדג'ט אחר שאתה חושד שמשתמש ב- 433MHz, נסה להוסיף -a או -A (לאחר רווח) לפקודה rtl_433 כדי לקבל תפוקה גולמית.
שלב 9: התקדמות נוספת

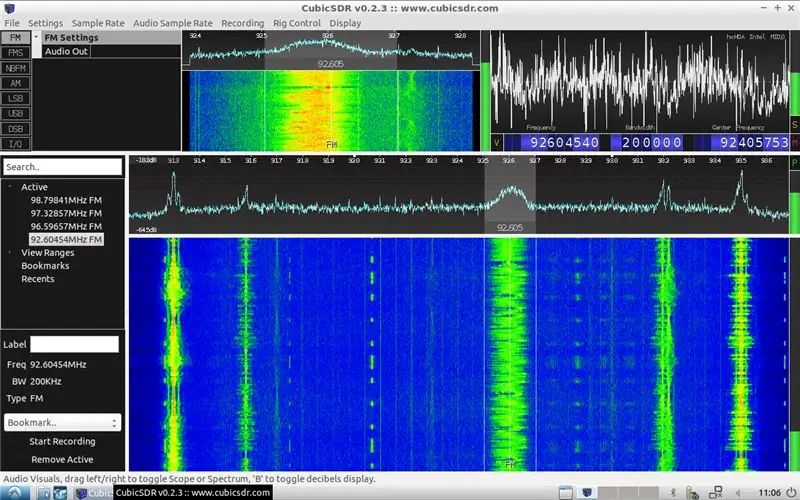
כאן, רק גירדנו את פני השטח של ה- SDR, אבל אני מקווה שהרגעתי את התיאבון שלך. להלן הפניה אחת או שתיים להוביל אותך הלאה.
במקום מחשב Windows אתה יכול להשתמש במחשב שבו פועל לינוקס.
DragonOS LTS הוא Lubuntu Linux עם שלל יישומי SDR המותקנים מראש. הורד את קובץ.iso והשתמש ב- Rufus ליצירת ממנו כרטיס זיכרון. אתה יכול להריץ אותו על כל מחשב, שהופעל ישירות ממקל הזיכרון, או אם יש לך דיסק קשיח פנוי תוכל להשתמש בקישור שולחן העבודה כדי להתקין אותו לצמיתות. עבור כל אחד מהכלים המופיעים בדף האינטרנט של DragonOS תצטרך למצוא את דף האינטרנט שלו ולראות מה הוא עושה.
צילום המסך מראה את CubicSDR פועל תחת DragonOS. זה דומה ל- SDR#.
לחלופין אתה יכול להשתמש ב- Raspberry Pi, אפילו באחד המקוריים או ב- Pi Zero הזול מאוד, אם כי דגם חזק יותר מאוחר יפעל טוב יותר. ניתן להתקין כלי SDR רבים בקלות רבה באמצעות מנהל החבילות Synaptic.
אחת קלה היא rtl_fm. זה מגיע בחבילת rtl-sdr שתוכל להתקין זאת עם Synaptic. פתח הפעלה של טרמינל והפעל אותה באמצעות הפקודה כגון:
rtl_fm -f 91300k -M wbfm | aplay -r 32768 -f S16_LE -t raw -c 1
זה יקבל ותשמיע תחנת רדיו FM. (91300k מייצג 91, 300KHz או 91.3MHz - שנה אותו לתדירות התחנה הרצויה.) תוכל גם להשתמש בו כדי לנטר מיקרופון רדיו VHF או UHF אם אתה יודע את התדר שלו, או שאתה יכול למצוא אותו עם SDR#.
מוּמלָץ:
הלחמת מגן גיטרה מוגדר SSS: 3 שלבים

הלחמת מכשיר גיטרה מוגדר SSS: במדריך, אעבור את תהליך החיווט של מכשיר גיטרה מסוג SSS משלך. ראשית, אם אתה עושה את הפרויקט הזה, עליך לנסות להבין טוב יותר את החלקים הנכנסים לתהליך. פורמט ה- SSS הוא בעצם שלוש
UChip - סקיצה פשוטה למנועים בשלט רחוק ו/או סרוווס באמצעות רדיו Tx -Rx רדיו 2.4GHz !: 3 שלבים

UChip - סקיצה פשוטה למנועי שלט רחוק ו/או סרוווס באמצעות רדיו Tx -Rx 2.4GHz !: אני מאוד אוהב את עולם ה- RC. שימוש בצעצוע RC נותן לך את התחושה שאתה שולט במשהו יוצא דופן, למרות היותו סירה קטנה, מכונית או מזל"ט! עם זאת, לא קל להתאים אישית את הצעצועים שלך ולגרום להם לעשות מה שאתה רוצה אותם
רדיו FM עם RDS (טקסט רדיו), בקרת BT ובסיס הטעינה: 5 שלבים

רדיו FM עם RDS (רדיו טקסט), בקרת BT ובסיס הטעינה: בונז'ור, זהו "הוראותיי" השנייה. כפי שאני אוהב לעשות דברים לא מאוד שימושיים, הנה הפרויקט האחרון שלי: זהו רדיו FM עם טקסט רדיו עם בסיס טעינה ואשר ניתן לפקח עליו באמצעות בלוטות 'ואפליקציית אנדרואיד. לכן אני
שחזור מודול בלוטות 'לא מוגדר HC-06: 4 שלבים

שחזר מודול בלוטות 'לא מוגדר HC-06: מתוך מקסימליזם טהור, הגדרתי את מודול הבלוטות' של HC-06 (עבד) לקצב שידור של 1,382,400 שידור באמצעות הפקודה AT+BAUDC. מאז שהארדואינו המחובר אליו לא הצליח להשתמש במודול עם ספריית SoftwareSerial. ניסיתי לשחזר
איך לתפור בחוט מוליך עם דיאנה Eng: 10 שלבים (עם תמונות)

איך לתפור בחוט מוליך עם דיאנה Eng: שילוב חשמל ואופנה! דרגת קושי: למידה עדיין אורך זמן: 45 דקות חומרים: בגד לתפירה, חוט מוליך, מספריים, שני נוריות, סוללת שעון CR2032, מחזיק סוללות BS7, עט דיו שנעלם. , צבת אף מחט, r
