
- מְחַבֵּר John Day [email protected].
- Public 2024-01-30 09:12.
- שונה לאחרונה 2025-01-23 14:46.

זוהי תחילתה של סדרה חדשה בה אנו לומדים כיצד לבנות מצלמת מכשיר שימוש באמצעות ה- Raspberry Pi Zero. פרויקט זה הוא למעשה מקליט וידאו רציף וניתן להשתמש בו ליישומים אחרים כולל ניטור חיות בר.
בחלק 1, אנו עוסקים בקטע ההקלטה, הכולל לכידת וידאו ממצלמת ה- Pi ושמירתו על כרטיס ה- microSD. אנו דואגים גם למספור קבצים, לאתר את שטח האחסון שנותר, לעצור את הסקריפט אם הוא נמוך ואנו מוסיפים גם את פונקציונליות ה- FTP כדי לגשת לקבצים מרחוק.
הסרטון בוחן מקרוב כיצד הכל מתאחד ואנו יוצרים גם כמה סקריפטים לבדיקה המסייעים בהבנת התסריט הסופי. אני ממליץ בחום לצפות בסרטון קודם כדי להבין טוב יותר את הפרויקט.
שלב 1: הכנת ה- Raspberry Pi




הדבר הראשון שעלינו לעשות הוא להוריד את מערכת ההפעלה Raspbian עבור ה- Raspberry Pi. אני משתמש ב- Pi Zero לפרויקט זה מכיוון שהוא לוח קומפקטי. אני גם לא אשתמש בשולחן העבודה וזו הסיבה שהורדתי את גרסת הלייט. לאחר מכן עליך להבהב את התמונה הזו לכרטיס microSD אך לפני שנוכל לאתחל את ה- Pi איתה, עלינו להעתיק את קבצי wpa_supplicant.conf ו- ssh לכונן האתחול. יש צורך בקבצים אלה כדי לאפשר לנו לשלוט ב- Raspberry Pi מרחוק. אפשרות נוספת היא שימוש בחיבור קווי וחיבור מקלדת/עכבר/תצוגה לשליטה ב- Pi. הבחירה היא שלך והנה קישור לפוסט קודם שמסביר זאת ביתר פירוט יחד עם גישה מרחוק ו- FTP: https://www.instructables.com/id/Remotely-Accessing-the-Raspberry-Pi-SSH-Dekstop -FT/
להלן סיכום כיצד להגדיר זאת:
קובץ wpa_supplicant.conf מספק את פרטי הרשת המאפשרים ל- Pi להתחבר לרשת ה- WiFi שלך - זה נחוץ כדי להתקין תוכנה וגם לשלוט עליה לעת עתה. יש צורך בחיבור WiFi רק במהלך ההתקנה הראשונית ואיננו זקוקים לו לצורך הקלטת וידאו בזמן שהותך במכונית. תוכל להשתמש בקישור שלהלן כדי להוריד קובץ תבנית לכך. כל שעליך לעשות הוא לעדכן את קוד המדינה שלך, שם הרשת והסיסמה ולאחר מכן להעתיק אותם לכרטיס ה- microSD. אתה יכול להשתמש בעורך טקסט כמו פנקס רשימות ++, טקסט נשגב או Atom לעדכון הקובץ.
קובץ תבנית WPA: https://www.bitsnblobs.com/wp-content/uploads 2020/05/wpa_supplicant.txt
השתמש בקישור הבא לרשימת קודי מדינה:
לאחר מכן עלינו ליצור קובץ ריק בשם ssh באמצעות עורך הטקסט המועדף עליך. אל תוסיף שום סיומת לקובץ ופשוט העתק אותה ללוח. בסיום, חבר את המצלמה, הכנס את כרטיס ה- microSD ולאחר מכן הפעל את הלוח. הלוח ייקח כדקה להתחבר לרשת שלך בפעם הראשונה.
לפני שנוכל להמשיך, עלינו להשיג את כתובת ה- IP של הלוח. אחת הדרכים לעשות זאת היא באמצעות תוכנה הנקראת סורק AngryIP. התקן והפעל אותו ולאחר מכן תוכל להשיג את כתובת ה- IP של הלוח.
לאחר מכן עלינו להיכנס ללוח באמצעות מסוף (או שורת פקודה ב- Windows). פשוט הקלד "ssh [email protected]" והקש enter. הקפד להשתמש בכתובת ה- IP של הלוח שלך. הקלד את סיסמת ברירת המחדל שהיא פטל ולאחר מכן תהיה לך גישה ללוח.
כעת עלינו לעשות מספר דברים לפני שנוכל להתחיל בתסריט. הדבר הראשון הוא לאפשר את המצלמה שניתן לבצע על ידי הפעלת הפקודה "sudo raspi-config". יהיה עליך לנווט אל "אפשרויות ממשק", ולאחר מכן "מצלמה" ולהפעיל אותה. השתמש במקש הכרטיסייה כדי לבחור באפשרות "סיום" ולאחר מכן הפעל מחדש את הלוח. תן ללוח דקה ולאחר מכן היכנס אליו שוב.
לאחר מכן עלינו לעדכן את מערכת ההפעלה Raspbian וניתן לעשות זאת על ידי הפעלת הפקודה "sudo apt update && full -upgrade -y". לאחר מכן, התקן proftpd על ידי הפעלת הפקודה "sudo apt install proftpd". זה מתקין את תוכנת ה- FTP המאפשרת לנו לגשת לקבצים בכרטיס ה- microSD. לאחר מכן תוכל לפתוח את FileZilla ולהתחבר ללוח שיאפשר לך לגשת לקבצים.
שלב 2: צור את הסקריפט


יצרנו בעבר קבצי סקריפט שהיו להם סיומת.sh, אלה היו סקריפטים bash. עבור פרויקט זה, ניצור סקריפט פייתון בעל סיומת.py. השימוש בפייתון מעניק לנו גישה להרבה מודולים, ספריות ותסריטים מה שמקל עלינו ליצור פרויקטים.
תחילה עלינו להתקין את מודול פיקמרה כך שנוכל להשתמש במצלמה בתסריטים שלנו. ניתן לעשות זאת על ידי הפעלת הפקודה "sudo apt install python-picamera". לאחר שהושלם, פשוט צור סקריפט פייתון על ידי הפעלת "sudo nano dashcam.py" ולאחר מכן הקלד את התוכן מהקובץ הבא:
www.bitsnblobs.com/wp-content/media/fw/diy/e26-dashcam.py
אתה יכול גם להעתיק/להדביק את התוכן שהוא יתרון אחד בשימוש ב- SSH. תוכל לשמור את הקובץ על ידי הקלדת "CTRL+X", ולאחר מכן Y ולאחר מכן ENTER. אנא צפה בסרטון להסבר מלא על אופן הפעולה הכל יחד. גם יצרנו שני תסריטים נוספים לפני זה כדי להבין טוב יותר.
שלב 3: בדוק את הסקריפט

לפני שנוכל להריץ את הסקריפט, עלינו להתקין את מודול psutil כפי שאנו משתמשים בו כדי להשיג את השימוש בדיסק. על מנת להתקין psutil, תחילה עלינו להתקין משהו שנקרא pip שהוא מתקין חבילות לפייתון. ניתן לעשות זאת על ידי הפעלת הפקודה "sudo apt install python-pip", ואחריה הפקודה "pip install psutil" שתתקין psutil.
לאחר סיום, צור תיקייה חדשה על ידי הפעלת הפקודה "mkdir videos" ולאחר מכן נוכל פשוט להריץ את הפקודה "python dashcam.py" שתפעיל את הסקריפט. אתה אמור להיות מסוגל לצפות בקבצים שנוצרים כפי שמוצג בתמונה. תוכל גם להשיג אותם באמצעות FileZilla ולהפעיל אותם באמצעות VLC. אתה יכול לעצור את הסקריפט על ידי הקלדת "CTRL+C" ומומלץ לאתחל את הלוח מחדש.
הסרטון לחלק 2 יעלה לאוויר בשבוע הבא, יחד עם פוסט כתוב שילווה אותו. אנא שקלו להירשם לערוץ היוטיוב שלנו מכיוון שהוא עוזר לתמוך בעבודות מסוג זה.
YouTube:
תודה שקראת!
מוּמלָץ:
רתך נקודה פשוט באמצעות סוללת רכב לבניית סוללת ליתיום יון: 6 שלבים

רתך נקודה פשוט באמצעות מצבר לרכב לבניית סוללת ליתיום יון: כך הכנתי רתך ספוט עם מצבר לרכב אשר שימושי לבניית חבילות סוללות ליתיום יון (ליון). הצלחתי לבנות חבילה 3S10P והרבה ריתוכים עם רתכת נקודה זו. זה ניתן להורדה כולל ריתוך נקודה ריתוך, פונקציית בלוק פונקציה
הכנת מפות Garmin באמצעות מפת Openstreet: 4 שלבים

הכנת מפות Garmin באמצעות Openstreetmap: אני אוהב טיולים אבל אני לא רגיל לקרוא מפות. לכן קניתי לעצמי GPS garmin GPSMAP64. באתגר המפות ראיתי הוראה כיצד להכין מפות ל- garmin gps זה מדריך כתוב היטב וזה גרם לי לחשוב לכתוב
הכנת מחשבון באמצעות קוד C: 14 שלבים

הכנת מחשבון באמצעות קוד C: ברוכים הבאים למה שיהיה כנראה הקוד הראשון שלך אי פעם, תכתוב תוכנית קלה שיוצרת מחשבון פשוט באמצעות שפת התכנות " C ". הערה: אם התמונות רחוקות או נסגרות, אנא לחץ עליהן לצפייה בתמונה המלאה
הכנת שעון עם M5stick C באמצעות Arduino IDE - שעון בזמן אמת של RTC עם M5stack M5stick-C: 4 שלבים

הכנת שעון עם M5stick C באמצעות Arduino IDE | שעון בזמן אמת של RTC עם M5stack M5stick-C: היי חברים במדריך זה נלמד כיצד להכין שעון עם לוח פיתוח m5stick-C של m5stack באמצעות Arduino IDE. כך m5stick יציג תאריך, שעה & השבוע בחודש המוצג בתצוגה
הכנת מד טווח באמצעות לייזר ומצלמה: 6 שלבים
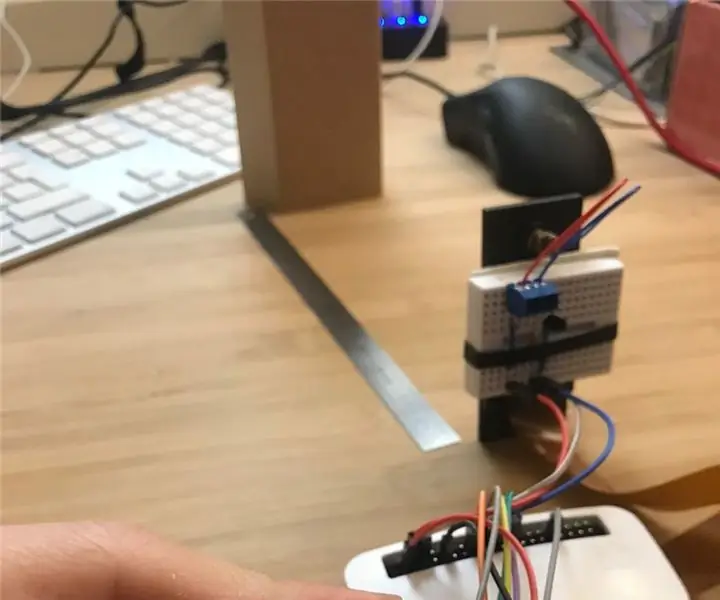
הכנת מד טווח באמצעות לייזר ומצלמה: כרגע אני מתכנן עבודות פנים לאביב הקרוב, אך מכיוון שרכשתי בית ישן אין לי תוכנית בית. התחלתי למדוד מרחקים מקיר לקיר באמצעות סרגל אך הוא איטי ונטייה לשגיאות. חשבתי לקנות מדד טווח
