
תוכן עניינים:
- מְחַבֵּר John Day [email protected].
- Public 2024-01-30 09:12.
- שונה לאחרונה 2025-01-23 14:46.
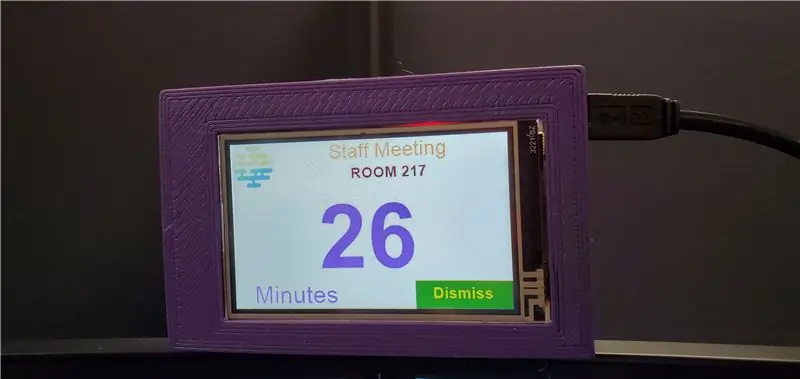
הסיבה שהתחלתי את הפרויקט הזה הייתה כי פעמים רבות פספסתי פגישות וחשבתי שאני צריך מערכת תזכורות טובה יותר. למרות שאנו משתמשים בלוח השנה של Microsoft Outlook אך ביליתי את רוב זמני ב- Linux/UNIX באותו מחשב. במהלך העבודה עם לינוקס תזכורת הקופץ של לוח השנה של Outlook Outlook מוסתרת מאחורי LInux VNC או מאחורי אפליקציה אחרת ב- Windows שלי.
עלה לי רעיון להציג תזכורת לפגישה מעל צגי המחשב שלי כך שזה יהיה גלוי יותר. התוכנית הייתה להקים מערכת מסך מגע לאחזור הפגישה הבאה שלי מתוך לוח השנה של אאוטלוק ולחצן ללחיצה על מנת לדחות פגישה.
אספקה
חומרה נדרשת:
1. מסך מגע של Nextion (החל מ- $ 22)
2. Arduino Nano (החל מ -4 $) או לוח Arduino אחר. בחרתי את ננו בגלל פורמטקטור קטן שיתאים למארז קטן.
3. כבל מיני USB
אופציונלי: מצא מדפסת תלת מימד או שירות מדפסות תלת מימד להדפסת מעטפת.
עיצבתי והדפסתי את המארז בתלת מימד כך שיתאים למסכים שלי וייתכן שהוא לא יתאים למסכים אחרים. ייתכן שיהיה עליך לעצב את המארז.
צפה בסרטון למטה כדי להראות כשהוא פחות מ -60 שניות, הזמן מתקתק מזכיר לי להתחיל לרוץ לפגישה.
שלב 1: הגדרת מסך המגע של Nextion
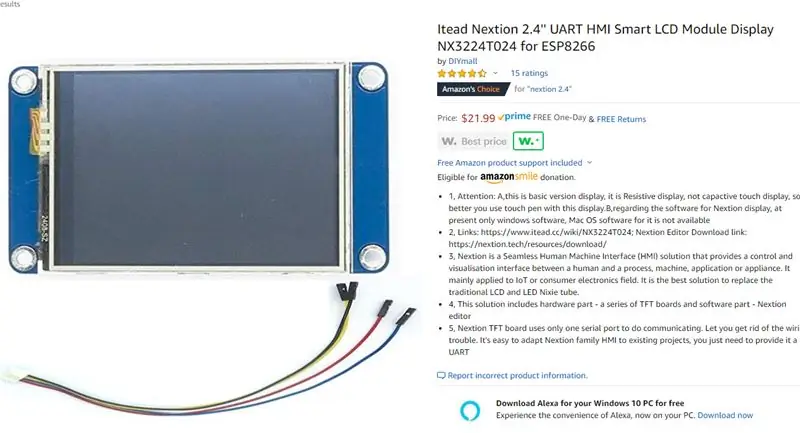
- כדי ללמוד על נקסטון יש מספר הדרכות כולל מאתר זה להוראה, חפש "נקסטון".
- אתה יכול לקבל כל מסך מגע של Nextion מחנות מקוונת כגון Amazon.com (ראה תמונה)
- הורד את קובץ Nextion שלי לפרויקט זה מהקישור הבא. אתה יכול לשנות אותו כרצונך.
- פתח את הקובץ באמצעות עורך Nextion. ניתן להוריד את עורך Nextion מ:
- באמצעות עורך Nextion, העלה את הקובץ ל- Nextion.
שלב 2: הגדרת Arduino
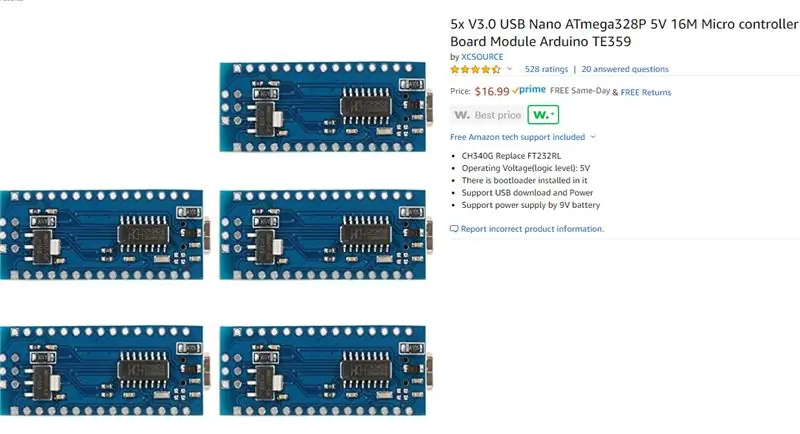
- כמו Nextion, במקום לעבור הדרכה ממושכת כיצד להשתמש בארדואינו, תוכל לחפש הדרכות כיצד להשתמש ב- Arduino כולל אתר זה שניתן להוראה.
- על מנת להתאים את כל המערכת למארז קטן יותר, הבחירה שלי הייתה Arduino Nano. הוא קטן יחסית ויכולת להתחבר ישירות ל- USB של המחשב האישי שלי. לחלופין אתה יכול להשתמש בכל לוח Arduino.
- אתה יכול להשיג את Arduino Nano מחנות מקוונת כמו Amazon.com כפי שמוצג בתמונה, בפחות מ -4 $ כל אחד.
- הורד את ספריית Arduino Nextion: https://github.com/itead/ITEADLIB_Arduino_Nextion והכלול אותה בספריית Arduino Sketch.
- כברירת מחדל, ספריית Nextion Arduino מניחה שהמספרים נמצאים במספר שלם. זה מהווה בעיה עבור Arduino Nano (או כל לוחות מבוססי ATmega כגון Arduino UNO), כאשר מספר שלם הוא 16 סיביות שעובר מ -32768 ל 32768. אם אתה משתמש בלוח Arduino 32 סיביות כגון Arduino Due, Mega או SAMD לוחות מבוססי (MKR1000 ו- Zero), אין צורך לשנות את ספריית Nextion Arduino. ההנחיות הבאות מראות כיצד לשנות מספר שלם לסוג מספרי "ארוך" של 32 סיביות העובר מ -2147483, 648 ל 2147483647. יש צורך ב -32 סיביות מכיוון שהזמן לבדיקת הפגישה הוא בשניות. לפגישה תוך 24 שעות מדובר על 86400 שניות שזה מעבר למספר השלם של 16 סיביות.
-
שנה את ספריית Nextion Arduino כדי לשנות את המספר ממספר שלם לארוך:
- שוב, השלבים הבאים אינם חלים על לוח Arduino 32 סיביות.
- עבור לתיקיה ספריית ארדואינו.
-
עבור לתיקיית ITEADLIB_Arduino_Nextion-master
-
ערוך את הקובץ "NexNumber.h":
שנה את השורה: "bool setValue (uint32_t number)"; ל "bool setValue (מספר ארוך)";
-
ערוך את הקובץ "NexNumber.cpp":
- שנה את השורה: "bool NexNumber:: setValue (uint32_t number)" ל "bool NexNumber:: setValue (מספר ארוך)"
- שנה את השורה: "itoa (מספר, buf, 10);" ל"לטואה (מספר, בוף, 10);"
-
העלה את קוד ה- Arduino שלי ל- Arduino Nano:
שלב 3: הגדרת פייתון
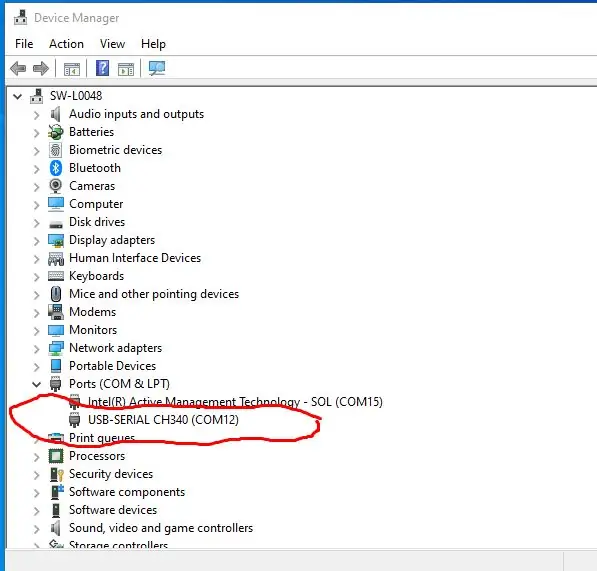
אני משתמש בקוד Python כדי לאחזר פגישות/ישיבות של לוח השנה של Microsoft Outlook ולשלוח אותו למסך המגע של Nextion באמצעות יציאה טורית USB. בעבר השתמשתי ב- VB. Net אך Python פשוט יותר לקידוד, אינו דורש רישיון וניתן להשתמש בו בכל מערכת הפעלה.
יש הרבה הדרכות כיצד להתקין ולתכנת ב- Python. לאחר התקנת פייתון, הדבר הבא הוא התקנת תקשורת טורית על ידי הקלדת: "pip install pyserial" בשורת פקודה.
הורד את קוד ה- Python שלי מהקישור הבא:
בתוך קוד ה- Python, עליך לשנות את יציאת ה- USB Serial כך שתתאים ליציאה המשמשת את המחשב שלך. כדי לברר את מספר היציאה, חבר את לוח Arduino ולאחר מכן עבור אל מנהל ההתקנים. במקרה שלי הוא "COM12" (ראו את התמונה.
קו פייתון לשינוי לדוגמא שלי:
myserial = MySerial ("COM12")
הערה: אני מתכוון לשפר ללא הרף את קוד ה- Python, כולל הוספת GUI (ממשק משתמש גרפי) כגון תפריט נפתח לבחירת מספר COM טורי. לאחר מכן כפתור להתחיל ולהפסיק לאחזר/לשלוח פגישת לוח שנה למסך המגע. אני ממליץ לעקוב אחר הוראות אלה כדי לקבל את העדכון האחרון.
שלב 4: חיווט


להלן התרשים של החיווט:
נקסטון ארדואינו
==================================
5V ---- VCC
TX ---- סיכה 10
RX ---- סיכה 11
GND ---- GND
חבר את ה- Arduino למחשב שלך.
שלב 5: בדיקות ריצה
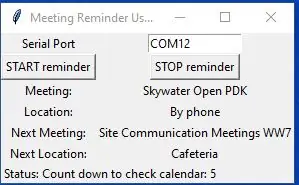
לאחר חיווט ה- Nextion לארדואינו וחיבור הארדואינו ליציאת USB במחשב, הוא מוכן לבדיקה.
בעת התקנת Python, אם תסמן תיבה להוספת Python למשתני הסביבה, תוכל פשוט ללחוץ על קובץ ה- Python שלי: "calendar_nextion.py" שהוזכר בשלב קודם. יש חלון מוקפץ (ראו את התמונה). אם לא, תוכל להוסיף ידנית את נתיב ה- Python למשתני הסביבה שלך תחילה. אפשרות נוספת היא להשתמש בפקודה של Windows, עבור לתיקייה שבה אתה מוריד את הקובץ "calendar_nextion.py" מה- GitHub שלי ואז הקלד "python calendar_nextion.py".
התוכנית תאחזר את פגישת לוח השנה של Outlook בכל דקה. הוא יציג את הדקות או השניות הנותרות לפני הפגישה הבאה. כאשר זה פחות מדקה, זה יתחיל לספור לאחור כל שנייה לפני תחילת הפגישה הבאה. זה החלק שבו אתה אמור לרוץ לפגישה:).
אם תלחץ על כפתור "הפסק", הוא ידלג על תזכורת הפגישה הבאה הנוכחית ויקפוץ לפגישה הבאה הבאה.
תהנה…..
שלב 6: אופציונלי: הפעלת קוד Python באופן אוטומטי באמצעות תחנת עגינה
עיין בהוראותי כיצד להריץ תוכנית, במקרה זה את קוד הפייתון, באופן אוטומטי בעת עגינת המחשב הנייד שלך לתחנת עגינה.
www.instructables.com/id/Start-a-Program-Automatically-When-Hooking-a-Lapto/
מוּמלָץ:
לוח השנה של Advent Advent DIY: 3 שלבים

לוח השנה של Advent Advent DIY: אני אתאר כיצד יצרנו את השעון האנלוגי הזה שמתפקד כאל לוח הופעות. ישנם 24 leds ws2811 מסביב לשעון במעגל וכל אחד מהם מאיר ירוק עד הימים שלפני חג המולד. ביום חג המולד כל האורות דולקים
מתג מגע - כיצד לבצע מתג מגע באמצעות טרנזיסטור ולוח: 4 שלבים

מתג מגע | כיצד לבצע מתג מגע באמצעות טרנזיסטור ולוח: מתג המגע הוא פרויקט פשוט מאוד המבוסס על יישום טרנזיסטורים. הטרנזיסטור BC547 משמש בפרויקט זה המשמש כמתג המגע. וודא לצפות בסרטון שיתן לך את הפרטים המלאים על הפרויקט
מרכז הבקרה של ארגז Outlet Box עם לוח השנה של Google: 4 שלבים

מרכז הבקרה של ארגז היציאות עם לוח השנה של Google: במדריך זה תלמד כיצד לבנות מרכז בקרה לבית שלך באמצעות מודול ממסר כוח של Adafruit 4-Outlet. תזדקק ללוח Arduino עם מודול wifi כגון חוזה Adafruit Feather ומודול ממסר כוח Adafruit 4
שעון לוח השנה של גוגל DIY Raspberry Pi: 4 שלבים

DIY Raspberry Pi חכם שעון יומן Google: זהו שעון חכם שהכנתי לתחרות השעונים, אני מקווה שתאהבו אותו! יש בו פטל פטל שמריץ תוכנית עיבוד ופייתון כדי לגשת לנתוני יומן Google שלי ולהדפיס את 10 הימים הבאים שיש לך משהו על המסך
סינכרון משפחתי עם קיר מגע עם קיר מגע ולוח הבקרה הביתי: 7 שלבים (עם תמונות)

סנכרון משפחתי עם קיר מגע עם קיר מגע ולוח הבקרה הביתי: יש לנו לוח שנה שמתעדכן מדי חודש באירועים אך הוא מתבצע באופן ידני. אנו נוטים גם לשכוח דברים שנגמרו לנו או מטלות קלות אחרות. בעידן הזה חשבתי שקל הרבה יותר לקבל לוח שנה מסונכרן ומערכת פנקס רשימות ש
