
תוכן עניינים:
- אספקה
- שלב 1: בואו להתכונן להכין הכל
- שלב 2: פתח את הסחורה שלך
- שלב 3: צרף את ה- GPIO 90 תואר כפול שלך
- שלב 4: חבר את מסמכי לוח הרחבת האחסון של MSATA
- שלב 5: הכנס וצרף את כרטיס הדיסק MSATA SDD ללוח הרחבה של MSATA
- שלב 6: גשר בין ה- Raspberry Pi ללוח הרחבה של MSATA
- שלב 7: לוח מודול קירור מאוורר
- שלב 8: GPIO אישי נוסף
- שלב 9: RTC (שעון בזמן אמת)
- שלב 10: SIM7600G-H 4G על אנכי וחבר
- שלב 11: כפיל שני של 90º GPIO (אילוסטרציה של ה- GPIO שהצורף כבר בשלב 3)
- שלב 12: לוח הרחבה של אספקת כוח אספקת משאבי ליתיום "UPS HAT 2" וזוג סוללות (בין 2.6 ל 5.6 או 8 אמ"ש)
- שלב 13: הקצה את הסוללה השנייה שלנו. וזה רגע טוב להכניס/לחבר את SPI המצלמה שלך לתוך ה- Raspberry Pi
- שלב 14: תצוגת מסך LCD בגודל 3.5 אינץ '
- שלב 15: לוח SensorHub
- שלב 16: לוח הרחבה אוניברסלי של GPIO (שלושה)
- שלב 17: לוח מתאם מודולים VGA666
- שלב 18: מקלדת מיני -אלחוטית
- שלב 19: הרחבות ועדכונים
- מְחַבֵּר John Day [email protected].
- Public 2024-01-30 09:12.
- שונה לאחרונה 2025-01-23 14:46.



פרויקט זה עוסק בהתקן שתוכל להשתמש בו כמחשב, שונה ממחשב נייד, תוך כדי תנועה. מטרתו העיקרית היא לאפשר לך לכתוב את הקוד שלך אם אתה מתכנת או לומד. כמו כן, אם אתה סופר או שאתה אוהב לכתוב סיפורים, גם אם אתה מוכר תמונות או תמונות, אתה יכול לקחת כמה ולכתוב את הכיתובים שלהם -יוטובר כדי לענות להערות שלו, אולי גם לצלם! הרעיון נולד כי אני ' פעם זיהיתי שאני יכול לסיים את הקוד שלי כשאני משעמם לחכות למישהו מול הבית שלו או לבקר, לנסוע ברכבת התחתית או באוטובוס. במצבים רבים זה משעמם, או שמבזבזים את הזמן בהרגשה. התחושה הזו של להמשיך לקודד או לכתוב כי קידוד בוט לוקח הרבה זמן, ואנחנו יודעים לא רק ליצור בוט, זה יכול להיות אתר או אפליקציה! אם אתה כותב גם ספר או רומן/סיפור קורה (כאן גם הבנתי שזה יכול להיות לכל אחד, זה תלוי רק במשתמש). או מאמרים, כמו ה. ז. בכל אופן, חשבתי שלפטל הפטל יש יכולת לגרום לזה לקרות, אתה יכול להפוך אותו למכשיר אנדרואיד גם כן! אבל ראשית, התמקדות ביסודות: בעזרת רסביאן אני יכול להשיג את המטרה הזו, אפילו לנצל כמה חיישנים ומודולים. עיצבתי את הפרויקט הזה בנושא המיתולוגיה והטבע של בסיליסקוס, בגלל החופש ובעיקר שפת הקידוד ה"ילידית "שלי: פיתון. והטרנספורמציה שלה (הבדלים בין קוברה אמיתית לכל זוחל אחר) -וכמובן אמונה מנדלורית בגלל עבודות פרילנסרים, הקהילה וכל הטכנולוגיות והשערים האלה [שעוזרים לעשות הרבה דברים] ולפחות אבל עדיין משמעותיים: מעוררי ההשראה יונקי הדבש (גם במקרה של הבזיליסק של מנדלוריאן). אחת המטרות שלי היא להשאיר את עצמי מקודד ללא חשש לצאת מהסוללה (בהנחה שנוכל להשתמש בסמארטפונים שלנו), בכל מקום ובכל זמן שאני רוצה -אפילו לנוח בבית על הספה או על המיטה לכתוב במקום לעשות כלום או לשחק משחקי וידיאו. כמו כן, זה מצוין מכיוון שישנם כמה דפי אתר שאינם יכולים לבצע או להשתמש בתכונות מסוימות בגרסת הנייד; הודות למחשבים קטנים, לא תהיה לך בעיה זו. עם תמונות מערכת הפעלה אנדרואיד ל- RPi, תוכל להוריד את האפליקציות שאינן זמינות למחשבים, כמו אינסטגרם למשל, או אם אתה יוצר/מתכנת אפליקציה! {^ עריכה: 5 במרץ. 2020}
אני יכול להרכיב את הקוברה המלכותית המצרית, אותה שהיוונים הכירו כבסיליסק, אך רק העליון מעניק לנו את החופש. אלוהים הוא היחיד שמספק לנו את חסד השליטה ביצור הזה כדי להפוך אותו לכבוד ונאמן, למען האנושות, ולהתקדם גם באותם "זמנים מתים".
הפיתוח שלה ← @ Projectboard, הדרואיד של מנדלוריאן! קידוד וכתיבה כעצמאי; בלוח דיונים. אתם מוזמנים להציץ ולהשתתף:)
אל תדאג, זה לא ינשך אותך [אלא אם כן תוסיף אותו ניבים -אז עקוב אחר המדריך הזה בזהירות ושאל כל שאלה שאתה רוצה], זכור גם אל תסתכל על העיניים ישירות ואל תעז לזלזל בזה המוזכרים בפסקה הראשונה, שיכולים לראות הכל.
· המטרה העיקרית או בתחילה ←
מטרתו הראשונית של פרויקט זה הייתה לספק את הצורך או הרצון של מכשיר שנועד לקודד עליו. בדומה לקונסולות משחקי הווידיאו אך בלעדיות לכתיבה, תוך התמקדות בכתיבה בלבד או המוקדש לקודים הרחבים האלה ברגע בו איננו יכולים לעשות יותר טוב מאשר לחכות או אפילו לבזבז את זמננו בזמן שיש לנו הרבה מה לכתוב בבית או בעבודה.. כל קידוד, כתיבת ספר, בלוג, כיתוב תמונות באלבומים שלנו (במקרה של צלמים), וכך. במיוחד לקידוד מכיוון שפעמים מסוימות אנו זקוקים למהדר ומחזרים על הקוד שאנו כותבים, יותר אם אנו לומדים ספרייה חדשה או שפת תכנות.
בכל אופן, לאחר זמן רב גיליתי כיצד אוכל להחיות קונסולה כזאת בהשראת טיפה, כשהטכנולוגיה הראשונה של שנות הילדות שלי מתקרבת. ההבנה שזה לא יהיה רק לקידוד, שעיקרו הוא לכתוב, אלא גם למחקר ולפתח פרויקטים אחרים, תוך ניצול מלא של המחשב הקטן. כמו כן, אתה יכול להאזין לוובינר, להשתמש במדפסות ישנות ולדגמן את התלת מימד שלך - אלחוטית! בכל מקום מחוץ לבית שלך או מביקור וכו 'כולל בחצר האחורית, במיטה/בספה שלך, אם אתה רוצה לנוח ולכתוב או לחקור משהו במקביל.
· קשור למדריך זה ולעשייתו. ←
זהו מדריך שניתן להדגים בתלת ממד באמצעות Tinkercad בגלל סיבות רבות לכך שהחלק או הרכיבים לא נמצאים עדיין, אולי כי הם עדיין במשלוח או שעדיין לא נקנו. הפיתוח הראשון הסתיים, ורציתי לשתף אותו צעד אחר צעד בהסבר על ההרכבה כבר פעם אחת, ובזכות זה התאמנתי ושברתי את הפחד שלי מדוגמנות תלת מימד, כל כך נהנתי! אחרת, רציתי גם לשחזר אותו לתלת מימד כדי לראות את המראה האפשרי שלו ואז להצליח לטעון את הטענה שלו. אתה יכול להעתיק או לשנות את העיצוב שלי ב- Tinkercad ליצירת מארז משלך.
הערה: מכשיר זה אמור להתאים לכל משתמש/לקוח שכן הוא יודע כיצד להפיק ממנו תועלת, כך שהוא אינו מוגבל, דמיונך ורצונך הטוב הוא הגבול שלך, כפי שתואר לעיל ב"המטרה העיקרית או בתחילה "מה שאומר שאתה יכול להשתמש בו לכל מה שאתה צריך. המטרה העיקרית היא לצבור זמן בהזדמנות אפשרית להיות "בזבוז זמן" - במקום זאת, צור משהו ראוי.
כמו כן, אני כותב את כל זה בתקווה שאוכל להסביר את עצמי היטב בכתיבתי בגלל שפת האם שלי, שאינה אנגלית. אני מתנצל מראש אם אעשה טעות דקדוק, כל שאלה או עצה יתקבלו בברכה (אל תהססו לשאול, בבקשה)! תודה על הזמן והסבלנות. בואו ליצור.
אספקה
כל חץ (→) מתייחס לפריט כחלקים מבסיליסקוס α.
- → דגם Raspberry Pi 4B (רצוי 4GB זיכרון RAM). עם הערכה שלה: מתג מתח - אספקת כבלים (עבור 110v ~ 220v או USB), קירור קירור (מומלץ) או גוף קירור אלומיניום Embedded Armour, → ו- MicroSD (אחסון בנפח 4GB עד 16GB זה בסדר).
- → מסך LCD [מגע] 3.5 אינץ '(מקסימום 5 אינץ', אני חושב). + עיפרון חרט (אופציונלי).
- → לוח הרחבה לאחסון מגן X856 mSATA SSD (עבור RPi 4B בלבד).
- → אחסון mSATA SSD (> 125 ג'יגה -בתים). לא SAMSUNG, זה מאוד חשוב.
- → SIM7600G* כובע 4G. כולל הכבל שלו (35 ס"מ או 120 ס"מ) + אנטנת GPS. & אנטנת GSM.
- → מודול שעון בזמן אמת (RTC) ללא כותרת מותאמת וטמפ '. חיישן ומעבר דרך. "DS3231SN" → 2x לוח הרחבת שכפול GPIO (90º). → לוח הרחבה אוניברסלי של GPIO. (יש עליו שלושה GPIO)
- → לוח הרחבה עם מאוורר: YAHBOOM RGB כובע קירור מאוורר מתכוונן עם תצוגת OLED. או, מאוורר קירור MakerFocus עם לד.
- → כבל מיקרו-HDMI ל- HDMI [מומלץ (150 ס"מ)].
- → מצלמה 8MP V2 זווית רחבה 160º FoV (תומך בהקלטת וידאו). + כבל מצלמת מתאם ל- Raspberry Pi 4B, שם נחבר את המצלמה 8MP.
- → לוח הרחבת ספק כוח.
- → אספקת סוללה 2x (> 2500mAh). אני ממליץ על זוג של 8000mAh. או 10Ah, אבל אלה גדולים מדי.
- → [N503 או כל] מיני לוח מקשים אלחוטי, המתאים לך. נסה להשתמש באחת קטנטנה! - אני צריך שיהיה לי אחד עם מקש SHIFT משני צדיו: שמאל וימין.
- ↓ תוספות: ~ לוח פיתוח רכזת חיישן. ~ לוח מתאם VGA666.
- אופציונלי (לשלב 2), תחנת הלחמה: צריך בעיקר הלחמת חום [אזהרה: זה ממש חם, וייתכן שיש לך קצת מומחיות מכיוון שתתפעל גם את ה- Raspberry Pi ואת ה- GPIO שלו. הקפד בזהירות רבה].
* G פירושו ש- Global, E ו- CE מיועדים לארה ב ול- CAD ואסיה ואירופה בהתאמה.
שלב 1: בואו להתכונן להכין הכל



- ודא שכרטיס ה- Micro SD שלך הוא> 4GB. ואתה חייב להיות בעל גישה לאינטרנט (כדי להוריד את מערכת ההפעלה ".img")
- הורד את תמונת מערכת ההפעלה Raspberian (שולחן עבודה).
- קבל תוכנה שבה תוכל לצרוב או להבהב את התמונה לכרטיס ה- Micro SD.
- יש לך כבר כלי לפתיחת התמונה.
כפי שאתה אולי יודע, לאחר הורדת התמונה ופרק אותה, עליך להבהב אותה לתוך כרטיס ה- Micro SD.
כמו כן, טוב שכבר יש מתאם HDMI (זה יהיה דווקא כבל), כפי שמוצג להלן! מיקרו HDMI.
בהתחלה, וודא שאתה קונה את פריטי ה- Snd המודולים התואמים. אחרת, תראה לאחר מכן שהתמונות של הוראה זו כולן נעשות בתלת מימד ב- Tinkercad, משתי סיבות:
1.- עדיין לא קיבלתי את כל החלקים, חלקם יגיעו בקרוב לביתי, וגם את האחרים לא קניתי.
2.- מסיבה אחרונה זו, דגמתי כל חלק במודל "כללי" זהה מאוד, כדי להמחיש לעצמי כשהם מגיעים ומרכיבים את כולם יחד ולשתף אתכם כיצד להכין או להרכיב את Basiliscus Alpha בעצמכם כפי שהוא פרויקט Creative Commons מורשה (BY-NC-SA 4.0) ומתנה ממני לכל המתעניינים.
חבר את כבל ה- Micro-HDMI ל- HDMI ל- Raspberry Pi ולטלוויזיה המאפשרת HDMI. והפעל את ה- Raspberry Pi שלך. ותגדיר את ה- Raspbian שלך בפעם הראשונה! הערה: בטל את שלב חיבור ה- Wifi, לא אתחבר, עשה זאת לאחר הפעלה מחדש.
עבור למסוף של Raspbian. והפעל את שורות הפקודה הבאות:
sudo rasp-config
לאחר מכן, הפעל את האפשרות 5: אפשרויות ממשק (הגדר חיבורים לציוד היקפי). והפעל (הפעל) את ה- P5: "I2C". לחץ על [כן], היכנס לכל: ואז הוא יופעל מחדש.
כעת, התקן כלי עזר:
עדכון sudo apt-get
sudo apt-get install -y python-smbus i2c-tools
לבסוף, כבה את המערכת (או הפעל אותה מחדש עם אתחול סודו):
סודו עצור
אם תרצה, בדוק אם I2C מופעל, אופציונלי ויפרט את כל המודולים:
lsmod | grep i2c_
כל שלבי המשנה האלה חולצו ממפעיל ממשק I2C ב- Raspberry Pi BY MATT.
שלב 2: פתח את הסחורה שלך



כבר הדבקתי את גופי הקירור שלי בליבות ה- Raspberry Pi שלי כאן!
כמו כן, כפי שציינתי בעבר, אוסיף תמונות אמיתיות לסוף השלב המקביל, וכאן כתהליך ביטול הארגז שלהן, ברגע שכל חלק יגיע!
שלב 3: צרף את ה- GPIO 90 תואר כפול שלך



זה יכול להיות בחלק העליון של ה- Raspberry Pi, אבל אשמח להלחם אותו למטה. אני חייב ללכת לתחנת הלחמה טכנית שבה יש לה הלחמת חום או לרכוש אחת! זה יכול להיות אופציונלי אבל אני מאוד רוצה לעשות את זה. אעדכן זאת בכמה תמונות ואזהרות הקשורות לכך. בכל מקרה אתה עדיין יכול להוסיף את ה- GPIO לראש ה- RPi4 שלך כפי שאתה יכול לראות בתמונה השלישית.
שלב 4: חבר את מסמכי לוח הרחבת האחסון של MSATA



שלב 5: הכנס וצרף את כרטיס הדיסק MSATA SDD ללוח הרחבה של MSATA




שלב 6: גשר בין ה- Raspberry Pi ללוח הרחבה של MSATA



שלב 7: לוח מודול קירור מאוורר




אני יודע שאני מציע זוג מודולים לקירור מעריצים, אתה יכול להשתמש בכל אחד מהם, רק שני אלה הם הטובים ביותר לפרויקט הזה; אם אתה רוצה את זה עם ה- OLED או לא, זו בחירה שלך. במקרה שלי, אני בוחר ב- OLED. בכל מקרה, אף אחד מהם לא צריך שום קוד למיטב ידיעתי. כמו כן, אתה יכול להשתמש במקרר המאוורר הרשמי של פטל PoE במקום זאת.
דחה את הדבר האפור הזה, הוא אחד מתוך סוללות זוגות שבהן נשתמש מאוחר יותר!
שלב 8: GPIO אישי נוסף



אנו הולכים להוסיף GPIO נוסף או כל מודול אחר של תשוקה. תפקידו העיקרי הוא להבטיח מקום פנוי למקרר המאוורר!
שלב 9: RTC (שעון בזמן אמת)



כמו כן, זכור להכניס את הסוללה המתאימה לו!
ערוך את config.txt (תוכל להשתמש ב- sudo nano /boot/config.txt במסוף שלך) והוסף את השורה הבאה:
dtparam = i2c_arm = ב- # אולי הוא כבר מופעל, פשוט אמת אותו.
dtoverlay = i2c-rtc, ds3231
להציל. לְאַתחֵל. לאחר מכן, sudo hwclock --systohc
והסירו את השעה המזויפת: (השורה היחידה הזו היא אופציונלית מכיוון שמטרתה היא לדעת, כמשתמשים, מתי היא לא עובדת. אחרת, תוכלו לשמור אותה [לדלג על שלב משנה זה] כדי לקבל גיבוי. כפי ש- dfries אומר בה הערה)
sudo apt-get purge fake-hwclock
צור כלל udev חדש להגדרת השעון (קובץ חדש):
sudo nano /etc/udev/rules.d/85-hwclock.rules
העתק והדבק את זה הבא:
# ב- Raspberry Pi ה- RTC אינו זמין כאשר המערכת מנסה, # הגדר את הזמן מ- RTC כעת כאשר הוא זמין. KERNEL == "rtc0", RUN+= "/sbin/hwclock --rtc = $ root/$ name --hctosys"
לבסוף, שמור.
כל זה חולץ מההגדרה של RTC ds3231 … RaspberryPi.org/forums/viewtopic.php?f=63&t=209700 שפורסם על ידי dfries.
שלב 10: SIM7600G-H 4G על אנכי וחבר



פתח את הקובץ /boot/config.txt, מצא את המשפט הבא והסר אותו להערה כדי לאפשר את UART.
sudo nano /boot/config.txt
תוכל לצרף אותו ישירות גם בסוף הקובץ.
enable_uart = 1
לאחר מכן, אתחל מחדש.
אתה יכול גם לעשות זאת בריצה במסוף: sudo rasp-config → אפשרויות → סידורי →
1.- הורד את קוד ההדגמה של פטל פאי והעתק את התיקיה SIM7600X אל/home/pi/directory. ה- X מתייחס לדגם ה- SIM7600 שלנו, במקרה זה הוא SIM7600G.
2.- הזן/home/pi/directory, בצע את הפקודה הבאה ל- "Init the Raspberry Pi":
cd/home/pi/
chmod 777 sim7600-4g-hat-init
3.- פתח את הקובץ /etc/rc.local ולאחר מכן הוסף את ההקשר שלהלן:
sh/home/pi/SIM7600G/sim7600_4g_hat-init
(הוא מוצג בתמונות למעלה או בקובץ ה- PDF המצורף, עמוד 21)
חולץ מ- SIM7600E-HAT-Manual-EN.pdf מאת WAVESHARE.
שלב 11: כפיל שני של 90º GPIO (אילוסטרציה של ה- GPIO שהצורף כבר בשלב 3)



כפי שאתה עשוי לראות בתמונות המצורפות, יש את ה- GPIO הנוסף שכבר צירפנו בשלב שמיני (8).
שלב 12: לוח הרחבה של אספקת כוח אספקת משאבי ליתיום "UPS HAT 2" וזוג סוללות (בין 2.6 ל 5.6 או 8 אמ"ש)



UPS2
אני מעוניין להשתמש בשתי סוללות.
חולץ מתוך
עיין ב github:
## אפשר I2C ב- raspi -configsudo raspi -config -> אפשרויות ממשק -> I2C -> הפעל -> ## הצג מידע על סוללה wget https://github.com/geekworm-com/UPS2/raw/master/viewinfo.py #ערוך viewinfo.py ושנה את קיבולת הסוללה nano viewinfo.py #. שנה 2600 לקיבולת הסוללה שלך (mAh) MY_BATTERY_CAP = 2600
שלב 13: הקצה את הסוללה השנייה שלנו. וזה רגע טוב להכניס/לחבר את SPI המצלמה שלך לתוך ה- Raspberry Pi



החלטתי להניח אותו בחלל הקטן הזה. וודא שהכבלים שלו מגיעים למחבר כניסת UPS2 HAT - לסוללה -.
שלב 14: תצוגת מסך LCD בגודל 3.5 אינץ '




התקנת מנהל התקן:
פתח את הטרמינל והפעל:
sudo rm -rf שיבוט LCD-showgit https://github.com/goodtft/LCD-show.git chmod -R 755 תצוגת LCD
כדי להתחיל להשתמש במסך המגע LCD כתצוגה הנוכחית, הפעל את הפעולה הבאה במסוף:
cd LCD-show/sudo./LCD35-show
הוא יאתחל ויטען את עצמו בהפעלה הבאה.
כדי לבטל זאת, או פשוט לחזור ל- HDMI:
cd LCD-show/sudo./HDMI-show
ולאחר מכן, כיול מסך מגע.
ניתן לכייל באמצעות תוכנית בשם xinput_calibrator:
cd LCD-show/sudo dpkg -i -B xinput-calibrator_0.7.5-1_armhf.deb
לחץ על תפריט בשורת המשימות -> העדפות -> כיול מסך מגע. בצע את ההנחיות שם!
לסיבוב המסך (90 מעלות), הפעל:
מופע LCD/
sudo./rotate.sh 90
- כל זה הופק מתצוגת RPi בגודל 3.5 אינץ ' @ LCDwiki.com
שלב 15: לוח SensorHub




כפי שתייגתי לתמונה הראשונה המצורפת, עלינו למזג את חיישן האור של 90 מעלות, כך שיהיה קל לשימוש מאוחר יותר. תראה בשלב הבא (16).
להתקנתה, בנוסף לצילומי המסך שלי, @EsoreDre עשתה הוראה בנושא; פשוט לך ותסתכל, תשאיר שם גם כמה ויברציות טובות. אחרת, אם אתה לא רוצה, אתה תמיד רואה את המאמר הבא שבו הוא מוסבר גם עם קוד קובץ py שנוצר עבור יוצרו (Brian0925) בתור יתרון.
סדרת Docker Pi של לוח רכזת חיישן אודות IOT מאת EsoreDre במעגלים> פטל פטל.
המבט הראשון ב- EP0106 של Brian0925 ב- DESIGNSPARK.
שלב 16: לוח הרחבה אוניברסלי של GPIO (שלושה)



הערה: טוב יהיה לחזק את שלושתם בעזרת כמה (שישה, 4 ו -2 עבור ה- VGA. השלב הבא).
שלב 17: לוח מתאם מודולים VGA666



ערוך שוב את config.txt שלך. ותוסיף לזה:
תצורה #VGA 666
dtoverlay = vga666 enable = dpi_lcd = 1 # בטל תגובה אם ברצוננו להגדיר אותו כתצוגה כברירת מחדל # display_default_lcd = 1 dpi_group = 2 # ודא מהו צלזיוס שהמסך שלך עובד. # בכל מקרה, השכיח ביותר הוא 60 אז בואו נכתוב: dpi_mode = 0x09
לפני שמירה או יציאה, בכל פעם שאתה רוצה להשתמש בזה, שנה את הערכים של גודל הקונסולה למסכים שלך (כאשר לא, פשוט בטל את כל זה בהמשך). שורות 21 ו -22:
framebuffer_width = 800
framebuffer_height = 600 #זה מאלץ גודל קונסולה.
והוסף '#' לכל ערכי HDMI, עליך להיות בעל משהו כזה [יאלץ את VGA]:
#hdmi_group = 1
#hdmi_mode = 4
#hdmi_drive = 2
להציל; בוצע.
מופק מסרטון היוטיוב של cosicasF9: https://www.youtube.com/embed/RGbD2mU_S9Y, בו תוכל לצפות עם כתוביות!
שלב 18: מקלדת מיני -אלחוטית



מיזגתי שני לוחות פרוטובו שייצגו אותו כמקלדת מיני עבור אב הטיפוס שלי מסוג Instructable, ו- -Tinkercad made- תצוגה מקדימה שלי. כל הבא הוא ליצור לו מקרה שבו אז מקלדת מיני צריכה לשכב עם סקוטש! כן, עם מהדק לולאה המאפשר לך לנתק אותו אם ברצונך לחבר את Basiliscus לטלוויזיה או לצג. זה יהיה בגב [MiniK] שלו, ובחזית המארז או הצד התחתון של לוח SensorHub, שאני לא ממליץ עליו, אבל זה אפשרי.
קשור לסטרים בין SensorHub, הרחבת אוניברסלית GPIO ומתאם VGA666, אני יכול להשתמש בסטרים לתוכם ובמקרה [עתיד].
שלב 19: הרחבות ועדכונים
מה עוד היית רוצה להוסיף? אולי טביעת אצבע חיישן!
אני אוסיף את זה היומן של כל Uptade שאכין, בידיעה שחלקים מסוימים יגיעו אחד אחד לחודש עד כה, אני מקווה שכן; בינתיים, יש פרויקט מתפתח עם דיון פתוח, אתה יכול להשתתף.{כבר שיתפתי אותו בהתחלה} אחרת, אני מקווה שהמדריך הזה יהיה שימושי לכל מי שמתעניין בפרויקט אם מישהו רוצה להכין אותו בעצמו, וגם בשבילי כמדריך טוב תוצרת עצמית.
תודה שקראתם, ואל תשכחו להצביע, בבקשה! הגשתי אותו לתחרות RPi 2020. תאחל לי בהצלחה. כמו כן, אני רוצה להבהיר שבמקרה הזה אחד יזכה באחד המחירים - הוא יגיע ישירות לרכישת כל שאר החלקים, או להדפסה ותמשיך לדגמן את מארז הבסיליסקוס:)
תודה רבה פעם נוספת, ושוב: אל תהססו להגיב, לשאול או לתת טיפ. כל אלה מוזמנים. {1 במרץ, עריכה:} הקישור של מודל תלת מימד של Tinkercad. כבר ציבורי!
מוּמלָץ:
חיוב חשבוניות ומערכת בקרת מלאי: 3 שלבים
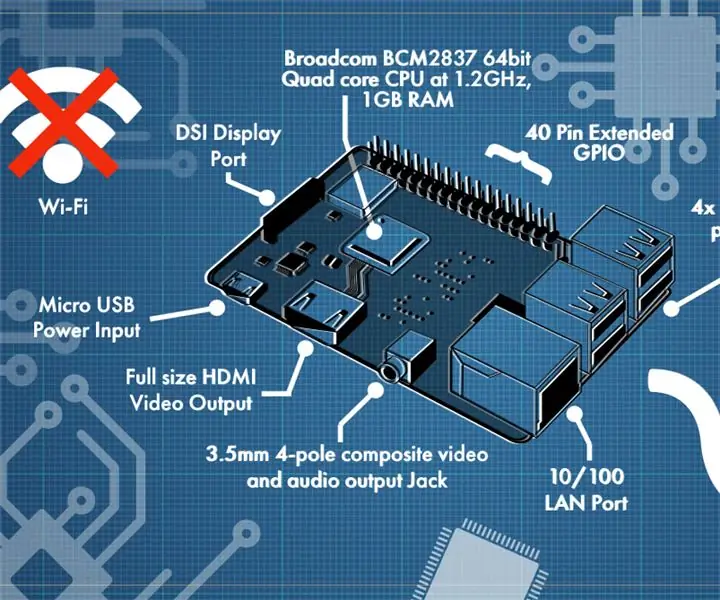
חיוב חשבונות ומערכת בקרת מלאי: בעזרת הוראות שימוש אלה, אני אתן לך רעיון ליצור מערכת בקרת חשבוניות ומלאי. שימוש בגישה ל- MS. זה קל מאוד ואין צורך יותר בידע במחשב או בתכנות. אם יש לך ידע בסיסי בגברת. גישה, טבלאות. טפסים ודוחות
כיצד להתקין מערכת הפעלה Raspbian ב- Raspberry Pi באמצעות תוכנת NOOBS וסמארטפון: 6 שלבים

כיצד להתקין מערכת הפעלה Raspbian ב- Raspberry Pi באמצעות תוכנת NOOBS וסמארטפון: שלום לכולם! היום במדריך זה אני מראה לך באיזו קלות התקנה מערכת הפעלה Raspbian ב- Raspberry Pi באמצעות תוכנת NOOBS וסמארטפון
סטטוס פשוט ומערכת הזמנות של בועטים עם שילוב רפוי: 12 שלבים (עם תמונות)

סטטוס פשוט ומערכת הזמנות של בועטים עם שילוב רפוי: בחברה שבה אני עובד יש שולחן בועטים. החברה תופסת קומות רבות ולחלק מהעובדים לוקח עד 3 דקות להגיע לשולחן ו … להבין שהשולחן כבר תפוס. לכן עלה רעיון לבנות קי
חלק 1. ThinkBioT חומרה ביולוגית אקוסטית אוטונומית לבנות חומרה: 13 שלבים

חלק 1. ThinkBioT חיישן ביו-אקוסטי אוטונומי לבניית חומרה: ThinkBioT שואפת לספק מסגרת תוכנה וחומרה, שנועדה להיות עמוד שדרה טכנולוגי לתמיכה במחקר נוסף, על ידי טיפול בפרטים של איסוף נתונים, עיבוד מוקדם, העברת נתונים ויזואליזציה המאפשרת חוֹקֵר
סוג הפעלה מסוג Z80 מערכת הפעלה ו- SBC: 6 שלבים (עם תמונות)

סוג הפעלה מסוג Z80 מערכת הפעלה ו- SBC: EfexV4 הוא ROM צג עם מכלול מובנה ופירוק ושירותים בסיסיים לכתיבה, הפעלה וניפוי באגים של תוכניות z80 שלך בחומרה אמיתית EfexMon אינה זקוקה ל- CP/M, N8VEM או חומרה מסובכת אחרת. אתה צריך רק ארכיטקטורה סטנדרטית של Z80 SBC ו
