
תוכן עניינים:
- מְחַבֵּר John Day [email protected].
- Public 2024-01-30 09:12.
- שונה לאחרונה 2025-01-23 14:46.


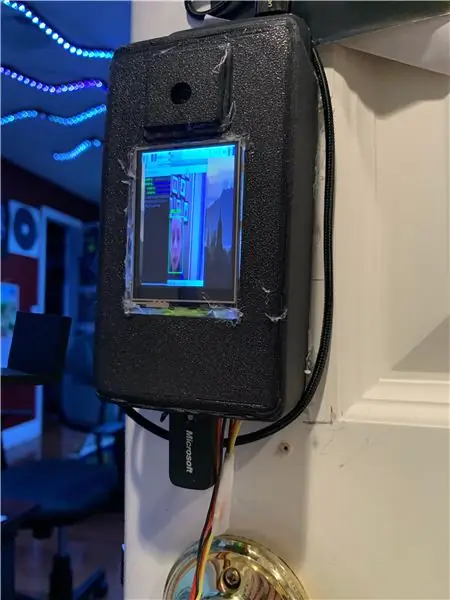

כחודש בעיצומה, אני מציג את מנעול הדלת לזיהוי פנים! ניסיתי לגרום לזה להיראות הכי מסודר שאני יכול, אבל אני יכול לעשות רק כילד בן 13. מנעול דלת זיהוי פנים זה מנוהל על ידי Raspberry Pi 4, עם סוללה ניידת מיוחדת שיכולה להעביר 3 אמפר, משהו הכרחי ל- Raspberry Pi 4. הוא משתמש במצלמת Raspberry Pi V2 לזיהוי פנים, ומסך מגע כדי לצפות ב תְפוּקָה. זיהוי פנים הוא באמצעות OpenCV. המנעול הוא מנוע סרוו הנכנס לתפס על משקוף הדלת. ישנן אפשרויות רבות אחרות אליהן אגיע בהמשך המבנה. חלק מהתמונות אינן מוצגות בעיקר בגלל כמה דרכים שונות אתה יכול לקחת את הפרויקט כך שיתאים לצרכיך.
אספקה
יש הרבה אספקה, אז היו מוכנים …
בנק כוח מדהים
כל דבר אחר
כבל טעינה חלקלק
מדפסת תלת מימד
אקדח דבק חם ומקלות דבק
מלחם
סבלנות. הרבה מזה.
שלב 1: תוכנה בסיסית
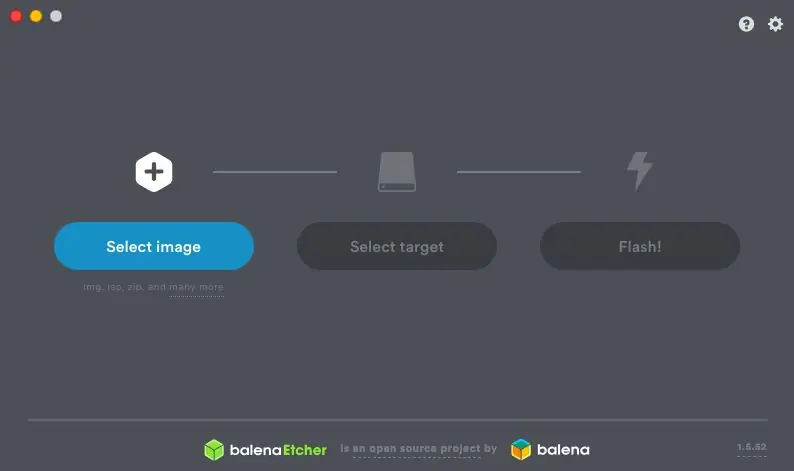
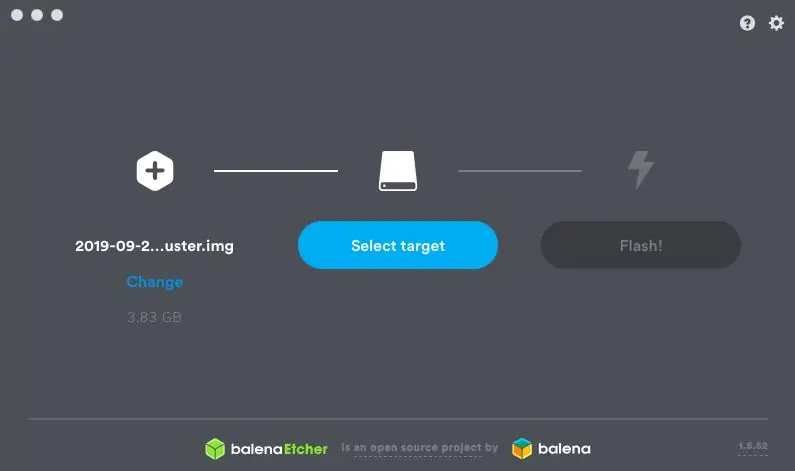
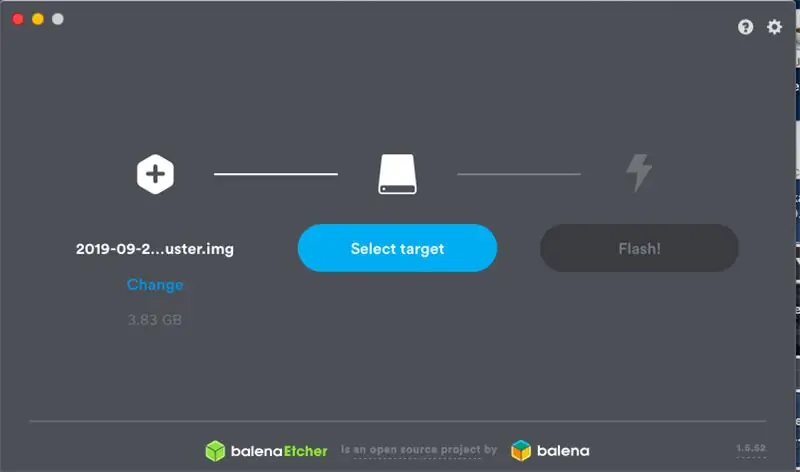

קח את כרטיס ה- SD שלך וחבר אותו למחשב שלך. הורד את תוכנת הפטל פאי (לחץ כאן לגרסה העדכנית ביותר.) הבזק אותה לכרטיס ה- SD שלך; השיטה המועדפת עלי היא להשתמש היא Balena Etcher. לחץ על "בחר תמונה" ובחר את התמונה שהורדת זה עתה. הוא אמור לזהות את כרטיס ה- SD שלך באופן אוטומטי ברגע שתחבר אותו. אם לא, בחר אותו על ידי לחיצה על כפתור "יעד". לאחר מכן לחץ על "פלאש!". הכנס את כרטיס ה- Micro SD שלך לתחתית ה- Raspberry Pi.
שלב 2: מציאת פי הפטל שלך
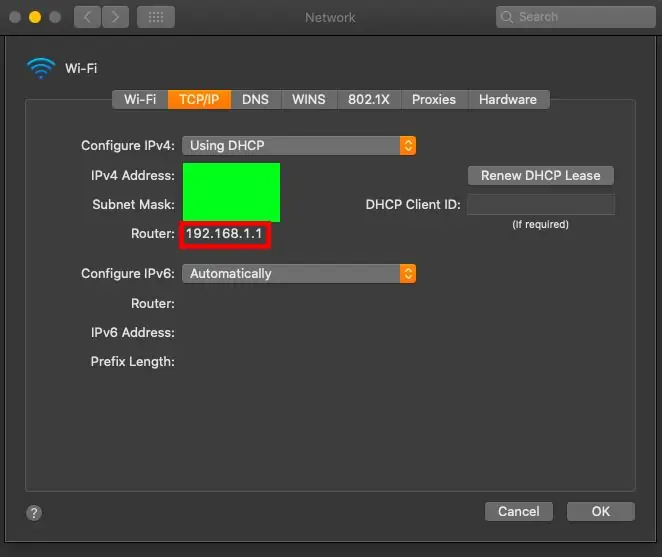
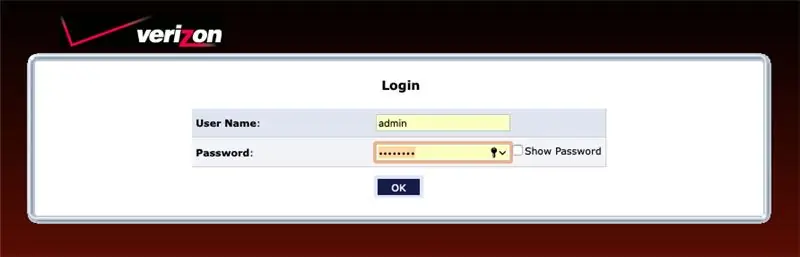
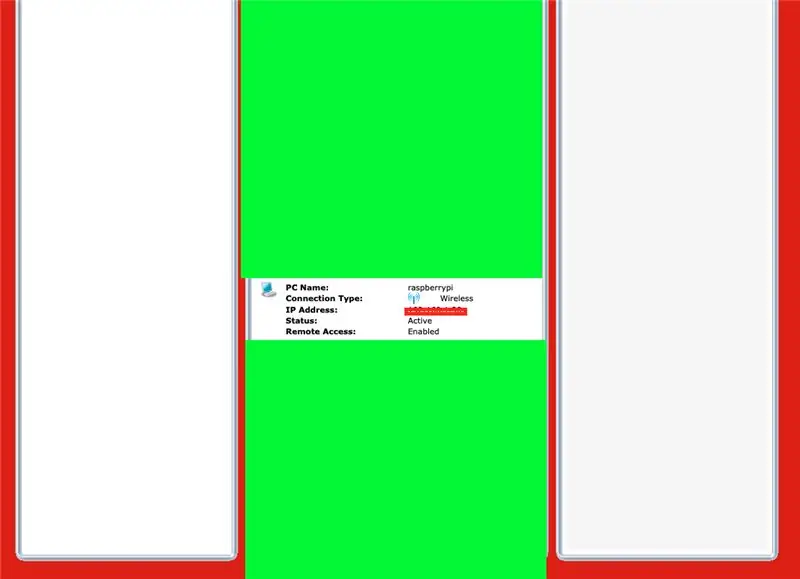
אם אין לך כבל מיקרו HDMI ל- HDMI או צג חיצוני, בצע את השלבים הבאים, אם לא, דלג לתחתית. ראשית, חבר את ה- RI של ה- Raspberry ל- Ethernet (אל תדאג, זה זמני). היכנס להגדרות ה- WiFi שלך במחשב שלך, בהגדרות מתקדמות, תחת TCP/IP, אתה אמור לראות כתובת IP בשם "נתב". עבור לאתר זה, ובחלק האחורי של הנתב שלך בבית, תראה את שם המשתמש והסיסמה שלך בכדי להיכנס לאתר. גלול מטה עד שתראה "raspberrypi" מתחת לרשימת המכשירים שלך. כתובת ה- IP שאתה רואה היא מה שאתה צריך. העתק אותו לערוך הערה או פשוט שמור אותו בלוח שלך. הקלד במסוף שלך, ssh pi@(כתובת ה- IP שלך). סיסמת ברירת המחדל היא "פטל". הקלד sudo apt-get install tightvncserver. לאחר מכן הקלד tightvncserver. ב- Mac, הקש על "Command + K". הקלד "vnc: //raspberrypi.local: 5901", ולאחר מכן הקלד את הסיסמה שבה השתמשת בעת הגדרת tightvncserver. כעת אתה אמור לראות שולחן עבודה של פטל פאי במחשב שלך. אתה יכול להתחבר ל- wifi ולאחר מכן לנתק את ה- Ethernet לאחר חיבור ה- WiFi.
אם יש לך את הכבל והצג החיצוני: חבר את ה- Pi שלך לצג והתחבר ל- wifi שלך בפינה השמאלית העליונה.
שלב 3: הרכבת החלקים האחרים




הוצא את מודול המצלמה ואת ה- Raspberry Pi שלך החוצה. קח את מחבר המצלמה והרם אותו כך שהוא יהיה במצב פתוח. הכנס את כבל המצלמה ליציאה. לחץ את המחבר כלפי מטה למקומו המקורי. שים את זה בצד. לאחר מכן, קח את מודול המסך ואת המאוורר שלך. חותכים את מחבר המאוורר ומפשיטים את החוטים. הלחם את המאוורר בהתאם לתמונה למסך. הנח את המאוורר על גבי מודול המעבד, בהתאם לתמונה. צרף בזהירות רבה את המסך לפאי הפטל, כך שהמאוורר יהיה בפנים, כמו כריך. הרם את המסך ותחב את כבל המצלמה מתחתיו. הנח את המסך על גבי המצלמה וסיימת!
שלב 4: תוכנה
עקוב אחר מאמר זה שנעשה על ידי Adafruit על המוצר שלהם, PiTFT. קרא את זה בזהירות! יכולתי לפתור מדוע המסך שלי אינו מציג את שולחן העבודה ולמה הוא לא משנה את גודל הגודל של המסך הקטן. תרצה להשתמש ב- tightvncserver להתקנת OpenCV. כעת תתקין את OpenCV ותתקין זיהוי פנים. שוב, ניתן היה לפתור כל כך הרבה מהבעיות שלי אם הייתי קורא בזהירות. לאחר שזיהוי הפנים שלך עובד על הפנים שלך, החלף את pi_face_recognition.py שלך בזה המצורף לשלב זה. זה כולל את קוד מנוע הסרוו. כל מה שאתה צריך לעשות הוא להקליד sudo apt-get install pigpio או pip install pigpio. התוכנה שלך הסתיימה, בוא נעבור לחומרה. אתה יכול, במקום מנוע סרוו, להשתמש באלקטרומגנט או בסולנואיד.
שלב 5: מנוע ולחצן
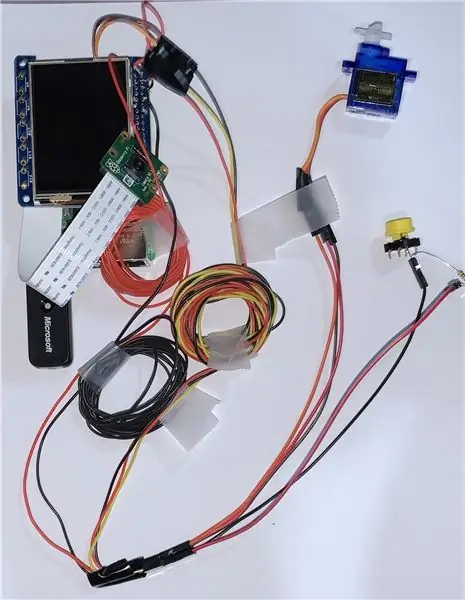
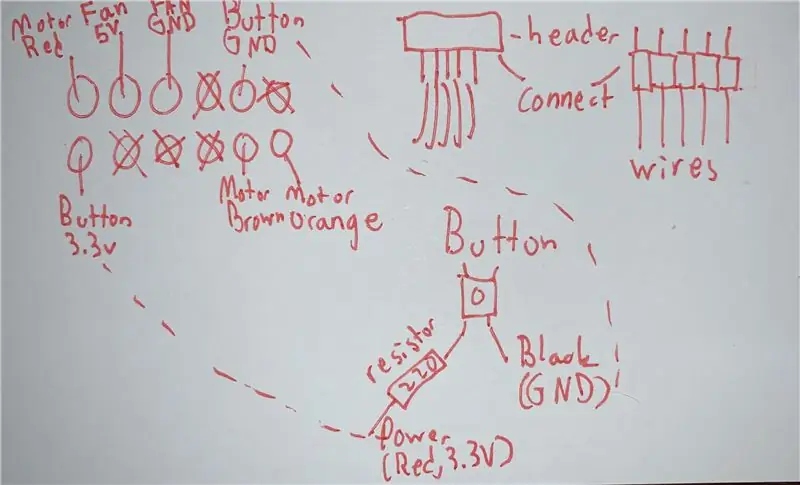
יש לי כרטיס אינדקס הכולל את כל החיווט שתזדקק לו, מכיוון שהוא מבלבל מאוד. הלחם סיכות אלה בחלק העליון של המסך, כאשר המנוע האדום הוא הימני העליון (החלק העליון הוא הצד ללא יציאות ה- USB). אתה יכול לקדוח חור דרך מסגרת הדלת שלך (פחות חוטים) או למטה ומסביב (יותר חוטים). לא בחרתי בחורים, כך שיש צרורות חוטים בתמונה.
שלב 6: התקנת קופסה



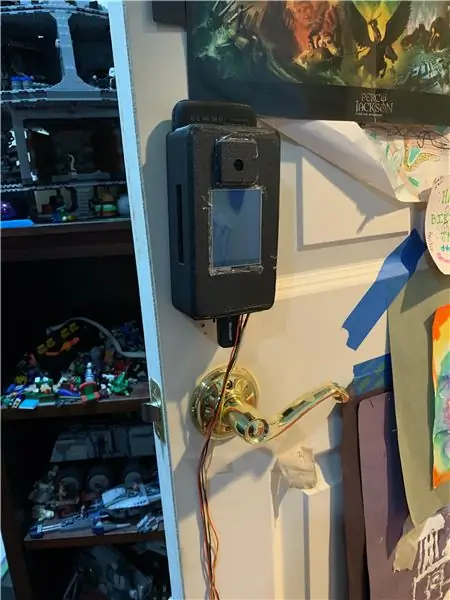
עכשיו יהיה זמן טוב להדפיס את הקבצים המצורפים באמצעות Shapeways או מדפסת התלת -ממד שלך בבית. היה כל כך קשה לגרום לזה להתאים. יש לי מעט מאוד תמונות שלו, אז אני מצטער על אי הנוחות. אגרוף, העביר את הכבלים שלך דרך קטע יציאת ה- USB בתחתית המארז. לאחר מכן, קח את המסך והנח אותו למקומו, ואבטח אותו בעזרת דבק חם. כבל סרט המסך שלי המשיך לזוז ממקומו, לכן בדוק את המכשיר לאורך כל הדרך. לאחר מכן, קח את המצלמה והנח אותה בתוך מעטפתה. הדביקו אותו לגוף איך שבא לכם. אבטח את פטל הפטל בתוך המארז, וודא שיציאות ה- USB נראות לעין, היציאות בצד נראות, החוטים אינם מכווצים ויש מספיק מקום לאריזה. חבר את מקלדת ה- USB ואת מקלט העכבר בתחתית. יש חורים ייעודיים למסמרים או לברגים על הגב. סימנתי את המיקום של כל החורים בעיפרון, קידחתי ברגים עם ראש רחב בחורים, והנחתי עליהם את המארז. בנוסף השתמשתי בדבק חם כדי לשמור על אבטחתו. הייתי מניח מרווח בתחתית הסוללה, מקל סוכרייה שמונח על הפתח בצד פועל בצורה מושלמת. החלק את הסוללה בחור בחלק העליון. חבר את כבל ה- USB-C של 90 מעלות כך שהחוט פונה כלפי מטה, ולאחר מכן הלול אותו בחזרה למעלה כך שיוכל להתחבר לחבילה. הקופסה סיימה עכשיו!
שלב 7: התקנת דלתות
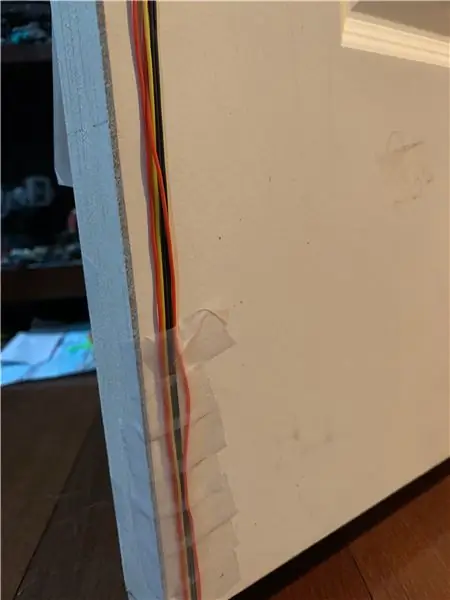
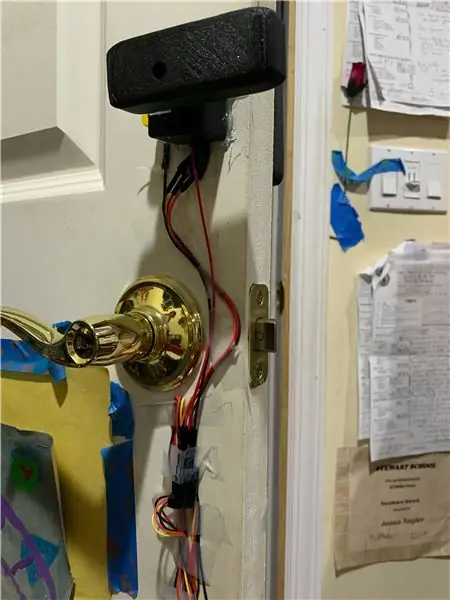

השתמש בקלטת כדי להדק את החוטים כנגד הדלת. אם אינך מחווט את החוטים מתחת לדלת, התעלם מכך. משוך את החוטים הכי מתוחים שאתה יכול ואז הקלט אותם בחלקים סבירים. השתמשתי בהרבה סרטים בתחתית כדי שהחתול שלי לא ילעוס את החוטים. לחבר אותם מתחת לדלת ולהדביק אותה בתחתית. העבר אותו בחזרה למעלה כפי שאתה יכול. הסוף מבחינתי קצת התבלבל, אבל אני בסדר עם זה. קח את החלק המודפס המרובע והכניס את המנוע פנימה, בעזרת דבק חם לאבטחו. בתא הקטן השני, הניחו את הכפתור ואבטחו בעזרת דבק חם. נתב את החוטים דרך החור שבתחתית והדבק חם/מסמר את כל הקופסה כנגד מסגרת הדלת. קח את המצורף המנוע של מנוע הסרוו והדבק אותו במנסרה המלבנית הגדולה. בעזרת חור הבורג בחזית, הברג אותו למקומו. טיפ: הפעל את ה- Pi והפעל את התוכנית כך שתבריג אותו במיקום הנכון; כאשר לא מזוהה דבר, דבק אותו פנימה כך שהוא מקביל לרצפה. קח את התפס, ועם שני החורים בורג אותו למשקוף הדלת. אני ממליץ בחום על ברגים לשלמות מבנית. סיימת! (אין לי את ההתקנה של הקופסה כי ערכתי את עיצוב הקופסה לאחר מכן, והשלבים שהוזכרו למעלה אינם חלים על החלק המודפס בתלת מימד שעשיתי קודם לכן).
שלב 8: סיום
אתה גמור! נכון לעכשיו, אני לא מצליח למצוא דרך להריץ תוכניות OpenCV בעת אתחול. ניסיתי הכל, אז אם מישהו יודע איך, אנא ספר לי. נכון לעכשיו, כאשר הוא מופעל, עליך להשתמש במקלדת ובעכבר על המסך הקטן והקלד לפי זיכרון. cd (מיקומך של הקובץ) ואז workon cv ואז sudo pigpiod ואז הפקודה הארוכה באמת שהפי שומר כאשר אתה לוחץ על כפתור "למעלה" במסוף. מעבר לזה, אני די גאה בפרויקט שלי! אני מקווה שנהניתם ותוכלו ליצור לעצמכם אחד כזה!
מוּמלָץ:
זיהוי פנים ב- Raspberry Pi 4B בשלושה שלבים: 3 שלבים

זיהוי פנים ב- Raspberry Pi 4B בשלושה שלבים: במדריך זה אנו הולכים לבצע זיהוי פנים ב- Raspberry Pi 4 עם Shunya O/S באמצעות ספריית Shunyaface. Shunyaface היא ספריית זיהוי/זיהוי פנים. הפרויקט שואף להשיג את מהירות הזיהוי והזיהוי המהירה ביותר עם
זיהוי פנים וזיהוי - מזהה פנים Arduino באמצעות OpenCV Python ו- Arduino .: 6 שלבים

זיהוי פנים וזיהוי | מזהה פנים Arduino באמצעות OpenCV Python ו- Arduino .: זיהוי פנים AKA זיהוי פנים הוא אחת התכונות החשובות ביותר בטלפונים ניידים בימינו. אז הייתה לי שאלה " האם אפשר לקבל מזהה פנים לפרוייקט Arduino שלי " והתשובה היא כן … המסע שלי התחיל כדלקמן: שלב 1: גישה אלינו
פעמון דלת עם זיהוי פנים: 7 שלבים (עם תמונות)

פעמון דלת עם זיהוי פנים: מוטיבציה לאחרונה, היה גל של שוד בארצי שמכוון לאנשים מבוגרים בבתיהם. בדרך כלל, הגישה ניתנת על ידי הדיירים עצמם מכיוון שהמבקרים משכנעים אותם שהם מטפלים/אחיות. זה
זיהוי פנים+זיהוי: 8 שלבים (עם תמונות)

זיהוי פנים+זיהוי: זוהי דוגמה פשוטה לריצת זיהוי פנים וזיהוי באמצעות OpenCV ממצלמה. הערה: הכנתי את הפרויקט הזה לתחרות חיישנים והשתמשתי במצלמה כחיישן לאיתור מעקב והכרה. אז, המטרה שלנו בפגישה זו, 1. התקן את אנקונדה
טקסס גדול פנים - הקרנת פנים תלת -ממדית כיצד: 10 שלבים (עם תמונות)

Texas Big Face - הקרנת פנים תלת מימדית כיצד: יצירת " פסלים חיים " על ידי הקרנת פנייך על פסלים. א איך לעשות זאת: דיוויד סאתרלנד, קירק מורנו בשיתוף עם מעבדת המחקר של גרפיטי יוסטון* מספר הערות אמרו שיש כמה בעיות שמע. זה
