
תוכן עניינים:
- מְחַבֵּר John Day [email protected].
- Public 2024-01-30 09:11.
- שונה לאחרונה 2025-01-23 14:46.

האם ישבת אי פעם וזכרת את ילדותך כגיימרית צעירה ולפעמים רצית שתוכל לבקר שוב באבני החן הישנות של העבר? ובכן, יש אפליקציה לזה…. באופן ספציפי יותר קיימת קהילת גיימרים המייצרים תוכנות בשם emulators שיכולות להריץ את המשחקים הישנים האלה במחשבים בחינם וחוקי לחלוטין.
כאן אראה את השלבים בהורדת ביטול רוכסן והפעלת אמולטור. כמו גם חיבור בקר למחשב שלך והגדרת אמולטור לקריאת כניסות הבקר. אני אוריד אמולטור SNES, וחיבר בקר Xbox מסוגל ל- Bluetooth.
שלב 1: גישה להורדה

כדי להתחיל נצטרך לקבל גישה לתוכנת אמולציה. ישנם הרבה מיקומים שונים למצוא תוכנה זו בעזרת חיפוש פשוט בגוגל, אך אני אשתמש באזור אמולטור מכיוון שהיא הוכיחה שהיא בטוחה ואמינה.
הנה הקישור לאתר, www.emulator-zone.com/snes/
שלב 2: מציאת האמולטור הנכון

יש הרבה אמולטורים בדף זה, חלקם עבור מחשבי Windows וחלקם עבור Mac Linux ו- Android. אני אתמקד במערכת Windows
האמולטור שאני בדרך כלל מעדיף הוא זה שכותרתו. ZSNES. הורדה זו והורדות לרבים אחרים ניתן למצוא בתחתית הדף
לאחר שמצאת את האמולטור לחץ עליו ושמור את הקובץ במחשב שלך.
שלב 3: איתור וחילוץ הקובץ


כדי להתחיל, בחר את תיקיית ההורדות ואתר את האמולטור (תמונה משמאל) ופתח את התיקייה. זה יביא אותך לתוכן (התמונה הנכונה) ולאחר מכן יחלץ את הקבצים למיקום הרצוי במחשב שלך. אני אחלץ לתיקיית המסמכים שלי.
שלב 4: הפעלת האמולטור

כדי להפעיל את האמולטור נווט אל המיקום שחילצת את הקובץ ואתר את הקובץ בשם zsnesw. לאחר האיתור, לחץ פעמיים או לחץ לחיצה ימנית ופתח את התוכנית. כעת הורדת בהצלחה אמולטור SNES למחשב שלך.
שלב 5: השגת הבקר

ברור שאתה לא יכול לשחק את המשחקים שלך בלי שיהיה לך בקר. אז אנחנו הולכים להגדיר את הבקר. אני אשתמש בבקר Bluetooth Xbox 360 ואראה לך כיצד לחבר אותו למחשב שלך
(אם למחשב שלך אין בלוטות 'או שאין לך בקר בלוטות' אל תפחד מכיוון שאתה יכול לחבר כל בקר USB למחשב שלך ולהשתמש בזה, אתה יכול גם פשוט להשתמש במקלדת אבל אני לא ממליץ עליו)
שלב 6: חיבור הבקר




עבור הבקר המסוגל Bluetooth, החזק את לחצן ה- Xbox עד שהוא מהבהב ולחץ והחזק את הכפתור הקטן על גבי הבקר והוא אמור להתחיל להבהב מהר יותר.
ברגע שהבקר מהבהב מהר יותר אתה מוכן להתחיל לשייך אותו למחשב שלך.
עבור לסרגל החיפוש של חלונות והקלד Bluetooth ועבור לתפריט Bluetooth ולחץ על הוסף מכשיר Bluetooth ולאחר מכן לחץ על אפשרות Bluetooth. *** חשוב *** לאחר עדכון תכונת חלונות קודמת, האפשרות "הכל אחר" הכוללת בקרי Xbox אינה פועלת עוד עם הדור הנוכחי של קושחת הבקר.
לאחר הלחיצה אתה אמור לראות את הבקר מזווג עם המחשב, קדימה ובחר את בקר ה- Xbox האלחוטי והמתן עד שיתחבר. זמן החיבור יכול להשתנות בין 5 שניות ל -30 שניות.
*** בכל פעם שאתה מחבר בקר אתה צריך להפעיל מחדש את האמולטור ***
שלב 7: הגדרת הבקר


כעת לאחר שהבקר מחובר פתח מחדש את האמולטור ונווט אל הכרטיסייה CONFIG בחלק העליון ובחר INPUT פעם אחת כאן תרצה לבחור באפשרות SET KEYS, כעת תוכל לעקוב אחר ההנחיות שעל המסך וללחוץ על הכפתור כפתורי הבקר בהתאמה.
ברכותינו, כעת בקר מחובר ומוגדר ומוכן להתחיל לשחק משחקים
*** כתב ויתור *** בשלבים אלה אני מראה רק כיצד להוריד אמולטור חופשי וחוקי ולהקים בקר ואין להגדיר שום רום. רוב החדרים ללא תשלום אך חלקם עדיין תחת זכויות יוצרים מחברות נגישות רק על ידי הורדה לא חוקית או השגת החדרים מהמשחק שרכשת בעצמך. שוב לא הראיתי דבר שאינו חוקי בהוראה זו.
מוּמלָץ:
כיצד להפעיל את Arduino Uno: 4 שלבים

כיצד להפעיל את Arduino Uno: במדריך זה ברצוני להראות לך את שלוש הדרכים כיצד לחבר את החשמל ל- Arduino Uno. אדגיש מתי עליך להשתמש באיזה סוג הפעלה בהתאם למצב הפרויקט האלקטרוני שלך
כיצד להפעיל Multiwindow בכל טלפון אנדרואיד: 6 שלבים
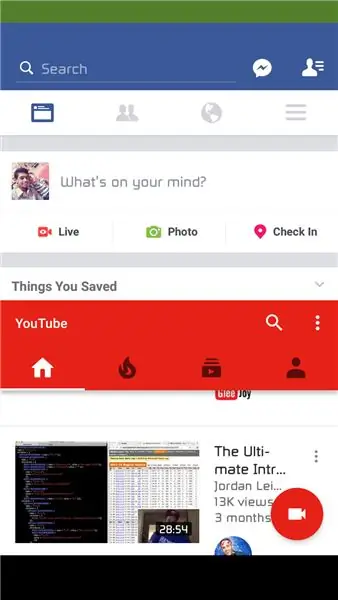
כיצד להפעיל Multiwindow בכל טלפון אנדרואיד: מצב Multiwindow הוא מצב סודי או בטא ב- Android 6.0 Marshmallow. תכונה זו אינה זמינה עבור כל הניידים. אך יש טכניקה לאפשר מצב multiwindow ב- Android 6.0 Marshmallow. דרישות: 1. הטלפון חייב להיות מושרש .2. גרסת אנדרואיד
כיצד להפעיל מנוע DC ללא מברשות Drone Quadcopter באמצעות בקר מהירות מנוע HW30A ובוחן סרוו: 3 שלבים

כיצד להריץ מנוע DC ללא מברשות Drone Quadcopter באמצעות בקר מהירות מנוע HW30A ובוחן סרוו: תיאור: מכשיר זה נקרא בודק מנוע סרוו אשר ניתן להשתמש בו להפעלת מנוע סרוו על ידי חיבור פשוט של מנוע סרוו ואספקת חשמל אליו. המכשיר יכול לשמש גם כמחולל אותות לבקר מהירות חשמלי (ESC), ואז אתה לא יכול
בקר PS2 לאמולטור מקלדות מסוג Usb Hid: 3 שלבים

בקר PS2 לאמולטור מקלדת USB הסתיר: זהו פרויקט קטן ליצירת מתאם USB PC לתכנות עבור בקר PS2. זה חוצה פלטפורמות. עשיתי את זה כי התקשיתי להתקין את פתרון התוכנה הרגיל (אנטי מיקרו, joy2key וכו '). הספרייה אינה מורכבת לבני נוער
כיצד להפעיל בקר Xbox360 במחשב אוניברסלי PCB: 11 שלבים

כיצד לבצע פיגבק של בקר Xbox360 במחשב אוניברסלי PCB: פרויקט ה- PCB האוניברסלי (בקיצור UPCB) החל לאפשר בקר משחק אחד, במיוחד מקלות לחימה, בכמה קונסולות שונות. מידע על הפרויקט ניתן למצוא בשרשור הבא ב- Shoryuken.com
