
תוכן עניינים:
- שלב 1: הגדר את הרשאות חשבון Google שלך
- שלב 2: צור את הפעולה שלך
- שלב 3: הזמנת פעולה
- שלב 4: הוסף את הפעולה הראשונה שלך
- שלב 5: אימון ביטויים לכוונתך
- שלב 6: ישויות
- שלב 7: פעולה ופרמטרים
- שלב 8: הגשמה
- שלב 9: כוונת ברוכים הבאים
- שלב 10: שירות האינטרנט של Python
- שלב 11: בדוק את הפעולה שלך
- שלב 12: שחרר את הפעולה שלך
- מְחַבֵּר John Day [email protected].
- Public 2024-01-30 09:14.
- שונה לאחרונה 2025-01-23 14:46.



כשראיתי את הפוטנציאל של Google Assistant כפי שהוא הוצג ב- Google I/O 18 וכן וולוו מכוניות במערכת המידע והבידור שלהם, לא יכולתי להתאפק מלנסות זאת. השתמשתי מחדש באחד הפרויקטים הישנים שלי, VasttraPi והמשקתי אותו עם Google Assistant. אם אתה רוצה לקרוא עוד על הפרויקט, אשמח אם תציץ במאמר הקשור בבלוג שלי: פעולות מותאמות אישית עבור Google Assistant.
במדריך זה אנו עוברים על השלבים הדרושים על מנת להשיק פעולה משלך של Google Assistant שתתקשר עם השרת שלך ותדבר איתך בחזרה, ותפרט יציאות עתידיות. זכור שאנחנו לא הולכים להשתמש ב- SDK מכיוון שאנחנו מפעילים את זה לגמרי בתוך Google Assistant ולא במכשיר שלנו. בסך הכל זה יישאר פשוט. הפעולה שלך תהיה שימושית במכשירים התומכים ב- Google Assistant כגון טלפונים, טאבלטים, עוזרי בית ולבישים ותוכל אפילו לשתף אותה כפי שהיית עושה עם אפליקציה בחנות Play!
אחד היתרונות העיקריים ביצירת דבר כזה על פני שימוש בשירותים כגון IFTTT הוא שאתה יכול ליצור תגובות מותאמות אישית בשרת שלך שיקראו את Google Assistant. ב- IFTTT התקשורת מבחינתי היא חד כיוונית.
הנושאים הבאים ידונו:
- יצירת פרויקט הפעולה הראשון שלך
- יצירת הכוונה המותאמת אישית שלך
- יצירת היישות המותאמת אישית שלך
- הגדרת webhook לממש את הפעולה שלך
- הקמת שרת REST פשוט, שנכתב ב- Python with Flask, שיספק את התשובות או "הגשמה"
- בודק את פרויקט הפעולה שלך
- שחרור פרויקט הפעולה שלך
כאן לא תמצא פרטים רבים או תיאוריה על הפונקציות והמושגים השונים של Google Assistant. אם אתה מעוניין בהם, אני ממליץ בחום לעקוב אחר ההדרכה הרשמית או לצפות בסרטון זה.
שלב 1: הגדר את הרשאות חשבון Google שלך
לפני שנתחיל עלינו לוודא של- Google Assistant יש את ההרשאות המתאימות.
- עבור אל פקדי פעילות
-
ודא שהדברים הבאים מופעלים:
- פעילות אינטרנט ואפליקציות
- מידע על המכשיר
- פעילות קול ואודיו
שלב 2: צור את הפעולה שלך


- עבור אל מסוף הפעולות ולחץ על "הוסף/ייבא פרויקט"
- נקרא לפרויקט הפעולות הזה "מתכנן תנועה מקומי".
- לחץ על "צור פרויקט".
- בעמוד הבא, אל תבחר קטגוריה ולחץ על "דלג".
- אתה אמור להיות בדף הראשי של מסוף הפעולות.
שלב 3: הזמנת פעולה


קבע כיצד ברצונך להפעיל את Google Assistant להתחיל בפעולה שלך.
- לחץ על "להחליט כיצד הפעולה שלך מופעלת" תחת "הגדרה מהירה".
- קראו לזה "מתכנן התנועה המקומי שלי" ולחצו על "שמור".
-
לחץ על הפקודה "עדכן דגימות דגימה" שהופיעה לאחר לחיצה על שמור.
תוכל למצוא את האפשרות הזו גם תחת "מידע מדריך"
- הוסף את "שאל את מתכנן התנועה המקומי שלי" כקריאה חדשה ולחץ על "שמור".
שלב 4: הוסף את הפעולה הראשונה שלך


- לחץ על "פעולות" בסרגל הימני.
- לחץ על "הוסף את הפעולה הראשונה שלך".
- בחר "כוונה מותאמת אישית" ולאחר מכן לחץ על "Build".
- תועבר לדף Dialogflow ושם תיישם את ההיגיון הראשי.
שלב 5: אימון ביטויים לכוונתך

- בחר את אזור הזמן ולחץ על "צור".
- בדף הבא השאר את הכוונות הקיימות ולחץ על "צור כוונה".
- תן לכוונה שם סביר, כלומר "יציאות".
- עבור אל "ביטויי אימון" ולחץ על "הוסף ביטויי אימון".
-
השתמש במשפטים הבאים כדי לאמן את המודל שלך כדי שיוכל לפרש את מה שאתה אומר לו:
- אני כרגע בבית
- בינתיים אני בבית
- אני כרגע בדירה שלנו
- אני יושב בבית
- כרגע אני קרוב לעבודה
- אני בעבודה
- אני במשרד
- עֲבוֹדָה
- בית
שלב 6: ישויות


עכשיו ציינת מה צריך פחות או יותר לצפות כקלט, עלינו להגדיר אילו חלקים של הקלט מעניינים את ההיגיון העסקי שלנו, כך שניתן יהיה לחלץ אותם ולהדגיש אותם לשרת שלנו. במקרה שלנו, אנחנו רוצים לדעת אם המשתמש נמצא בבית או בעבודה, כדי שנוכל להשיב בחזרה עם היציאות מהתחנה הספציפית. בואו נראה כיצד נוכל לעשות זאת.
- אם תלחץ לחיצה כפולה על מילה אחת או יותר של ביטויי האימון, תקבל רשימה של ישויות מוגדרות מראש. תוכל לקרוא עוד על כל אחת מהן כאן. בסך הכל, המתאים ביותר יהיה @sys.location אולם אני חושב שהכי טוב והכי קל אם ניצור ישות משלנו שאליה עלינו לקרוא @ @מיקום הנוכחי.
- לחץ על האפשרות "ישויות" בצד שמאל.
- לחץ על "יצירת ישות".
-
הגדר את השם ל"מיקום הנוכחי "והגדר שני ערכי התייחסות יחד עם המילים הנרדפות שלהם:
-
בית
בית, בית, דירה, עריסה
-
עֲבוֹדָה
עבודה, משרד, אפטיב, מכרות קוד (חחח סתם צוחק)
-
- לחץ על "שמור. לקבלת השפעה נוספת תוכל גם ללחוץ על" אפשר הרחבה אוטומטית "כדי לתת ל- Google Assistant חירויות נוספות לנסות ולהתאים מילים נרדפות נוספות לערכי ההתייחסות שלך.
שלב 7: פעולה ופרמטרים




הגיע הזמן לתת קצת משמעות למילות המפתח שבתוך ביטויי האימון שלך.
- לחץ על "כוונות" ולאחר מכן נווט אל הכוונה המותאמת אישית שלך, כלומר "יציאות" אם עקבת אחר הצעות שמי.
- גלול מטה אל "ביטויי אימון".
- לחץ פעמיים על המילים המצביעות על מיקומך הנוכחי ובחר את תג @מיקום הנוכחי מהחלון המוקפץ.
- גלול מטה אל "פעולות ופרמטרים", לחץ על "נהל"
- אם הכל בוצע כהלכה, תראה שם את הישות החדשה שלך.
- סמן את התיבה "חובה", המציגה עמודה חדשה, "הנחיות". הנחיות הן מה שהמשתמש ישמע אם לא נמסר דבר התואם את הציפייה.
- לחץ על "הגדר הנחיות" והכנס משהו כמו "לא הבנתי את המיקום שלך. איפה אתה כרגע?".
שלב 8: הגשמה



עכשיו הגיע הזמן לחבר את שירות האינטרנט שלך לפעולה של Google Assistant. הקרס שלך ייקרא כאשר כוונה ספציפית זו מופעלת ואמורה לייצר את מימוש הפעולה הזו. לפני כן, אנו רוצים גם להגדיר את כוונתנו לסיים את הפעולה לאחר שהתגשמה.
- עבור אל "תגובות" ולחץ על "הוסף תגובה".
- אל תוסיף תגובות, פשוט הפעל את "הגדר את הכוונה הזו לסוף השיחה".
- גלול מטה אל "הגשמה" לחץ על "ENABLE FULFILLMENT" ולאחר מכן הפעל את "אפשר קריאת webhook לכוונה זו".
- לחץ על "שמור" ולאחר מכן עבור לאפשרות "הגשמה" בצד שמאל.
-
הפעל את האפשרות "Webhook" והוסף את כתובת האתר ש"האזנה "של שרת האינטרנט שלך.
בכל פעם שהכוונה מופעלת, היא תשלח בקשת POST לאתר שלך עם גוף הבקשה המכיל אובייקט JSON עם המיקום הנוכחי של המשתמש
- לחץ על שמור.
- כעת אנו מוכנים ליצור את שירות האינטרנט שלנו, אך לפני כן, בואו נוודא שהפעולה שלנו מברכת אותנו בצורה נכונה.
שלב 9: כוונת ברוכים הבאים


על מנת להתאים אישית את חווית המשתמש, עלינו ליצור לנו ברכה מתאימה בכל פעם שאנו מפעילים את הפעולה שלנו.
- עבור אל "כוונות" ולאחר מכן לחץ על "כוונת ברירת מחדל לקבלת פנים".
- גלול מטה אל "תגובות", הסר את הקיימות והוסף מה שאתה רוצה שהפעולה שלך תקבל בברכה ברגע שהיא מתחילה.
- לחץ על "שמור".
שלב 10: שירות האינטרנט של Python

בואו נכין שרת פייתון מהיר ומלוכלך באמצעות Flask. אין צילומי מסך לשלב זה, אבל זה צריך להיות די פשוט קדימה.
- פתח כרטיסייה חדשה וצור חשבון ב- pythonanywhere.com
- אמת את הדוא"ל שלך.
- הגדר את יישום האינטרנט שלך על ידי לחיצה על "פתח כרטיסיית אינטרנט".
- לחץ על "הוסף יישום אינטרנט חדש" ובחר "בקבוק" כמסגרת האינטרנט שלך ב- Python.
- בחר Python 3.6 ולחץ על "הבא".
- בחר את הנתיב שברצונך ש- "flask_app.py" שלך יגור בו. הנחתי אותו ישירות בתוך תיקיית הבית שלי בשם "/home/your-username/flask_app.py".
- חזור לדף הראשי על ידי לחיצה על הלוגו של פייתון בפינה השמאלית העליונה.
- תחת קבצים, לחץ על "flask_app.py" כדי להתחיל לערוך אותו.
- כאשר עורך הטקסט באינטרנט נפתח, הדבק את הקוד הבא ולחץ על "שמור". הרעיון הכולל הוא כי בהתאם ל- JSON המנותח המגיע מ- Google Asssistant השרת שלנו יבצע פעולה (למשל לקרוא או לכתוב) ולדווח עליה בתגובה /הגשמה שיש לקרוא למשתמש.
- לחץ שוב על "פתח כרטיסיית אינטרנט" ולאחר מכן על הלחצן "טען מחדש" הירוק.
- בשלב זה אתה אמור להפעיל שרת אינטרנט משלך ב- Python בכתובת "https://your-username.pythonanywhere.com/departures".
שלב 11: בדוק את הפעולה שלך




בסדר, די סיימת עד עכשיו. בואו נבדוק את כל הערימה עכשיו ונדאג שהדוגמא הזו של "שלום העולם" תעבוד!
- לחץ על "אינטגרציות" מהסרגל הימני.
- לחץ על "הגדרות אינטגרציה" תחת האפשרות Google Assistant.
- תחת "קריאה משתמעת הוסף את שם הכוונה שלך, כלומר" יציאות ", כך שניתן יהיה להפעיל אותה ישירות על ידי אמירת משהו כמו" היי גוגל, דבר עם מתכנן התנועה המקומי שלי על יציאות מהבית ".
- אפשר שינויים בתצוגה מקדימה אוטומטית.
- לחץ על "מבחן" שיפתח דף חדש.
- הקלד "דבר עם מתכנן התנועה המקומי שלי".
- יש להפעיל את הפעולה שלך שאמורה לברך אותך באחת מתגובות הכוונה המבורכות שהוגדרו בעבר.
- לאחר מכן הקלד "אני בעבודה". יש לפנות לשרת ה- Python שלך והתגובה תקרא על ידי Google Assistant.
מגניב לא? עכשיו דמיין מה אתה יכול לעשות באינטראקציה עם חיישנים, מפעילים וממשקי API אחרים באמצעות Google Assistant.
שלב 12: שחרר את הפעולה שלך



לאחר שתסיים לבדוק את הפעולה שלך והיא במצב טוב הגיע הזמן לחלוק את האהבה עם העולם או, אם זה לא הגיוני, עם החברים והמשפחה שלך.
- חזור למסוף הפעולות ובחר בפעולת מתכנני התנועה המקומית שלך.
- תחת "התכונן לפריסה" לחץ על "הזן מידע הדרוש לרישום הפעולה שלך בספריית הפעולות".
- הזן תיאור קצר, תיאור ארוך יותר, לוגו קטן, פרטי ההתקשרות שלך, קישור למדיניות פרטיות (אם אתה לא מתכוון לשתף את זה בפומבי פשוט ציין קישור לאתר שלך או משהו כזה) וקטגוריה.
- גלול למעלה ולחץ על "שמור".
- לחץ על האפשרות "שחרור" מהסרגל הימני.
- כאן תוכל לבחור באיזה מצב הפעולה שלך נמצאת. אם אינך רוצה לשמוע את התגובה "בואו לקבל את גרסת הבדיקה של מתכנן התנועה המקומי שלי", עליך לפרסם ציבורי מלא. עם זאת זה דורש סקירה של Google ולא יכוסה במדריך זה. במקום זאת, אתה עדיין יכול לשתף את זה עם עד 20 אנשים על ידי בחירת מהדורה של Alpha והוספתם כבודקי אלפא.
- הוסף כל בודקי אלפא על ידי שליחת קישור או הוספת מיילים שלהם.
- לחץ על "שלח לאלפא", סמן את התיבות, לחץ על "שלח" וסיימת!
כעת הפעולה שלך פעילה וניתן להגיש אותך וחבריך. תעשה חיים!
אם אתה מתעניין בקוד שהשתמשתי בו, תסתכל על הפרויקט ב- GitHub.
מוּמלָץ:
צור מפות מותאמות אישית עבור ה- Garmin GPS שלך: 8 שלבים (עם תמונות)

צור מפות מותאמות אישית עבור ה- Garmin GPS שלך: אם יש לך GPS של Garmin המיועד לטיולים ופעילויות חוצות אחרות (כולל סדרות GPSMAP, eTrex, קולורדו, דקוטה, אורגון ומונטנה), אינך צריך להסתפק במפות העצמות החשופות שהועלו עליה מראש. ה
כיצד להכין צורות PCB מותאמות אישית (עם Inkscape ופריצ '): 4 שלבים (עם תמונות)

כיצד ליצור צורות PCB מותאמות אישית (עם Inkscape ו- Fritzing): אם אתה מתחיל וצריך PCB בעל צורה מותאמת אישית … ואתה צריך את זה בזמן הקצר ביותר האפשרי … או אם אתה לא רוצה להשקיע הרבה זמן ללמוד איך לעבוד עם תוכנות מתקדמות, כי בסופו של דבר אתה יוצר לוח או אחר … זה
נוריות LED מותאמות אישית עם דבק חם: 6 שלבים (עם תמונות)
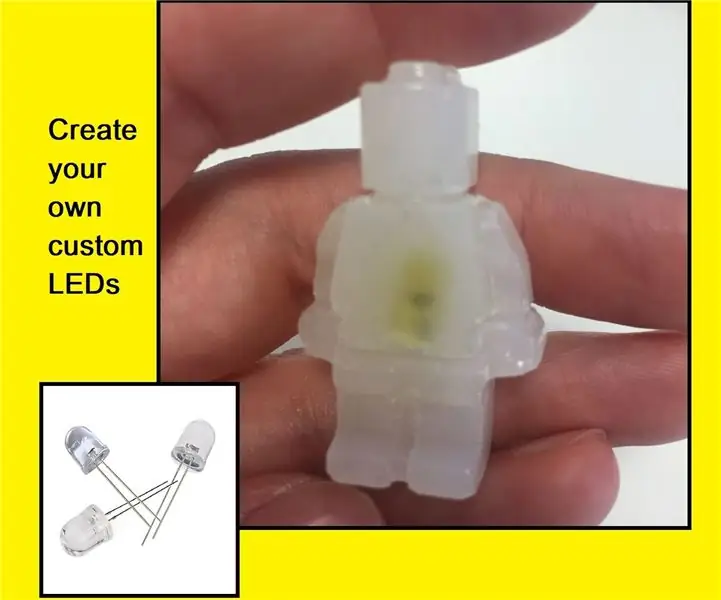
נוריות מותאמות אישית עם דבק חם: שלום לכולם, עבר הרבה זמן מאז שפורסם לאחרונה בהנחיה, אז ברוך שובך ואני מקווה שזה לא ייאכזב בכל זאת אל המדריך ………. זה פרוייקט שיש לי התכוונתי לנסות במשך זמן מה, ליצור / להתאים אישית את הלדים שלך. מאז שאני
טבעות NeoPixel מותאמות אישית מאפס!: 8 שלבים (עם תמונות)
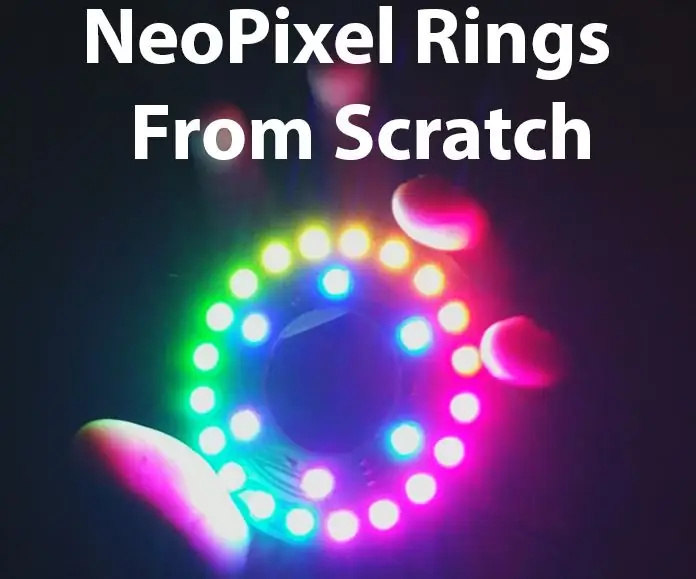
טבעות NeoPixel מותאמות אישית מאפס!: טבעות NeoPixel, ו- NeoPixels בכלל, הן בין הרכיבים האלקטרוניים הפופולריים ביותר ליצרנים מכל הסוגים. גם מסיבה טובה, עם סיכה אחת מכל מיקרו -בקר פופולרי, Adafruit הופכת הוספת נוריות LED ואנימציות מדהימות לכל מקצוען
צור דמויות מותאמות אישית משלך ב- Windows .: 4 שלבים

צור דמויות מותאמות אישית משלך ב- Windows .: במדריך זה אראה לך כיצד ליצור תווים מותאמים אישית עם יישום מובנה ב- Windows. כן ודברים כאלה. היזהר מהתמונות שעשויות בצבע. הם יכולים להיות מפחידים
