
תוכן עניינים:
- מְחַבֵּר John Day [email protected].
- Public 2024-01-30 09:11.
- שונה לאחרונה 2025-01-23 14:46.
במדריך זה נשתמש ב- 6x LED, Arduino UNO ו- Visuino להפעלת אור LED באמצעות רכיב רצף. רכיב רצף מושלם למצבים בהם אנו רוצים להפעיל מספר אירועים ברצף.
צפה בסרטון הדגמה.
שלב 1: מה שאתה צריך

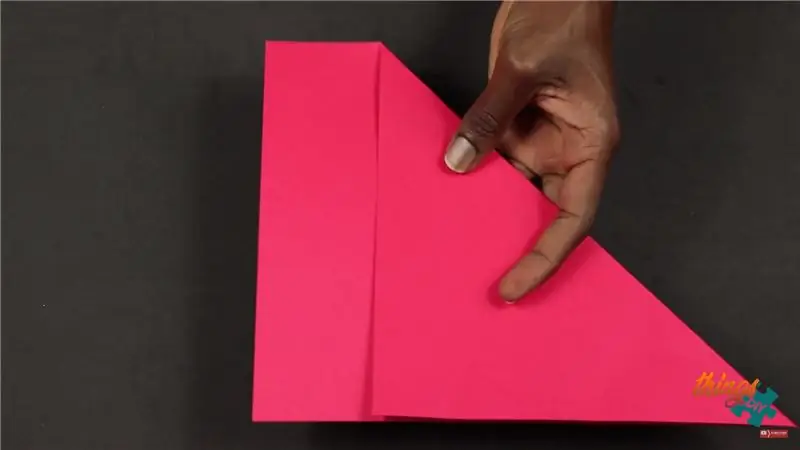
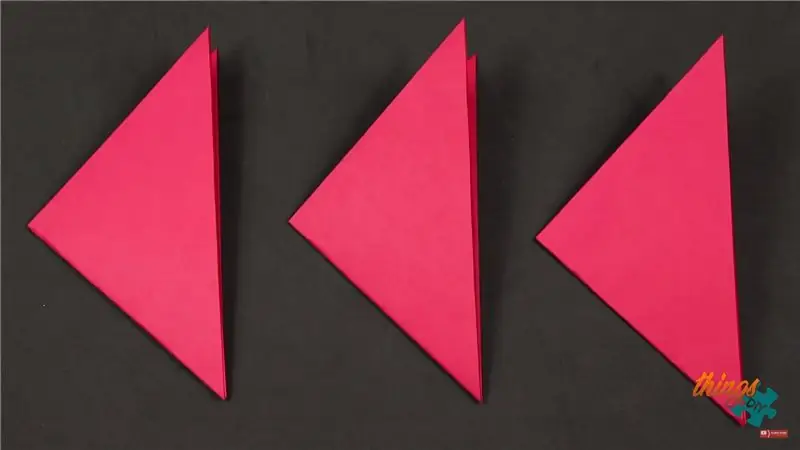
- ארדואינו UNO (או כל ארדואינו אחר)
- חוטי מגשר
- 6X LED
- לוח לחם
- תוכנית Visuino: הורדת Visuino
שלב 2: הפעל את Visuino ובחר את סוג הלוח UNO של Arduino
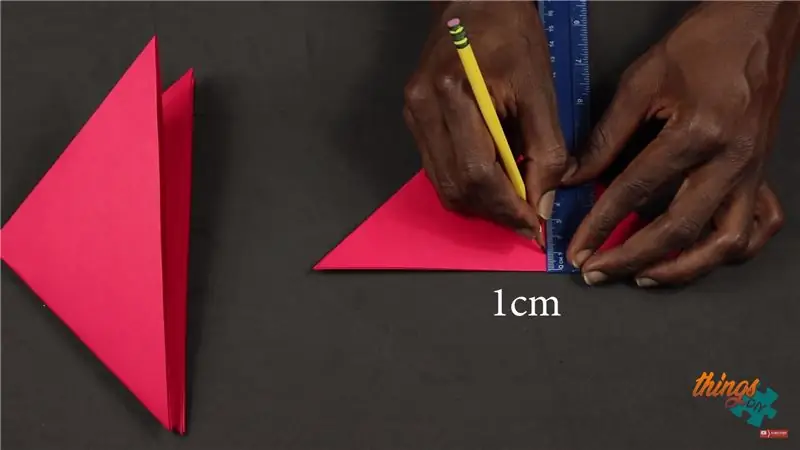
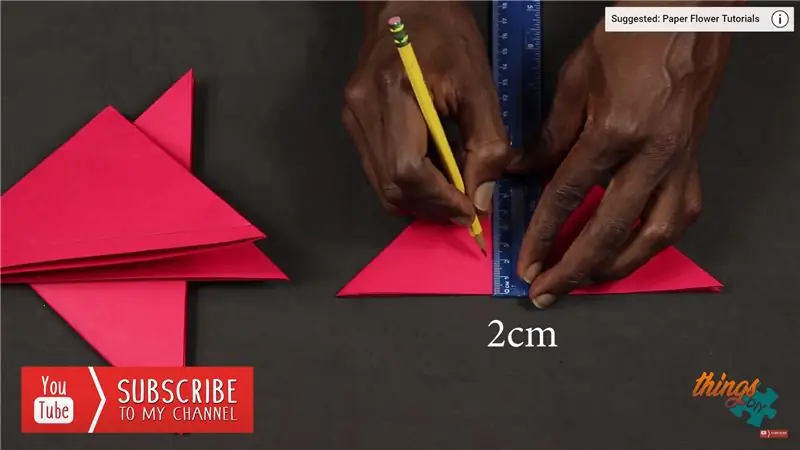
כדי להתחיל לתכנת את Arduino, יהיה עליך להתקין את Arduino IDE מכאן:
שים לב שיש כמה באגים קריטיים ב- Arduino IDE 1.6.6. הקפד להתקין 1.6.7 ומעלה, אחרת הוראה זו לא תעבוד! אם לא עשית בצע את השלבים במדריך זה להגדרת ה- Arduino IDE לתכנת Arduino UNO! יש להתקין גם את Visuino: https://www.visuino.eu. התחל את Visuino כפי שמוצג בתמונה הראשונה לחץ על כפתור "כלים" ברכיב Arduino (תמונה 1) ב- Visuino כאשר מופיע הדיאלוג, בחר "Arduino UNO" כפי שמוצג בתמונה 2
שלב 3: ב- Visuino הוסף רכיבים
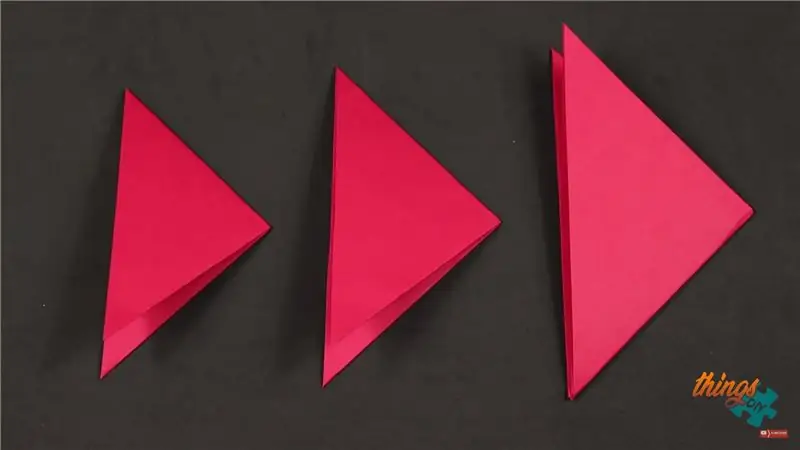
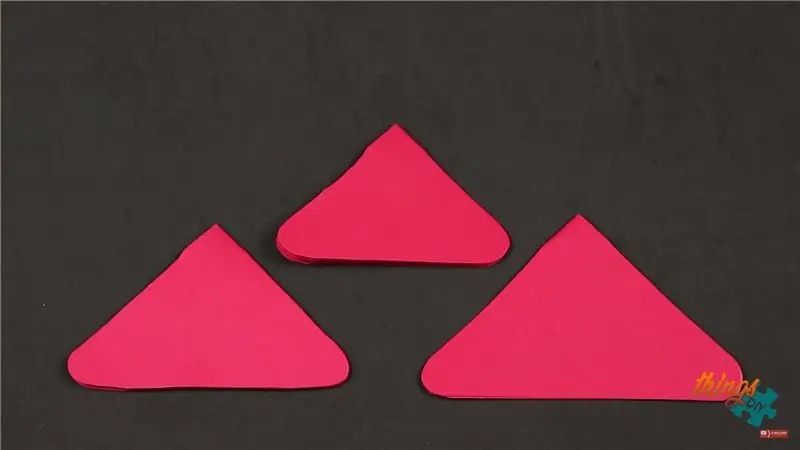
- הוסף רכיב "רצף"
- הוסף רכיב 6x "Toggle (T) Flip-Flop"
שלב 4: רכיבי סט של Visuino


בחר ברכיב "רצף 1" ותחת חלון המאפיינים הגדר "חזור" על "נכון"
בחר ברכיב "רצף 1", לחץ עליו פעמיים. בדיאלוג "אלמנטים": גרור 6X "תקופה דיגיטלית" שמאלה.
בחר באלמנט "תקופה דיגיטלית 1" ומתחת לחלון המאפיינים הגדר "עיכוב" ל "30"
- בחר באלמנט "תקופה דיגיטלית 2" ותחת חלון המאפיינים הגדר "עיכוב" ל- "60"
- בחר באלמנט "תקופה דיגיטלית 3" ותחת חלון המאפיינים הגדר "עיכוב" ל- "90"
- בחר באלמנט "תקופה דיגיטלית 4" ותחת חלון המאפיינים הגדר "עיכוב" ל "120"
- בחר באלמנט "תקופה דיגיטלית 5" ותחת חלון המאפיינים הגדר "עיכוב" ל -150"
- בחר באלמנט "תקופה דיגיטלית 6" ותחת חלון המאפיינים הגדר "עיכוב" ל- "180"
שלב 5: רכיבי Visuino Connect

- חבר את סיכת רכיב "רצף 1" "תקופה דיגיטלית 1" [החוצה] לסיכת רכיב "TFlipFlop1" [שעון]
- חבר את רכיב "רצף 2" "נקודה דיגיטלית 1" [החוצה] לסיכת רכיב "TFlipFlop2" [שעון]
- חבר את סיכת הרכיב "Sequence3" "תקופה דיגיטלית 1" [החוצה] לסיכת הרכיב "TFlipFlop3" [שעון]
- חבר את רכיב "רצף 4" "נקודה דיגיטלית 1" סימן [החוצה] לסיכת רכיב "TFlipFlop4" [שעון]
- חבר את רכיב "רצף 5" "נקודה דיגיטלית 1" סימן [החוצה] לסיכת רכיב "TFlipFlop5" [שעון]
- חבר את רכיב "רצף 6" "נקודה דיגיטלית 1" סימן [החוצה] לסיכת רכיב "TFlipFlop6" [שעון]
- חבר את פין רכיב "TFlipFlop1" [החוצה] ללוח Arduino סיכה דיגיטלית [4]
- חבר את פין רכיב "TFlipFlop2" [החוצה] ללוח Arduino סיכה דיגיטלית [5]
- חבר את פין רכיב "TFlipFlop3" [החוצה] ללוח Arduino סיכה דיגיטלית [6]
- חבר את פין רכיב "TFlipFlop4" [החוצה] ללוח Arduino סיכה דיגיטלית [7]
- חבר את פין רכיב "TFlipFlop5" [החוצה] ללוח Arduino סיכה דיגיטלית [8]
- חבר את פין הרכיב "TFlipFlop6" [החוצה] ללוח Arduino סיכה דיגיטלית [9]
שלב 6: המעגל

- חבר פין חיובי LED1 (אנודה) לסיכה Arduino Digital [4]
- חבר פין חיובי LED2 (אנודה) לסיכה Arduino Digital [5]
- חבר פין חיובי LED3 (אנודה) לסיכה Arduino Digital [6]
- חבר פין חיובי LED4 (אנודה) לסיכה Arduino Digital [7]
- חבר פין חיובי LED5 (אנודה) לסיכה Arduino Digital [8]
- חבר פין חיובי LED6 (אנודה) לסיכה Arduino Digital [9]
חבר את סיכת הארדואינו [GND] לסיכת ה- GND של לוח הלחם
- חבר את הפין השלילי LED1 (קתודה) לסיכת ה- GND של לוח הלחם
- חבר את הפין השלילי LED2 (קתודה) לסיכת ה- GND של לוח הלחם
- חבר את הפין השלילי LED3 (קתודה) לסיכת ה- GND של לוח הלחם
- חבר את הפין השלילי LED4 (קתודה) לסיכת ה- GND של לוח הלחם
- חבר פין שלילי LED5 (קתודה) לסיכת GND של לוח הלחם
- חבר פין שלילי LED6 (קתודה) לסיכת GND של לוח הלחם
שלב 7: צור, הידור והעלה את קוד הארדואינו

ב- Visuino, לחץ לחיצה תחתונה על הכרטיסייה "Build", וודא שהיציאה הנכונה נבחרה ולאחר מכן לחץ על הלחצן "Compile/Build and Upload".
שלב 8:
שלב 9: שחק
אם אתה מפעיל את מודול ה- Arduino UNO, נוריות ה- LED צריכות להתחיל לפעול.
מזל טוב! סיימת את הפרויקט שלך עם Visuino.
מצורף גם פרויקט Visuino שיצרתי עבור Instructable זה. אתה יכול להוריד ולפתוח אותו ב- Visuino:
מוּמלָץ:
DIY כיצד להציג זמן ב- M5StickC ESP32 באמצעות Visuino - קל לביצוע: 9 שלבים

DIY כיצד להציג זמן ב- M5StickC ESP32 באמצעות Visuino - קל לביצוע: במדריך זה נלמד כיצד לתכנת את ESP32 M5Stack StickC עם Arduino IDE ו- Visuino להצגת השעה על ה- LCD
טבעת LED Arduino Neopixel Ws2812 - מדריך Visuino: 8 שלבים

Arduino Neopixel טבעת LED Ws2812 - מדריך Visuino: במדריך זה נלמד כיצד לשלוט על טבעת Neopixel LED Ws2812 באמצעות Arduino ו- Visuino כדי להריץ את פיקסל ה- LED מסביב. צפה בסרטון הדגמה
Visuino כיצד להשתמש בלחצן כקלט לשליטה בדברים כמו LED: 6 שלבים

Visuino כיצד להשתמש בלחצן ככניסה לשליטה בדברים כמו LED: במדריך זה נלמד כיצד להדליק ולכבות את הנורית באמצעות כפתור פשוט ו- Visuino. צפה בסרטון הדגמה
Visuino RAMPS לאפנון רוחב הדופק (PWM) באמצעות LED: 8 שלבים
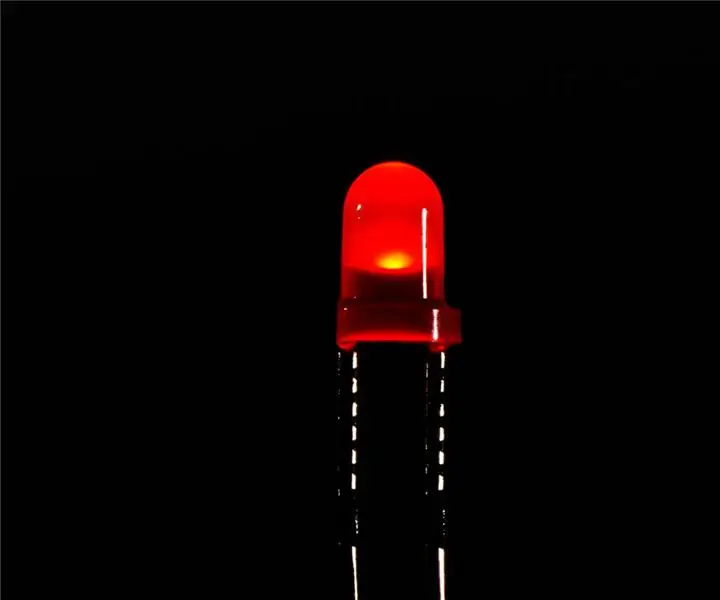
Visuino RAMPS לאפניית רוחב הדופק (PWM) באמצעות LED: במדריך זה נשתמש במנורת LED המחוברת ל- Arduino UNO ו- Visuino כדי לעמעם את ה- LED באמצעות אפנון רוחב הדופק (PWM) ורכיב Ramps. צפה בסרטון הדגמה
ממשק Visuino Pro Macchina OBDII התחל מהבהב LED: 3 שלבים

ממשק Visuino Pro Macchina OBDII תחילת העבודה מהבהב: מהבהב: סרט מופיע במערכת ממשק ה- MACCHINA M2 OBDII
