
2025 מְחַבֵּר: John Day | [email protected]. שונה לאחרונה: 2025-01-23 14:46
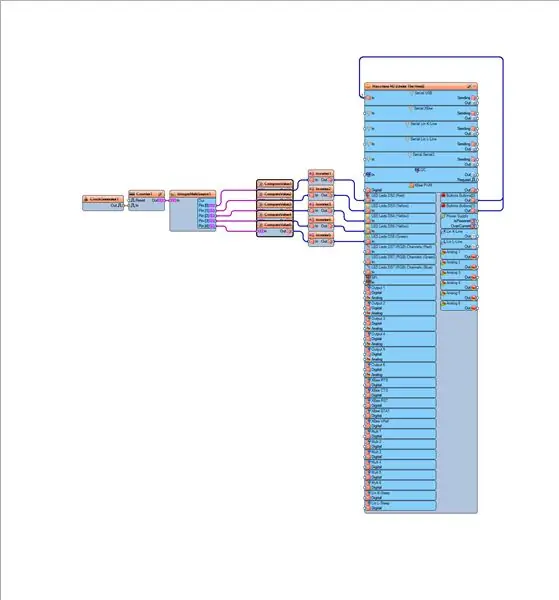

סרט pokazuje najprostszy z programów którym rozpocząłem testowanie interfejsu MACCHINA M2 OBDII
תרגם: סרטון המציג את הדוגמה הפשוטה ביותר מבדיקת ממשק MACCHINA M2 OBDII
שלב 1:
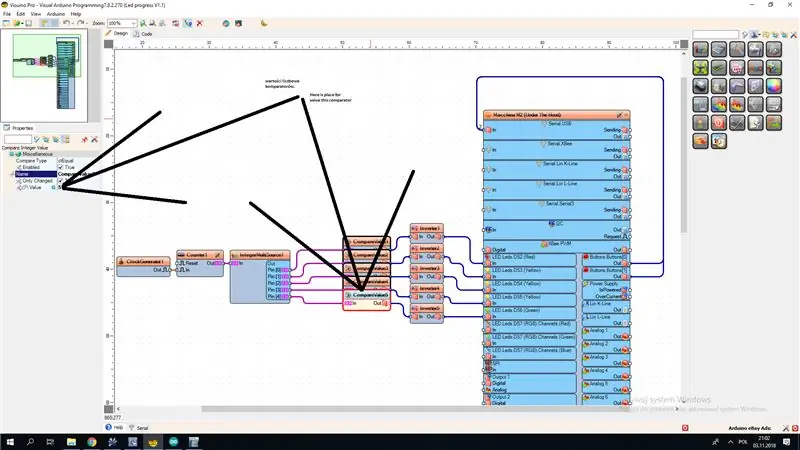
Postaramsię pokazywać kolejno w odcinkach to co zrobiłem korzystając z interfejsu OBDII firmy MACCHINA. CC Każdy odcinek będzie zawierał krótki film oraz prosta instrukcję jak wykonać taki sam project. האם uruchomienia interfejsu używam oprogramowania VISUINO יכול להיראות mozna pobrać ze strony www.visuino.com Jest także wersja professionalalna tego oprogramowania która pozwala by używanie programu for innymi protokołami comunikacyjnymi jak עשה פוברניה ב- google plus visuino. W tym odcinku z racji tego, że firma produkująca interfejs wysłała mi go do testów oraz analizy, korzystając z ich pomocy postaram się dodawać jak najwięcej szczegółów, żeby rozpowszechni produkt produkt. Wszelkie dane instalacji płyty MACCHINA. CC można znaleźć na ich stronie www.visuino.com Znajdziemy tam grono instrukcji and także proste filmy instruktażowe. W tym przypadku rozpoczynając pracę musimy zainstalować płytę macchina jako osobną płytę arduino o nazwie macchina M2. התהליכים מתקינים את כל התוצאות והעובדות. Oczywiście potrzebne nam będzie arduino ide - najnowsza wersja oraz visuino pro. תוכנת ההתקנה יכולה להתקיים בקלות ובאופן קבוע. Po dodaniu płytki macchina M2 w menadżerze płytek, możesz przystąpić do otwarcia projektu który został przeze mnie stworzony w visuino.
לתרגם:
אני אנסה
שיוצג ברצף במה שעשיתי באמצעות ממשק MACCHINA. CC OBDII. כל פרק יכיל סרט קצר והוראה פשוטה כיצד לבצע את אותו הפרויקט. להפעלת הממשק אני משתמש בתוכנת VISUINO הניתנת להורדה מ www.visuino.com. קיימת גם גרסה מקצועית של תוכנה זו המאפשרת לך להשתמש בתוכנית עם פרוטוקולי תקשורת אחרים כמו MODUS. להורדה בגוגל פלוס ויזואינו. בפרק זה בשל העובדה שהחברה שייצרה את הממשק שלחה אותו אלי לבדיקה וניתוח, בעזרתם אנסה להוסיף כמה שיותר פרטים על מנת להפיץ את המוצר שלהם, שלדעתי נעשה באופן מקצועי. כל נתוני התקנת התקליטורים של MACCHINA. CC ניתן למצוא באתר האינטרנט שלהם www.visuino.com. נמצא שם קבוצת הוראות וכן סרטוני הדרכה פשוטים. במקרה זה, כאשר אנו מתחילים בעבודה, עלינו להתקין את צלחת המאצ'ינה כלוח ארדואינו נפרד בשם macchina M2. תהליך ההתקנה מתואר באתר האינטרנט שלו וניתן להשתמש בו גם אם למישהו מעולם לא היה קשר עם ארדואינו בעבר. כמובן שנזדקק ל- arduino ide - הגרסה העדכנית ביותר ו- visuino pro. לאחר הורדת התוכנות ההתקנה כה פשוטה עד שאינך צריך לתאר אותה, היא דורשת כמה לחיצות. לאחר הוספת צלחת מקינה M2 במנהל האריחים, תוכל להמשיך לפתיחת הפרויקט שנוצר על ידי ב- visuino.
שלב 2:
אנו יכולים להפיק פרוייקט של כל הרשת הפרוצדורה של 8 מגנרטים של 5Hz Jest to nyodzowny element do poruszania licznikiem. Kolejnym komponentem połączonym szeregowo jest IntegerMultiSource1 Jest to komponent łączący wejścia sygnałowe do komparatorów, które wychodzi z licznika. Na komparatory jest podawany sygnał cyfrowy z licznika i wędruje kolejno do komparatorów których zadaniem jest zapalanie i gaszenie diod LED umieszczonych na interfejsie MACCHINA M2 Każdy z nich ma prziplaną wartośz lico Dzięki temu kiedy wartość licznika wynosi 1 powoduje to pojawienie się stanu wysokiego na pinie wyjściowym komparatora który jest ustawiony na porównywanie wartości wejściowych z wartością w nimzząą. W tym przypadku wartość dla komparatora CompareValue1 wynosi 1 Więc kiedy wartość liczbowa licznika wynosi 1 power to zapalenie się diody LED with interfejsie. I tak każdy kolejny komparator zawiera w sobie cyfrę 2 kolejny 3 kolejny 4 kolejny 5. Ich schemat podłączenia można znaleźć na obrazku w kolejnym kroku.
תרגם: לאחר פתיחת הפרויקט יופיע על המסך מונה פשוט עד 8 המונע על ידי גנרטור של 5 הרץ. זהו מרכיב חיוני להעברת המונה. הרכיב הבא המחובר בסדרה הוא IntegerMultiSource1. זהו רכיב המחבר את כניסות האות למקווחים שיוצאים מהמד. האות הדיגיטלי מהמד נשלח אל המשווים והולך אל המשווים על מנת להצית ולכבות את נוריות הלדים הממוקמות בממשק MACCHINA M2. לכל אחד מהם יש ערך מספרי המוקצה המתאים לערך הבא מהמונה. הודות לכך, כאשר ערך המונה הוא 1, הוא גורם להופעת מצב גבוה בפין הפלט של המשווה אשר מוגדר להשוות את ערכי הקלט עם הערך המוקצה בו. במקרה זה, הערך של המשווה CompareValue1 הוא 1 לכן כאשר הערך המספרי של המונה הוא 1, הנורית בממשק נדלקת. וכך כל משווה עוקב מכיל את המספר 2 מתוך 3 הבאים הבאים 4 הבא 5. תרשים החיווט שלהם ניתן למצוא בתמונה בשלב הבא.
שלב 3:
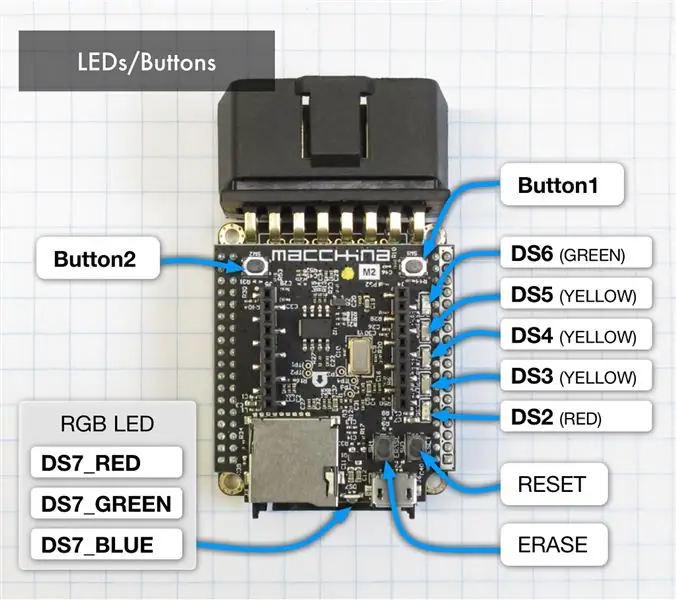
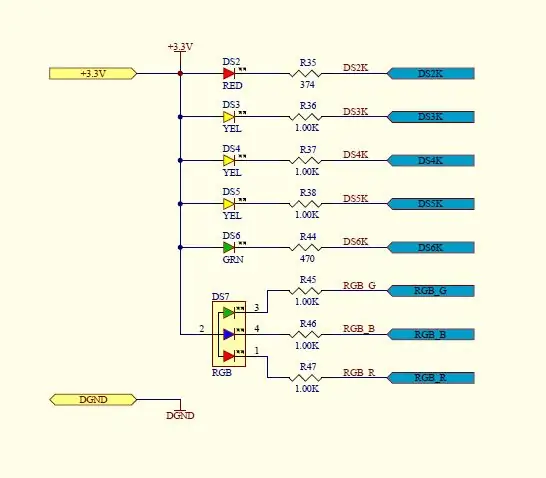
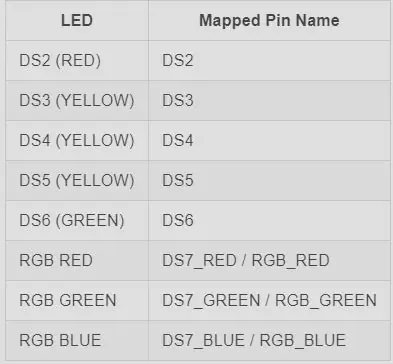
Na foto powyżej znajdziemy pinout interfejsu oraz jego rozmieszczenie diod LED w samej płycie głównej. אתה יכול להשתמש בסטנדרטים של LED עבור תהליך העבודה שלך. na stronie WWW. MACHINA. CC Możesz przeczytać że jest to SAM Atmel SAM3X8E ARM Cortex-M3 W tym projectcie diody LED zostały podłączone pod zasilanie 3V3 dlatego też użyłem na wyjściach komparatorów inwrterww. Inaczej diody paliły מאת się cały czas a tylko ta której numer jest wyzwalany gasłaby. W tym wypadku dzieje się tak jak na filmie na stronie 1 czyli każda kolejno się zapala i gaśnie. Piszcie w komentarzach czy uruchomienie się udało.
תרגם: בתמונה למעלה, אנו מוצאים את pinout הממשק ואת סידור נוריות הלוח שלו בלוח האם עצמו. זהו יישום סטנדרטי לחיבור נוריות לד למעבד ששימש בפרויקט זה. ב- WWW. MACHINA. CC אתה יכול לקרוא שזה SAM Atmel SAM3X8E ARM Cortex-M3 בפרויקט זה, נוריות ה- LED היו מחוברות לחשמל 3V3, ולכן השתמשתי במשוואי המהפך כדי להפוך את האותות. אחרת הדיודות היו נשרפות כל הזמן ורק מי שמספרו מופעל ייכבה. במקרה זה, הוא דומה לסרט בעמוד 1, כך שכל אחד מהם נדלק ונכבה. כתוב בתגובות אם ההשקה הצליחה.
מוּמלָץ:
תחילת העבודה עם ממשק חיישן I2C ?? - ממשק MMA8451 שלך באמצעות ESP32s: 8 שלבים

תחילת העבודה עם ממשק חיישן I2C ?? - ממשק ה- MMA8451 שלך באמצעות ESP32s: במדריך זה, תלמד הכל על איך להתחיל, להתחבר ולהשיג מכשיר I2C (מאיץ) שעובד עם בקר (Arduino, ESP32, ESP8266, ESP12 NodeMCU)
ממשק ממשק קל ליישם -- תצוגת OLED עם ג'ויסטיק ולחצנים: 6 שלבים

ממשק ממשק קל ליישם || תצוגת OLED עם ג'ויסטיק ולחצנים: מודול זה כולל צג OLED עם שני כפתורים, ג'ויסטיק 5 כיוונים ומד תאוצה 3 צירים. זה שימושי בהגדרת ממשק משתמש לפרויקט. היי, מה קורה חבר'ה? אקרש כאן מ- CETech. היום אנו נסתכל על מודול הכל-באחד, אשר
עיצוב תפריט ARDUINO עם ממשק משתמש OLED (ממשק משתמש): 4 שלבים

עיצוב תפריט ARDUINO עם OLED-UI (ממשק משתמש): היי כולם! במדריך זה אנסה להסביר כיצד ליצור עיצוב תפריט ARDUINO באמצעות מסך OLED i2c. הוא ידוע גם בשם ממשק משתמש (ממשק משתמש). הוא משמש לפרויקטים רבים אך הוא חייב להיות מוכר לך ממדפסות תלת מימד :) כאן גם סרטון
התחל את הפרויקט הראשון שלך עם פטל: LED מהבהב: 4 שלבים

התחל את הפרויקט הראשון שלך עם פטל: LED מהבהב: בפרויקט זה אני הולך להראות לך כיצד לתכנת את Raspberry Pi כדי להבהב LED, אם כמעט קנית פי פטל ואתה לא יודע מאיפה להתחיל, זה הדרכה היא מתאימה. בנוסף ל- Raspberry Pi שלך שמריץ Raspbian, y
כיצד להכין אור מהבהב LED מהבהב במהירות: 11 שלבים

כיצד להכין נורת LED מהבהבת מהירה: במדריך זה אראה לך כיצד להכין נורת LED מהבהבת מהירה ומהירה שתוכל לחבר לאופניים שלך או לכל מקום שתרצה. הוא מהבהב יותר מ 3 פעמים בשנייה. זול יותר להכין אחד מאשר לקנות אחד. אתה יכול לגרום לזה להיות שלך
