
תוכן עניינים:
- מְחַבֵּר John Day [email protected].
- Public 2024-01-30 09:11.
- שונה לאחרונה 2025-01-23 14:46.



לאחרונה קניתי Amazon Echo Dot במהלך יום אמזון פריים במחיר של ~ 20 €.
עוזרי הקול הקטנים האלה זולים ומעולים לאוטומציה ביתית של DIY אם אתה יודע מה אפשר וכיצד לבנות מכשירים חכמים.
יש לי טלוויזיה חכמה של סמסונג אבל רציתי להפוך אותה לחכמה עוד יותר. במדריך זה אראה לך כיצד לבנות בקר לטלוויזיה שלך כדי לשלוט בו באופן אלחוטי באמצעות הקול שלך. כמה פקודות אפשריות ושימושיות יכולות להיות:
- הפעל/כבה את הטלוויזיה
- הגדרות עוצמת קול (למעלה/למטה/השתקה)
- עבור למקור אחר (יציאת HDMI, טלוויזיה וכו '…)
- הפעל את נטפליקס/אמזון פריים/יוטיוב …
במקרה שלטלוויזיה שלך יש יציאת USB שתמיד מופעלת, יש לך את הקופה! אם לא, אתה יכול להשתמש בכבל USB ארוך או בלוח רגולטורי חשמל קטן שמוריד כל מתח בין 12.5 ל 16V עד 5V. השתמשתי בזה כי היה לי כבר ספק כוח 12V ישירות מתחת למיטה שלי לכמה רצועות LED:)
דרך נוספת ובגלל זה אני משתתפת באתגר סוללות, היא שבדיור המעוצב שלי המודפס בתלת-ממד יש מקום לסוללה ולוח מטען של 150mAh. כך שתוכל לשמור אותו באופן אלחוטי לחלוטין!
לרוע המזל למרות שאין לי תמונות שלו מכיוון שהאייפון שלי מת במהלך עדכון iOs והתמונות לא הועלו ל- iCloud שלי:(אז התמונות המסופקות הן ללא הסוללה בפנים, שחיברתי לאחר ההרכבה האחרונה …
עם זאת, אם אתה רוצה לבנות בקר משלך, הנה מה שאתה צריך:
אספקה:
-
כלים:
- מלחם
- דבק חם
- מדפסת תלת מימד (אופציונלי)
- כיווץ חום
- רכיבים: (הקישורים הם רק כדוגמה!)
- 1x לוח ESP8266-01s + מתכנת:
- 1x טרנזיסטור NPN 2N2222A:
- התנגדות 1x 100 אוהם:
- הנגד של 2x 10k Ohm: ראה קישור למעלה
- 1x מתג קטן (NC - זה חשוב !!):
- 1x 3 מ"מ IR-Emitter LED:
- 1x ממיר צעד-למטה:
- 1x לוח מחבר נקבה מסוג Micro-USB:
- 1x לוח טעינה TP4056 (אופציונלי):
- 1x סוללת LiPo מיני (אופציונלי):
נוסף:
כדי לבנות את הפרויקט הזה אתה צריך מערכת שמפעילה את תוכנת התוכנה החינמית "ioBroker". זהו MQTT-Broker בחינם המאפשר ל- ESP8266 להתחבר אליו ולשתף את נתוניו. ל- ioBroker יש גם מתאם Alexa, שבו אנו יכולים להשתמש כדי לגרום ל- ESP שלנו לתקשר באופן אלחוטי עם Alexa.
אני מפעיל את ioBroker בלוח אם ישן של מחשבים ניידים-אבל עבור אוטומציות קטנות, פטל-פי יהיה מספיק כדי להריץ אותו. אתה יכול להוריד את ioBroker באתר הרשמי שלה כאן:
אתה צריך גם את הקושחה Tasmota! אתה יכול להוריד אותו כאן:
בחר את השפה שלך
אם אתה רוצה להשתמש בו עם Alexa, עליך לדעת מהו מכשיר Alexa הפיזי הדרוש! אפליקציית אלקסה לא עובדת! קישוריות Alexa היא אופציונלית בלבד-תוכל גם להדליק את הטלוויזיה על ידי לחיצה על כפתור MQTT קטן כמו זה:
שלב 1: תכנת ה- ESP8266
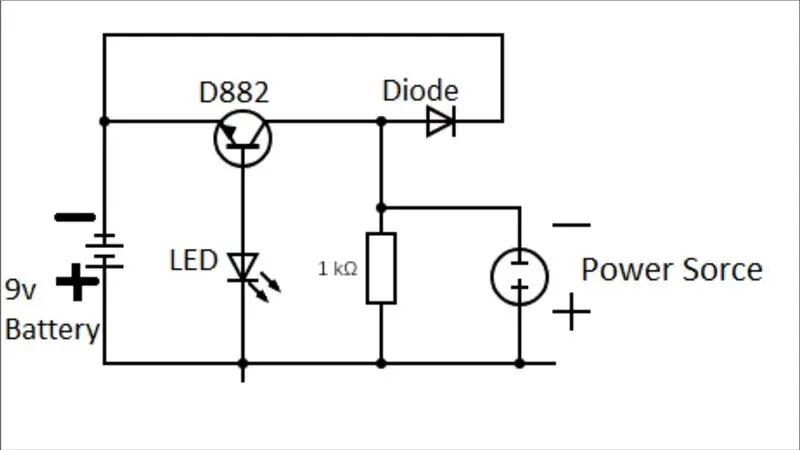
מכיוון שאנו הולכים להלחים את ESP8266 למחשב הלוח מאוחר יותר, עלינו לתכנת אותו תחילה. לשם כך, אני ממליץ לך להשתמש בלוח מתכנת זול - הלוח שהשתמשתי בו אינו מומלץ! הייתי צריך לשנות את זה כדי שזה יעבוד אז בדוק את הקישור למעלה (ראה: חומרים מתכלים).
תחילה חבר את ה- ESP למתכנת. לאחר מכן הפעל את Flash-Tool במחשב שלך. כעת חבר את המתכנת באמצעות USB ולחץ על כפתור ה- FLASH במחשב הלוח בעת חיבורו. שחרר אותו לאחר מספר שניות. כעת אמור להיות מוצג יציאת COM בכלי התוכנית. בחר אותו והמשך על ידי בחירת הקושחה Tasmota. קצב השידור צריך להיות ב 115.000 ומצב QIO נבחר. בסיום, לחץ על לחצן הפלאש בכלי. עכשיו המתכנת מתחיל.
כשתסיים, הוא יגיד DONE.
עכשיו אתה יכול להסיר את המתכנת מהמחשב ולהכניס אותו שוב לאחר שהעברת את המתכנת למצב UART (המתג על הלוח הלוח).
שלב 2: הגדר את ה- ESP שלך - WiFi
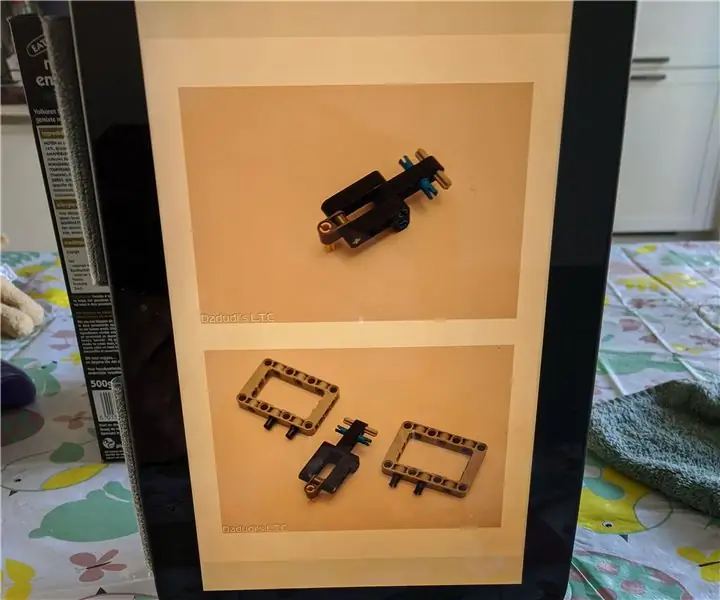
כעת, כאשר ה- ESP מתוכנת ומחובר למחשב שלך במצב UART, עבור אל הגדרות ה- wifi של המכשיר שלך וחפש רשת המכילה "טסמוטה" ב- SSID (למשל "Tasmota-31278D"). התחבר אליו, עבור לדפדפן שלך ועבר אל 192.168.4.1.
בהמשך אני מסביר מה עליך לעשות בהגדרה:
הגדרות אינטרנט אלחוטי:
-
WLAN1:
- SSID של נתב ה- Wifi שלך
- הסיסמה של נתב ה- Wifi שלך
-
WLAN2:
- SSID של הנתב (השני) שלך (אופציונלי)
- סיסמת הנתב (השני) שלך (אופציונלי)
- שם מארח: השם המוצג ברשת - אני ממליץ על "מרחוק טלוויזיה"
אשר את ההגדרות שלך על ידי לחיצה על "שמור" (לחצן ירוק). כעת ה- ESP מנסה להתחבר לרשת ה- WiFi שלך.
אם תהליך זה נכשל, ה- ESP יפתח שוב את רשת Tasmota-Wifi-רשת משלו.
שלב 3: הגדר את ה- ESP שלך - תצורת מודולים
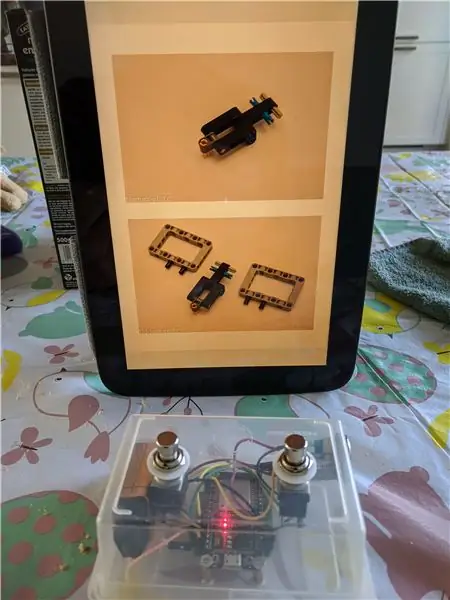
כאשר ה- ESP שלך מחובר לרשת הביתית שלך בהצלחה, עליך לחפש את כתובת ה- IP שלה בתפריט הנתב שלך.
הקלד את הכתובת בדפדפן שלך. דף הטסמוטה של ה- ESP יוצג. כעת נווט אל הגדרות הגדרת מודול ובחר "כללי (18)".
בסיום, חפש בתפריט הנפתח של GPIO-2 אחר IRsend (8) ובחר אותו.
הקש על שמור!
שלב 4: הגדר את ה- ESP שלך - MQTT

ה- ESP צריך להתחבר ל- MQTT-Broker שלנו (ioBroker). אנו יכולים להגדיר את הגדרות MQTT בכרטיסייה הגדרות קבע את התצורה של MQTT. שם עליך להזין את ה- Broker-IP שלך, את ה- Broker-Port, את MQTT-User (אם אינך יודע זאת תוכל למצוא אותו בהגדרות מתאם MQTT ב- ioBroker!). יתר על כן, עליך להקליד את סיסמת MQTT, את שם הלקוח (כיצד מוצג המכשיר ב- ioBroker) ונושא. הנושא הוא שם התיקיה ב- iobroker. אם אתה רוצה להשתמש במכשירי MQTT נוספים, אני ממליץ להכריז על נושאים מלאים כמו סלון/%נושא%או מטבח/%נושא%. אבל אתה לא צריך לעשות את זה אבל זה יעזור לך מאוחר יותר כשיהיו לך הרבה מכשירים מחוברים לברוקר שלך!
אל תשכח לשמור הכל אחר כך!:)
וזה הכל! ה- ESP מוכן לשימוש עכשיו!
שלב 5: הגדר את ה- IoBroker שלך
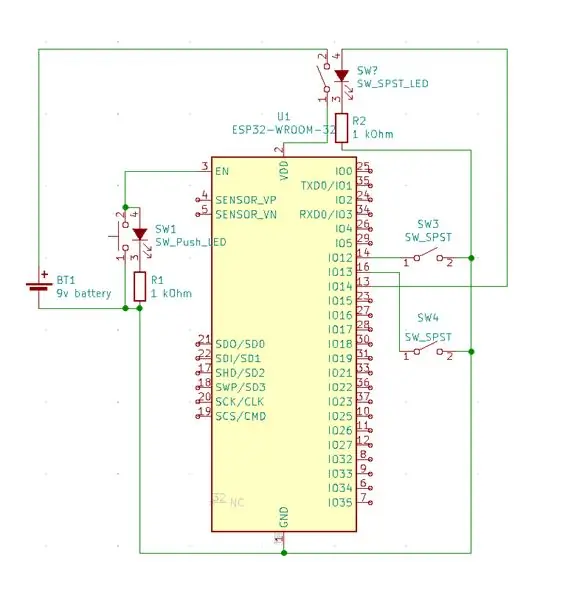
כעת, כאשר ה- ESP מוכן לשימוש, עלינו להתקין את MQTT-Broker ואת האופציונלי של Alexa-Adapter.
עבור לדף האינטרנט שלך ioBroker (כתובת IP + יציאה (8081) כמו 192.168.178.188:8081 במקרה שלי).
נווט אל "מתאמים" וחפש "מתווך/לקוח MQTT" ו- "Alexa2".
יש צורך במתאם MQTT, Alexa הוא אופציונלי.
אני ממליץ להתחיל עם מתאם MQTT. לאחר ההתקנה ייפתח חלון שבו עליך להתקין את הברוקר שלך.
בחר את האפשרויות כפי שמוצג בתמונה.
אתה יכול לבחור MQTT-User וסיסמה כרצונך!
כמו תמיד, אל תשכח לשמור את ההגדרות שלך (בפינה התחתונה השמאלית).
שלב 6: בדיקת חיבור MQTT
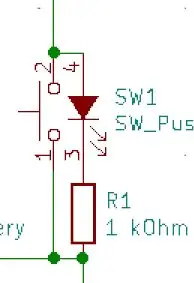
כדי לבדוק את החיבור מ- ESP לברוקר, עליך להסיר את ה- ESP מהמחשב ולחבר אותו שוב למצב האתחול רגיל שנבחר.
המתן מספר שניות ובדוק את הסטטוס של דף ה- iobroker שלך "מופעים" והסתכל על סמל "האור" של מתאם MQTT. אם ה- ESP שלך מופיע שם, הוא התחבר בהצלחה!
תיקיות MQTT יופיעו אוטומטית בדף "אובייקטים"!
שלב 7: צור משתנה MQTT


נווט לכרטיסייה "אובייקטים" של ioBroker.
פתח את התיקיה mqtt.0/YourTopic/cmnd.
בתוך תיקיית cmnd (פקודה) זו, עליך ליצור נקודת נתונים חדשה. אתה יכול לעשות זאת על ידי לחיצה על הסמל + (פלוס) למעלה.
שם: שליחת IR
סוג: נקודת נתונים
datapointtype: string
Btw מצטער שתוכן התמונה המוצג הוא בגרמנית, אבל אני לא יודע איך לעבור לאנגלית בשביל ההוראה הזו:/
שלב 8: הלחמה והדפסה

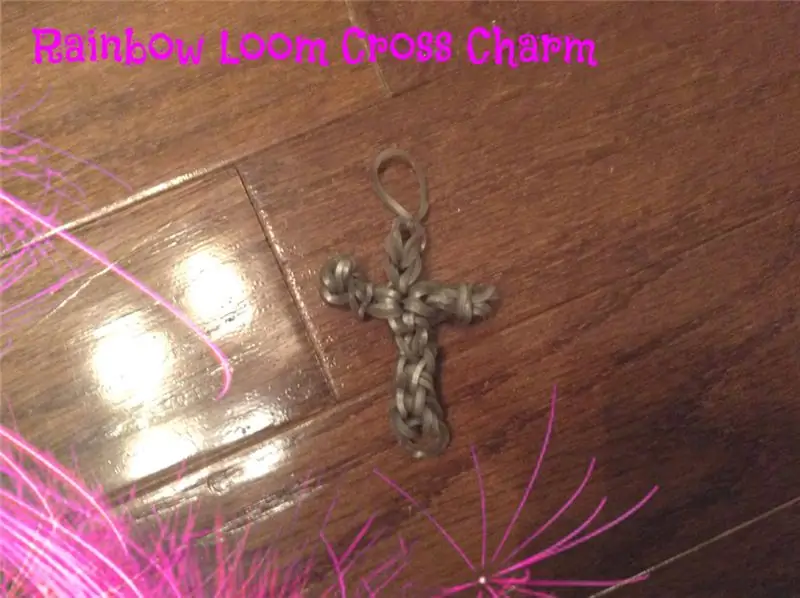

התוכנה הסתיימה - הלחמה הבאה!
ה- PCB צריך להיות בצורת מעגל בקוטר 50 מ מ.
הלחם הכל יחד כפי שמוצג בסכימה הכלולה. הקפד לא לחבר את IR-Emitter הפוך! אולי הנורית לא תשרוד את זה.
השתמשתי במחברים 2 פינים קטנים עבור ה- IR-LED, המתג ולוח ה- Micro-USB-Power. אם גם אתה רוצה לעשות זאת, הקפד לסמן את חיבורי + ו- - בצד המחבר. כיוון המתג לא משנה!
אם יש לך מדפסת תלת מימד בהישג יד, אתה יכול להשתמש בקבצים המצורפים שלי - זהו מארז בסיסי בעובי 3 ס מ שמתאים לכל הרכיבים יפה!
אפילו סוללה קטנה ולוח טעינה מתאימים בפנים!
הדפסתי אותו עם נימה I3-Mega ואניקובי שחור שלי:)
הדבקתי את הלוח המודפס, ה- IR-LED, המתג ויציאת ה- USB בפנים באמצעות דבק חם. יתר על כן הדבקתי את המארז מאחורי הטלוויזיה שלי עם סרט קלטת דו צדדי. עובד טוב!
כדי להפעיל את המכשיר כעת, עליך ללחוץ על הכפתור במהלך חיבורו למשך מספר שניות. המתג מנתק את ה- IR-LED מ- GPIO-2 כאשר לוחצים על כך שה- ESP יכול להפעיל. Tasmota תומך רק ב- GPIO-2 ו- GPIO-0 ב- ESP-01 עבור IRSender ולכן הייתי צריך לעשות את זה בצורה כזו. שחרר את הכפתור לאחר כ. 5 שניות…
שלב 9: זמן אוטומציה:)
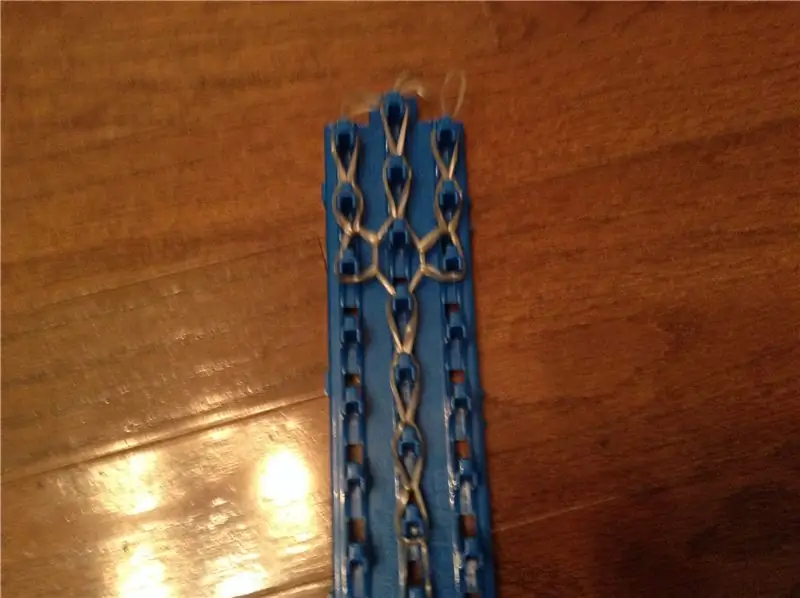
עכשיו הכל מבוסס חומרה הסתיים.
תוכנת אוטומציה עכשיו:)
כדי לבצע כמה אוטומציות מגניבות, עלינו להוריד את "סקריפטים" של המתאם ב- ioBroker. לאחר שהתקנת אותו, יופיע שדה חדש בצד שמאל בשם "סקריפטים". פתח אותו וצור קובץ Script חדש - זוהי דרך לתכנות פשוט מאוד באמצעות בלוקים פונקציונאליים.
על מנת לשלוט בטלוויזיה שלך, עליך לדעת שזה קודי IR. אתה יכול למצוא אותם בקלות באינטרנט - חפש את קודי הדגם שלך + IR. מצאתי גם את הקודים לטלוויזיה שלי באינטרנט. אבל אתה יכול לפענח אותם בקלות עם מקלט IR וארדואינו! אם אתה לא יודע איך לעשות את זה, חפש ב- Instructables;)
במקרה שלי, האות להפעלה/כיבוי של הטלוויזיה הוא "0xE0E040BF". כעת יש צורך במשתנה IRsend שיצרנו קודם לכן. התוכנית המופיעה לדוגמה כותבת את הקוד לתוך המשתנה. אבל לפני ואחרי IRsend נקבע ל -0 עם כמה עיכובים. זה מאוד חשוב מכיוון שהטלוויזיה אחרת לא תעשה דבר.
עליך להשתמש בפורמט זה עבור IRsend: {"Protocol": "NEC", "Bits": 32, "Data": YourIRCode}
הטריגר להפעלת הטלוויזיה יכול להיות כל משתנה ב- ioBroker שלך. אם אתה רוצה לעשות את זה עם Alexa, בעצם צור שגרה חדשה ב- Alexa-App בסמארטפון שלך וקרא לזה למשל "הפעל טלוויזיה".
אתה יכול למצוא את המשתנה הזה בתיקיית מתאם Alexa שלך בכרטיסייה "אובייקטים" של ioBroker שלך. צריך לבחור את המשתנה הזה כאירוע ההדק בחלק העליון של הסקריפט לדוגמא שלי (if-condition).
אם יש לך טלוויזיה חכמה אתה יכול גם להתחיל למשל Netflix, Amazon Prime, YouTube וכו '.
עליך לנווט בטלוויזיה צעד אחר צעד כפי שהיית עושה זאת באמצעות השלט. אל תשכח להגדיר את IRsend ל- 0 בין הפקודות בעיכוב קטן. עיכובים צריכים לעבוד עם ערכים שבין 500 ל -1000 ms. פשוט תנסה את זה:)
שלב 10: יש לך שאלות?:)
אני מקווה שתוכל להבין את כל השלבים הנדרשים לבניית בקר ה- Smart-IR שלי.
אם יש לך שאלות, אל תהסס לשאול אותי בתגובות:) מקווה שאתה אוהב את הפרויקט שלי: D
Btw. סליחה על האנגלית הגרועה שלי, אני מגרמניה: עמ '
מוּמלָץ:
בקר הזנת טלוויזיה במעגל סגור - פטל פטל: 3 שלבים

בקר הזנת טלוויזיה במעגל סגור - פטל פטל: שלום לכולם, ברוכים הבאים לעוד הוראה על ידי Scientify Inc.! פרויקט זה מייעל את מה שמצלמת מצלמות במעגל סגור באמצעות רשמי תנועה מובנים באמצעות הבדל ממוצע בריבוע (RMS) בין שתי תמונות רצופות. זה עוזר בייצור הזנת טלוויזיה במעגל סגור
Apple TV - בקר טלוויזיה: 5 שלבים

Apple TV - בקר טלוויזיה: בעזרת פרויקט זה תוכל להפעיל את הטלוויזיה שלך באמצעות Apple TV באופן אוטומטי. פשוט הניח את המארז מתחת למקלט האינפרא אדום של הטלוויזיה שלך וסיימת
בקר בקר זלדה פנטזיה: 31 שלבים (עם תמונות)

בקר בקר זלדה פנטזיה: " היי, למישהו יש בקר שאני יכול לשנות? אין שום אחריות שאני לא אהרוס אותו. &Quot; אני אוהב להתעסק עם דברים, אז כשראיתי את תחרות המשחקים המחשבה הראשונה שלי הייתה לעשות מוד מגניב לבקר. לאחר התחננות, ניכסתי פצוע קל
YABC - עוד בקר Blynk - בקר טמפרטורה ולחות IoT בענן, ESP8266: 4 שלבים

YABC - עוד בקר Blynk - בקר טמפרטורה ולחות IoT בענן, ESP8266: היי מייקרים, לאחרונה התחלתי לגדל פטריות בבית, פטריות צדפות, אבל יש לי כבר 3x מהבקרים האלה בבית לבקרת טמפרטורה של תסיסה לבישול הביתי שלי, רעייתי הוא גם עושה את הדבר הזה בקומבוצ'ה עכשיו, וכתרמוסטט לחום
פריצת מקלט טלוויזיה לקריאת תמונות כדור הארץ מלווינים: 7 שלבים (עם תמונות)

פריצת מקלט טלוויזיה כדי לקרוא תמונות כדור הארץ מלווינים: יש הרבה לוויינים מעל הראש שלנו. האם ידעת שרק באמצעות המחשב שלך, מקלט הטלוויזיה ואנטנת ה- DIY הפשוטה תוכל לקבל מהם את השידורים? למשל תמונות בזמן אמת של כדור הארץ. אני אראה לך איך. תזדקק ל:- 2 w
