
תוכן עניינים:
- מְחַבֵּר John Day [email protected].
- Public 2024-01-30 09:11.
- שונה לאחרונה 2025-01-23 14:46.

לפעמים אני אנגלית טוב מאוד, לפעמים לא…
קודם כל. זוהי ההוראה הראשונה שלי והאנגלית היא לא שפת האם שלי, אז בבקשה, אל תתקשה עלי. זה לא יהיה על אופן בניית המסגרת, זה קל. מדובר בהתקנת OSMC ב- RPi ובעיקר כיצד לגרום ל- Hyperion לעבוד. ותמונות, רשמתי עליהן הרבה הערות. עקוב אחרי אלה ויהיה בסדר.
בתור התחלה, מהו OSMC, Hyperion וכו '.
"OSMC (Open Source Media Center) הוא נגן מדיה בחינם וקוד פתוח המבוסס על לינוקס והוקם בשנת 2014 המאפשר לך להפעיל מדיה מהרשת המקומית שלך, מאחסון מצורף ומהאינטרנט. OSMC היא מרכז המדיה המוביל מבחינת התכונות סט וקהילתי ומבוסס על פרויקט קודי ".
זה מה שהאינטרנט שלהם אומר. בעיקרון זה ממשיך דרכו של XBMC.
אני משתמש ב- Raspberry Pi ver. B בשביל זה, שהוא מחשב מבוסס ARM קטן. אין לו מספיק כוח לעבד אתרים מכיוון שאין לו גרפיקה מואצת. אבל זה יכול להריץ סרטי HD מלא, בגלל פענוח וידאו בחומרה. תוכל לקרוא עוד כאן.
Hyperion הוא שיבוט Abilight, בדומה ל- Boblight. הוא לוכד צבעים בקצה התמונה ומקרין אותו על הקיר מאחורי הטלוויזיה. אתה יכול לראות את זה בתמונות שלי.
עריכה 8/2020: ההנחיה הזו היא בעיקר מיושנת. כל שעליך לעשות הוא להפעיל SSH ב- RPi, להוריד את HyperCon.jar, להתחבר באמצעות HyperCon ל- RPi ולחץ על התקן/עדכן. עובד עם RPi3, RPi4 לא נבדק מכיוון שאין תמיכה ב- OSMC. הם עובדים על זה. ההגדרות נשארות זהות, הכל באמצעות HyperCon.
שלב 1: איסוף דברים - מה צריך?

אז בואו נקנה כמה דברים:
פטל פאי - אני משתמש בדגם B ו- B+, יש לי גם RasPi 2, אבל יש כמה בעיות ידועות, אז אני נשאר עם אלה הישנות (ופחות עוצמתיות), עד שמצאו פתרונות לבעיות אלה
כרטיס SD - אני ממליץ על 16GB בכיתה 10. ככל שהמהיר יותר טוב. מהירות המערכת תלויה בכמה מהר היא יכולה לקרוא/לכתוב בכרטיס זה, מכיוון של- RasPi אין אחסון משלה, מערכת ההפעלה וכל הנתונים נמצאים בכרטיס זה. להלן רשימה: https://elinux.org/RPi_SD_cards אני משתמש בכרטיסי SanDisk ו- Kingston.
רצועת לד WS2812b - זוהי פס לד עם שבבי לד הניתנים להתייחסות באופן עצמאי. שלי יש שבב אחד לכל 16 מ מ של רצועה. זוהי רצועת לד מבוקרת דיגיטלית, אין להשתמש באנלוגיות, היא לא תעבוד. השתמש בסוג הספציפי הזה והכל יהיה קל. אלה דומים לשלי, חפש את WS2812b:
5V Suply Power-היה לי 5V 20A תעשייתי חלופי (סוג S-100F-5), אני חושב ש 5A יהיה מספיק. הוא יציב וזה מה שאנחנו צריכים, מכיוון שאנו הולכים להשתמש בו גם ככוח RasPi.
עריכה: 5A PSU לא מספיק, נוריות במערך שלי צריכות כמעט 18A
ממיר רמה לוגית - אנחנו יכולים לייצר אחד, אבל הם זולים. אנחנו צריכים אות לוגי 5V כדי לשלוט ברצועת ה- LED, אבל ל- RasPi יש רק פלט של 3, 3V ב- GPIO ואנחנו לא רוצים לפגוע בו.
וגם: נגד 300Ohm, מחבר זכר מיקרו B מסוג USB (שלי הוצא מתוך כבל שאני לא צריך), חוטים, כלי הלחמה.
כפי שכתבתי, זה לא קשור למסגרת, אבל אכתוב כמה עצות, מדידות וכו '.
ולבסוף, תוכנה: SD Formater https://www.sdcard.org/downloads/formatter_4/OSMC Installer https://osmc.tv/download/windows/PuTTY https://osmc.tv/download/windows/WinSCP https://winscp.net/eng/download.php HyperCon
שלב 2: התקנת OSMC בכרטיס SD
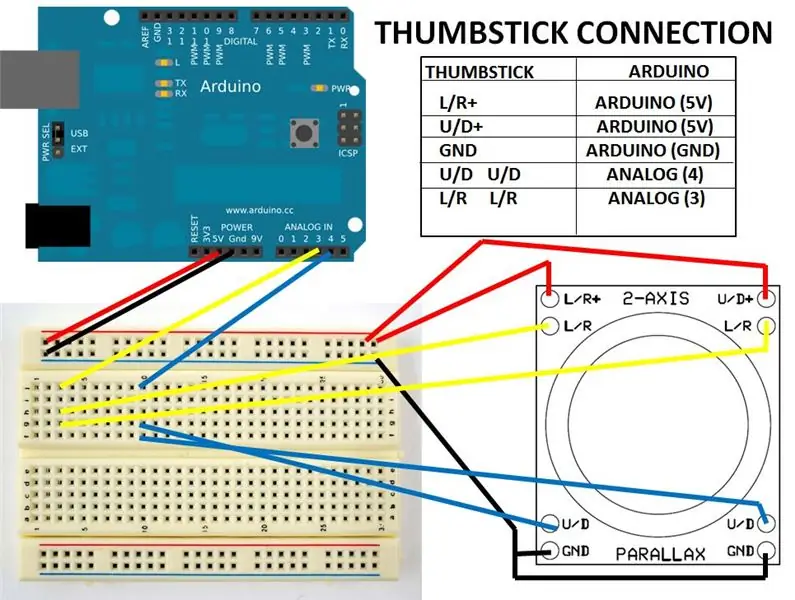
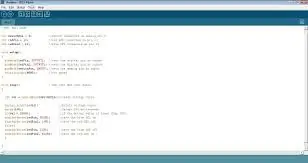
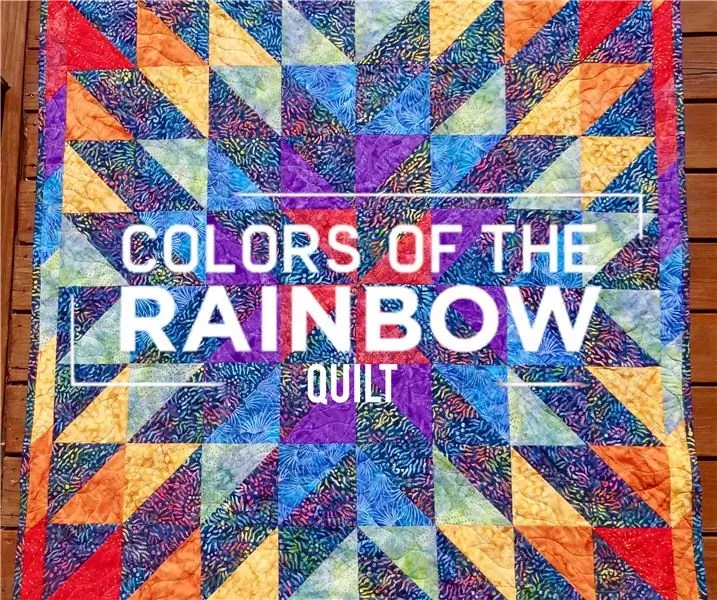
אם התקנת OSMC, תוכל לדלג על החלק הזה ועל החלק הבא. אבל עדיף התחלה נקייה.
מה שבטוח נתחיל בעיצוב כרטיס ה- SD שלנו באמצעות SD Formater. לאחר שתסיים, הפעל את מתקין OSMC. אם אתה מצייר תמונות אתה יכול לראות כל שלב בהתקנה עם הערות. החלק הראשון הוא במחשב האישי, לאחר סיום, הכנס את הכרטיס ל- RasPi ואז נעבור לשאר ההתקנה של OSMC. מידע נוסף על תמונות.
עריכה 29.11.2015: עדכון OSMC 2015.11-1 אינו פועל כראוי עם Hyperion. Instal 2015.10-1 במקום זאת
עריכה 10.12.2015: חסר spidev0.0 בשנת 2015.11. יתוקן בעדכון הבא.
עריכה: זה עובד
שלב 3: התקנה ב- RasPi
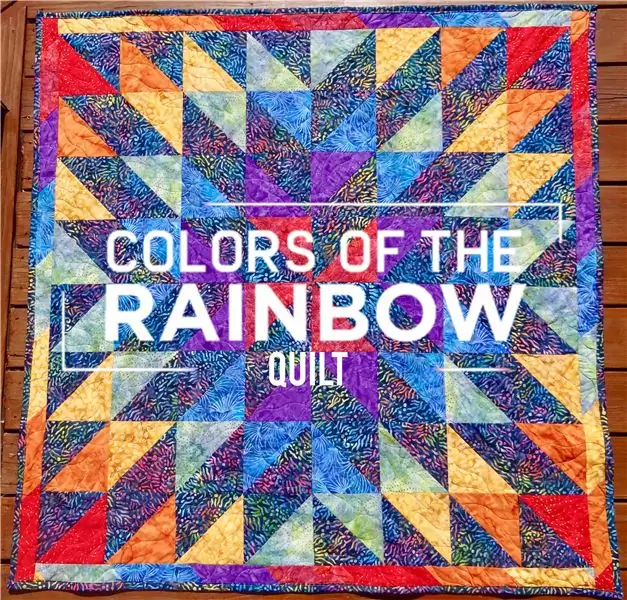

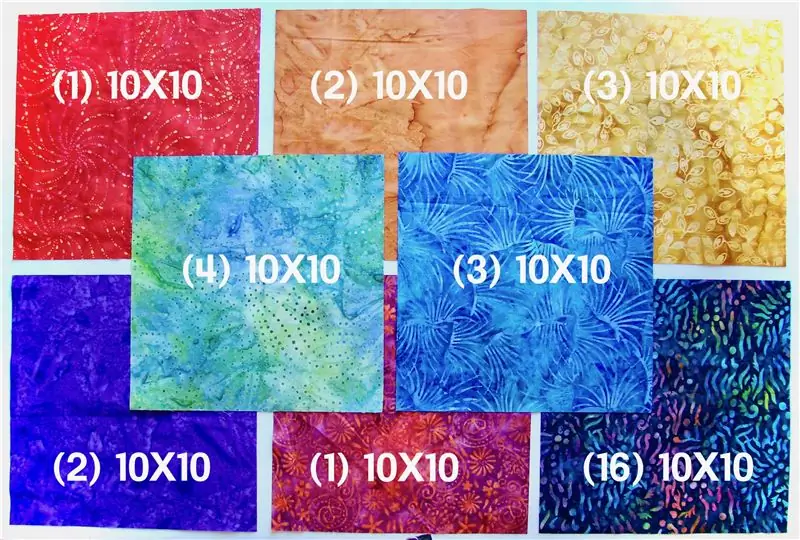
חבר את הכרטיס ל- RasPi, הפעל אותו ובצע את השלבים. זה פשוט, לא תצטרך את החלק הזה אם תוכל לקרוא. אבל רק כדי להיות בטוח תסתכל על התמונות שהוספתי. אתה יכול לשלוט ב- RasPi באמצעות מקלדת ו/או עכבר, או עם טלוויזיות מרחוק אם הוא תומך ב- Anynet+.
שלב 4: חיווט
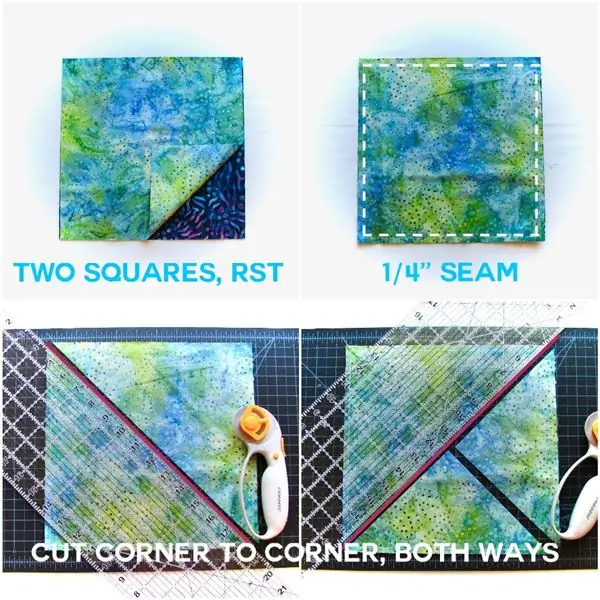

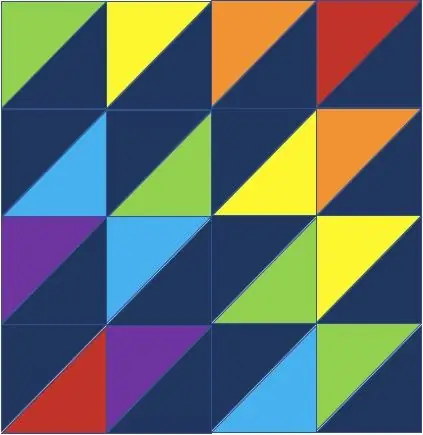
אנו הולכים לבצע את החיווט לאחר ההתקנה של OSMC מכיוון שתוכל לעשות זאת באמצעות מטען טלפון או יחידת RasPi מקורית (יחידת חשמל). אבל בטוח, אתה יכול לעשות את החיווט ואת המסגרת, ולאחר מכן את ההתקנה של OSMC.
אַזהָרָה! ודא שהמחשבים הנבחרים שלך יציבים ב- 5V בדיוק, לא יותר, אז הימנע מפגיעה ב- RASPI שלך
כפי שכתבתי קודם, שלי הוא מתאם 5V 20A תעשייתי. זה בקצה.
עיין בתמונות לפרטי החיווט. אך זכור לשמור על החוטים מ- RasPi ועד רצועת LED קצרים. היו לי אותם בערך 20 ס מ והם גרמו לעדים להבהב.
טיפ למסגרת: חישבתי את המסגרת כך שהיא מתחבאת מאחורי הטלוויזיה והעמודים מתכופפים על סימני החיתוך בפינות. המסגרת השלמה עשויה אלומיניום, מוברגת יחד ומורכבת על חוטי בורג להרכבה על הקיר.
שלב 5: זמן התקנת Hyperion
עלינו להתקין PuTTY ב- Windows. זוהי דרך למסוף גישה מרחוק ב- OSMC. עלינו לדעת את כתובת ה- IP של RasPis, שם וסיסמה. אתה יכול למצוא אותו במידע מערכת OSMCs
עריכה 2019-12-23: HyperCon יכול להתקין Hyperion. שדרגתי מ- RPi2 ל- RPi3, הדבר היחיד שצריך היה להחליף כרטיס SD מאחד למשנהו, להתחבר להיפרקון וללחוץ על כפתור העדכון.
התחל ב- PuTTY. בשם המארח שים את כתובת ה- IP ולחץ על OPEN. תוכל גם לשמור את החיבור לשימוש עתידי.
כעת הזן פקודות אלה במסוף PuTTYs:
עלינו לעדכן ולשדרג את המערכת:
עדכון sudo apt-get
sudo apt-get upgrade
כעת התקן את הספריות הנדרשות:
sudo apt-get install libqtcore4 libqtgui4 libqt4-network libusb-1.0-0 CA-certificates
פריסת Hyperion:
wget -N
sudo sh./install_hyperion.sh
האם Hyperion כבר פועל?
sudo /etc/init.d/hyperion סטטוס
אם הכל הולך טוב אתה צריך לקבל סטטוס "פועל".
יש לשנות את זכויות הגישה לתיקיית התצורה של Hyperions, כך שנוכל להעלות לתוכה את קובץ התצורה שלנו.
sudo chmod +x/opt/hyperion/config
זה לא יעבוד בלי קובץ תצורה נכון, אז בואו ללמוד כיצד ליצור אחד בשלב הבא.
שלב 6: כלי תצורה של Hyperion


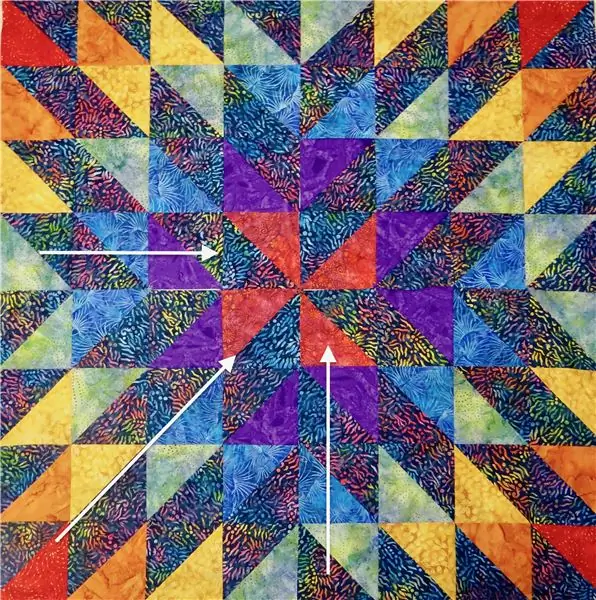
למטרה שלנו אנו משתמשים ב- HyperCon.jar, ולא בגרסת SSH. הוא מגיב מהר יותר לשינויים שנעשו ואיננו זקוקים להגדרות שלט רחוק LED ותפוס. זה מיושן מעט, אין הגדרת WS2812b, ולכן עלינו לשנות את התצורה ידנית לאחר העלאה ל- RasPi. נסה גם הגדרות שונות עבור מרווח לוכדי מסגרות והחלקה.
כל מה שנרשם מצוין בתמונות, רק מידע על השניים האלה:
מרווח - קובע באיזו תדירות התוכנן מעדכן את הצבע שנשלח לאחר מכן אל ה- leds.
החלקה - מחליקה את המעבר בין צבעי הלדים. אני חושב שהזמן הזה צריך להיות קצר יותר מהמרווח.
לאחר שתסיים לחץ על כפתור צור ושמור את התצורה במקום שבו תוכל למצוא אותו.
שלב 7: כמעט שם
כעת התקן את WinSCP ופתח אותו. צור מקום חדש עם פרוטוקול SFPT. המארח יהיה כתובת ה- IP של RasPis, זהה ל PuTTY. אותו שם משתמש וסיסמא. שמור את החיבור, כך שלא תצטרך לעשות זאת שוב. התחבר ומצא Hyperions config ב-/opt/hyperion/config/. החלף את המקור בקובץ hyperion.conf.json שלך. אם יש בעיה בהרשאה, הפעל שוב את הפקודה chmod. פתח אותו ב- RasPi ב- WinSCP והחלף זאת:
"התקן":
"התקן":
sudo /etc/init.d/hyperion הפעלה מחדש
ב- PuTTY אתה אמור לראות סטטוס ריצה של היריון - בסדר, ו- led צריך לעשות כל מה שהגדרת כאתחול. במקרה שלי rainbowswirl. אם לא, משהו לא בסדר. או שההיפרון אינו פועל (הסטטוס לא היה תקין), או סביר יותר שהוא תצורה גרועה. בדוק זאת שוב.
שלב 8: בונוס
כל הכבוד לך, עשית את זה
וכבונוס הורידו והתקינו את Hyperion Free ap מ- Google Play, כך שתוכלו לשלוט על הלדים מרחוק מהטלפון שלכם. רק הדק שאתה צריך הוא כתובת ה- IP של RasPis, שוב.
אני מציע להגדיר IP סטטי ל- RasPi. נעלתי את שלי כנגד כתובת ה- MAC שלו בנתב. בכל פעם שאני מחבר את ה- RasPi הספציפי הזה אני מקבל את אותה כתובת IP ואני לא צריך להחליף אותה בכל האפליקציות האלה.
אני מקווה שלא שכחתי משהו…
Le FIN ותיהנו מסרטים עם סרגל האור הנפלא הזה.
מוּמלָץ:
רצועת LED DIY: כיצד לחתוך, לחבר, להלחם ולהדליק רצועת LED: 3 שלבים (עם תמונות)

רצועת LED DIY: כיצד לחתוך, לחבר, להלחם ולהפוך רצועת LED: מדריך למתחילים להכנת פרויקטים של אור בעצמך באמצעות רצועת LED. אמין וגמיש לשימוש, רצועות LED הן הבחירה הטובה ביותר למגוון יישומים. היסודות בהתקנת רצועת LED פשוטה בתוך 60 לדים/מ 'בתוך הבית, אך
כיצד להגדיר את האייפון שלך: 9 שלבים

כיצד להגדיר את האייפון שלך: כיצד להגדיר את האייפון החדש שלך בצורה הקלה ביותר
מופע אור LED לחג קל: קוסמים בחורף - רצועת LED WS2812B עם FastLED ומדריך Arduino: 6 שלבים

מופע אור LED לחג קל: קוסמים בחורף | רצועת LED WS2812B עם FastLED והדרכה של ארדואינו: עיצבתי ותכנתתי את מופע האור הזה לחג להצגה בכל מקום. השתמשתי ברצועת לד אחת WS2812B עם צפיפות פיקסלים של 30 פיקסלים/ מטר. מכיוון שהשתמשתי בחמישה מטרים, היו לי בסך הכל 150 נוריות LED. שמרתי על הקוד פשוט כך שמישהו חדש ב- WS2812
כיצד להגדיר תכנות ב- C/C ++: 5 שלבים

כיצד להגדיר תכנות ב- C/C ++: C ו- C ++ הן שפות תכנות פופולריות שמספקות במהירות גישה ליצירת נוסחאות ופתרון בעיות מורכבות תוך הפחתת משאבים מינימליים. הבעיה היא למצוא דרך להרכיב ולהפוך את התוכנית להפעלה. אחת האפשרויות שלך עשויה להיות
כיצד להגדיר Raspbian לשימוש ללא ראש: 10 שלבים

כיצד להגדיר את Raspbian לשימוש ללא ראש: הוראות אלה עוסקות כיצד להגדיר את הפצת Linux Raspbian המיועדת למחשב הלוח היחיד המכונה Raspberry Pi להפעלה כמערכת ללא ראש
