
תוכן עניינים:
2025 מְחַבֵּר: John Day | [email protected]. שונה לאחרונה: 2025-01-23 14:46

GarageBand היא פלטפורמה שבה אתה יכול ליצור מוזיקה. אתה יכול לעשות כמעט כל דבר בפלטפורמה הזו, בין אם זה ליצור את מוזיקת החלום שלך או אם לשכפל קטע מוזיקה שאתה אוהב. אבל זה לא קל בכל מקרה. וזו הסיבה שאני כאן כדי לעזור לך. ברוכים הבאים לעולם Garageband!
הערה: הוראות אלה מתאימות למכשירי Mac בלבד.
שלב 1: פתח את Garageband (ואיך להוריד)
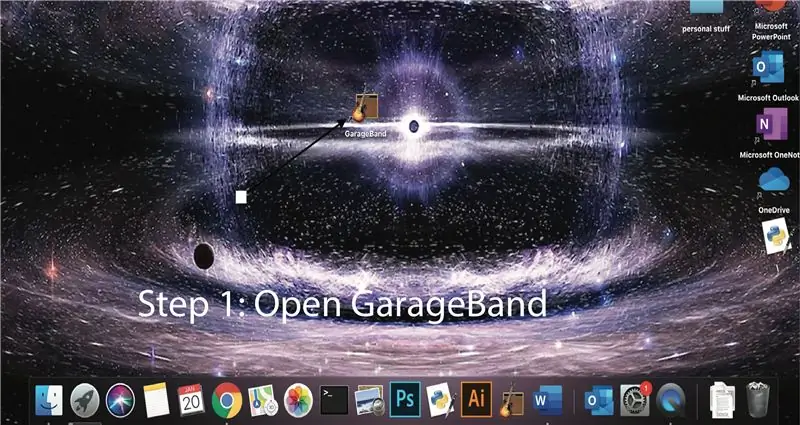
השלב הברור מכולם. אם עדיין אינך מחזיק Garageband במחשב שלך, עבור אל חנות האפליקציות (ל- Mac) ולאתר זה עבור Windows: https://www.andyroid.net/bundledapps/download-garageband-for-pc-garageband -על המחשב. לאחר מכן בצע את השלבים להורדת האפליקציה (ה- Mac שלך יספק את ההוראות באופן אוטומטי). אפשר את ההרשאות בעת הצורך (ייתכן שלא תזדקק לה). לאחר מכן פתח את האפליקציה.
שלב 2: בחר את הפלטפורמה שלך
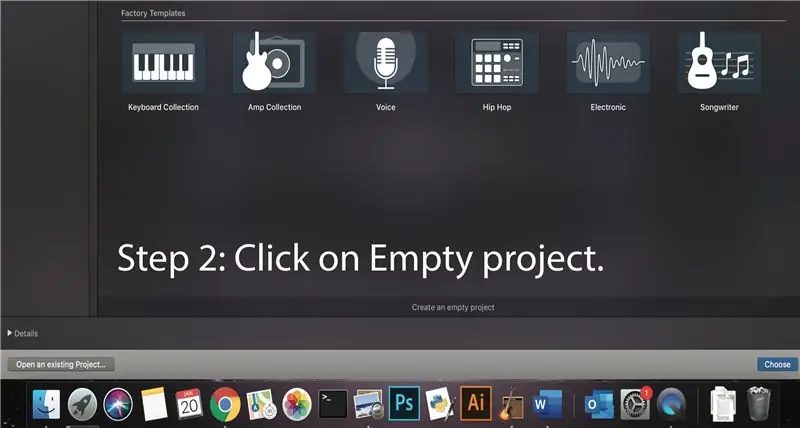
כאן יש לך אפשרויות רבות מה לעשות. אם ברצונך לחבר כלי, כגון גיטרה, למוסיקה שלך, בחר באפשרות זו. אחרת, בחר "ריק פרוייקט"
שלב 3: בחר איזה סוג מוזיקה אתה רוצה ליצור
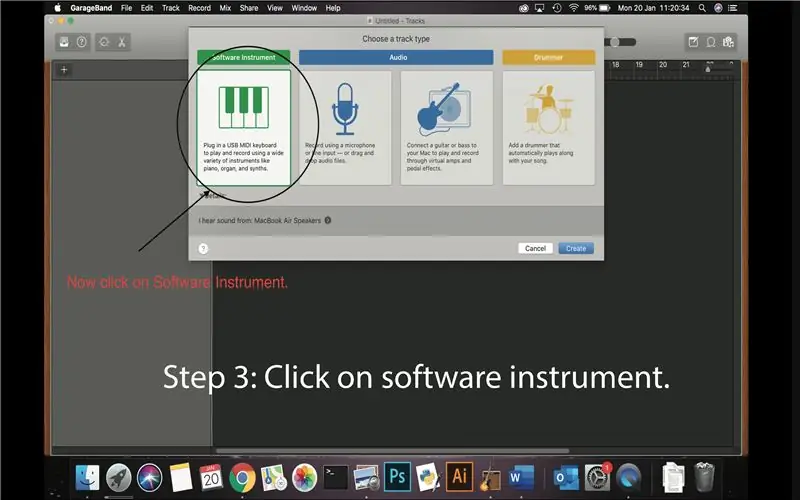
כמו שלב 2, יש לך מספר אפשרויות לבחירה. עם זאת, בניגוד לשלב 2, בשלב זה חשוב עוד פחות באיזה אחד אתה רוצה לבחור. לדוגמה, אם אתה רוצה פעימה טובה, הוסף את המתופף. אם כי אתה מוסיף את המתופף בקושי אתה צריך לעשות עבודה. אם אתה מנגן בגיטרה שתוכל לחבר, השתמש בזו (אם אינך מנגן בגיטרה, יש משהו עבורך בשלב 4). בכל מקרה, בחר כלי תוכנה אם אתה רוצה ליצור מוזיקה אלקטרונית משלך.
שלב 4: בחר מכשיר
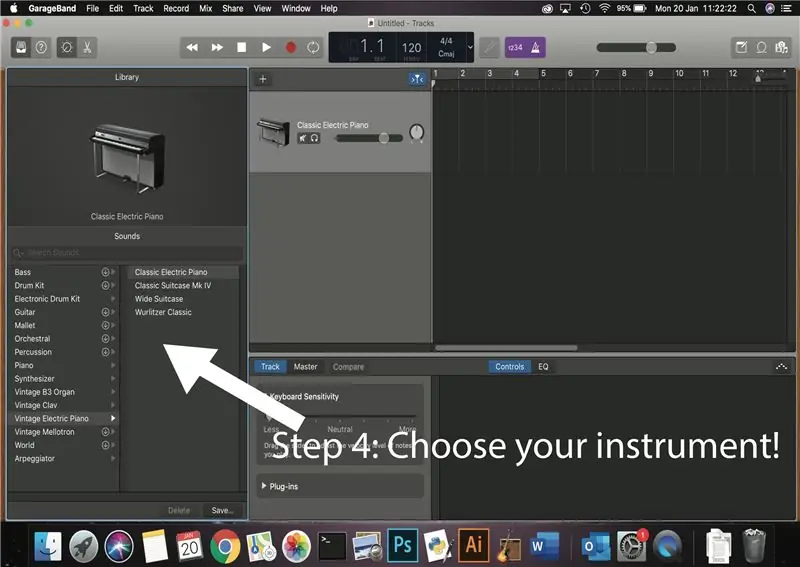
זה הרגע שחיכיתם לו. בחר את הכלי שלך! לאלו מכם שאינם עומדים בדרישות לנגינת גיטרה ב- GarageBand, יש מכשיר ספציפי לגיטרה. תראה שישנן מספר קטגוריות משנה. לחץ על אחד שמושך אותך, או על אחד שאתה רוצה לשחק איתו. תראה כאשר תלחץ על קטגוריית המשנה ישנם כמה מכשירים (אך אם יש קטגוריות נוספות לחץ על אחת מהן שאתה אוהב). לאחר מכן לחץ על הכלי שאתה רוצה לנגן.
שלב 5: צור קטע מסלול
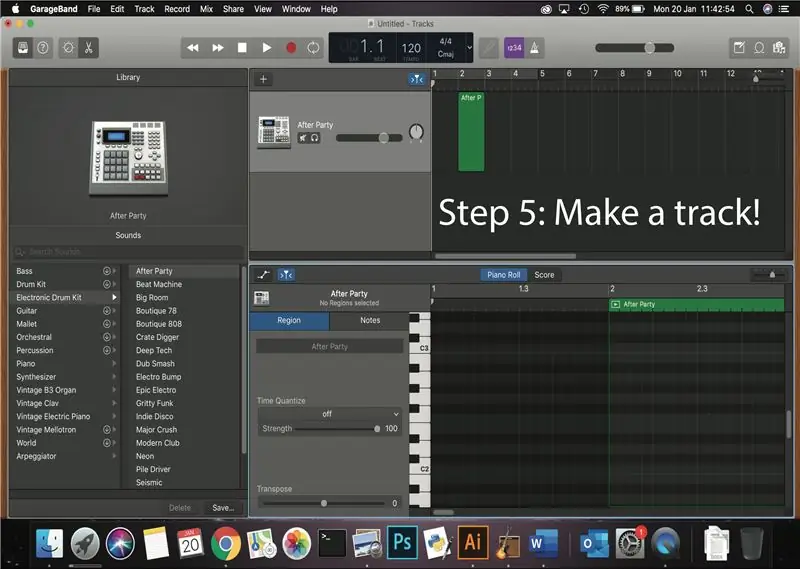
פשוט החזק את הפקודה (⌘) ולחץ על חלק מהקטע העליון עליו ברצונך ליצור רצועה. לאחר מכן, לחץ על "e", לשלב הבא. זה כזה פשוט.
שלב 6: שים כמה הערות מוזיקליות על המסלול שלך
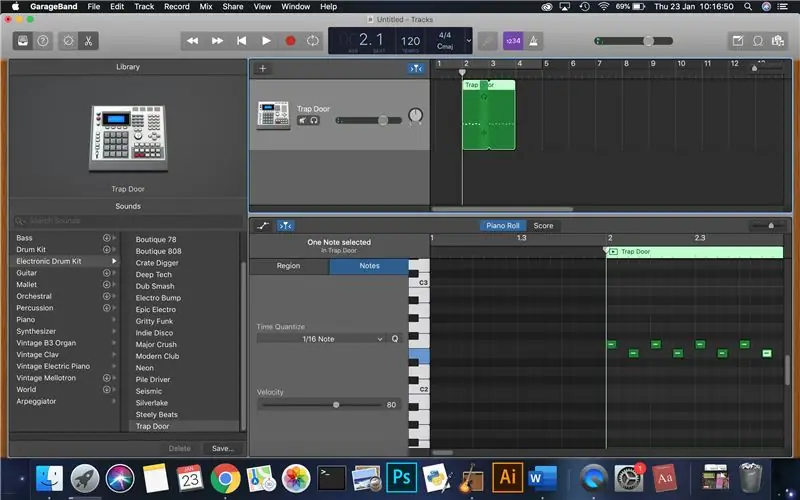
גם פשוט כמו השלב הקודם. פשוט החזק את הפקודה (⌘) ולחץ על החלק של הרצועה בה ברצונך להכניס אותה. זוכר מתי הקשתי לך "e"? תסתכל על החלק "התחתון" הופיע. שם אתה לוחץ על הפקודה (אתה יודע את זה עד עכשיו) ולוחץ. אבל זה חייב להיות בחלק שמודגש מעט.
שלב 7: אופציונלי: בחר לולאה מתוך GarageBand
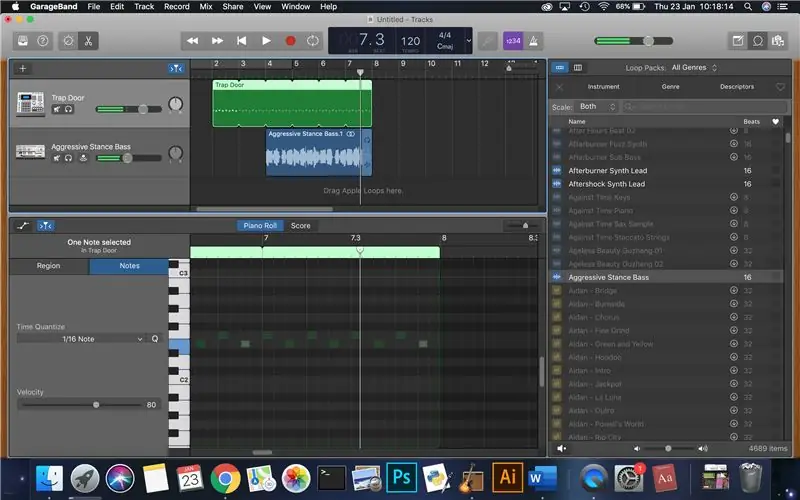
כעת, ייתכן שהיית עסוק ביצירת רצועות, הקשה על פקודה + קליק והכנת המסלול שלך. אבל אולי אתה מתעייף מזה, עייף מלעשות את אותו הדבר שוב ושוב. אל תגיד יותר! שלב אופציונלי זה מאפשר לך להוסיף שירים שאולי לא רק נשמע מדהים, אלא גם להוסיף את האווירה שחיפשת במשך שנים רבות לשיר שלך.
אבל למה אני מתכוון בזה? אם תסתכל בפינה השמאלית העליונה של המסך, תראה 3 סמלים. (משמאל לימין) תראה מחברת, לולאה ותמונות, קטעי וידאו וכו 'בחר את השני. כעת תראה חבורה של שירים. אם אתה משתמש ב- GarageBand החדש יותר, תראה שיש כמה שירים שאינך יכול לגשת אליהם. זה לא משנה בינתיים. פשוט בחר אחד מהשירים האלה. זה ישמיע את השיר. חקור קטע זה של GarageBand. כאשר מצאת רצועה שאתה אוהב במיוחד, בחר את השיר וגרור אותו למסך. שים אותו היכן שאתה רוצה לשחק אותו.
שלב 8: המשך ליצור מוזיקה שלך
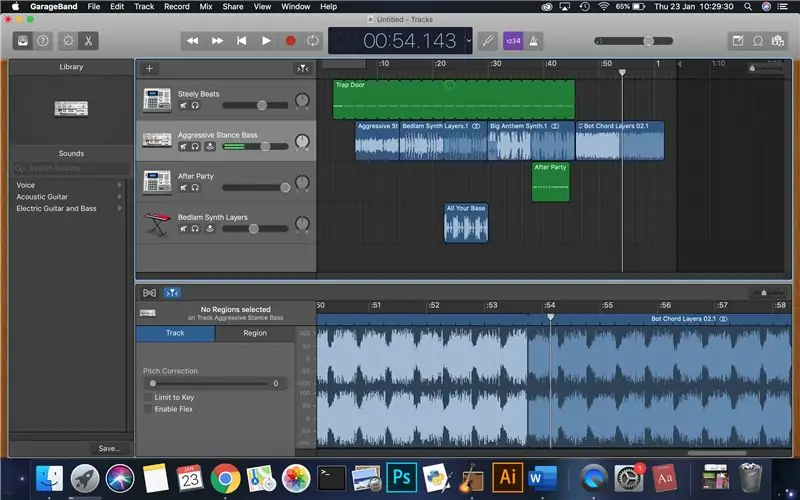
המשך ליצור את המוזיקה שלך בעקבות, חזור על שלבים 4-6 ושלב 7. אני ממליץ גם להוסיף מתופף, להוסיף למוסיקה.
שלב 9: סיים את השיר ושמור
כאשר אתה חושב שסיימת, לחץ על (command + s) ושמור אותו היכן שאתה רוצה ואיך שאתה רוצה. ועכשיו סיימת.
מוּמלָץ:
היכרות עם "ערכת DIY מחולל פונקציות מקצועית ILC8038": 5 שלבים

היכרות עם "ערכת DIY מחולל הפונקציות המקצועית ILC8038": הסתובבתי לכמה פרויקטים חדשים של אלקטרוניקה כאשר נתקלתי בערכת מחולל פונקציות קטנה וחמודה. הוא מחויב כ"ערך ה- DIY מקצועי של מחולל הפונקציות ILC8038 Sine Triangle Wave Square "והוא זמין ממספר ספקים
היכרות עם ויסוינו - Visuino למתחילים: 6 שלבים

היכרות עם ויסוינו | Visuino למתחילים: במאמר זה אני רוצה לדבר על Visuino, שהיא עוד תוכנת תכנות גרפית עבור Arduino ומבקרי מיקרו דומים. אם אתה חובב אלקטרוני שרוצה להיכנס לעולם של ארדואינו אבל חסר לך ידע קודם בתכנות
איך להכין מסלול אלקטרוני מהמם: הפקת מוזיקה היכרות לאולפן FL: 6 שלבים

איך להכין מסלול אלקטרוני מהמם: הפקת מוזיקה היכרות לאולפן FL: ברוכים הבאים! מדריך זה יכול לסייע למפיקי מוזיקה ביניים מתחילים בשימוש ב- FL Studio ליצירת ז'אנרים שונים של מוזיקת ריקוד אלקטרונית. הוא יעבור על המרכיבים הבסיסיים של יצירת שיר, במטרה לפרט טיפים בסיסיים
היכרות: רוקולה; פרננדו לברדה; דייגו הרננדז: 5 שלבים

היכרות: רוקולה; פרננדו לברדה; Diego Hernández: En el siguiente instructivo se encuentran detallados paso a paso los procesos requeridos para construir una rocola haciendo uso de Arduino y un buzzer pasivo. איך אתה יכול לבקר בסביבה, ארדואינו הוא אחד מחברי הקריאדרס המוכרים?
סופגניות ג'לי מוליכות - היכרות עם מעגלי תפירה עם מייקי מייקי: 4 שלבים (עם תמונות)

סופגניות ג'לי מוליכות - היכרות עם מעגלי תפירה עם מייקי מייקי: שמנו לב בטוויטר שהרבה מהקנאים שלנו בסריטה ומייקי מייקי רצו לדעת יותר על מעגלי תפירה, לכן יצרנו הדרכה זו כדי לתת לכם היכרות מהירה עם מעגלי תפירה. ואיך אתה יכול לתפור כמה חלקים מודולריים. (זה
