
תוכן עניינים:
- מְחַבֵּר John Day [email protected].
- Public 2024-01-30 09:11.
- שונה לאחרונה 2025-01-23 14:46.

מדריך זה מסביר כיצד להשתמש באנשי מהנדס, במקלדת, בעכבר ובמקליט מאקרו. אפליקציית אנדרואיד זו פועלת יחד עם מודול החומרה של אמולטור עכבר Enginners Buddy ועכבר. המודול יעבוד עם כל התקן או מערכת הפעלה תואמת HID, כגון Windows, Mac או Linux. הוא משתמש בתקשורת בלוטות 'כדי להפוך כל טלפון/טאבלט אנדרואיד למקלדת אלחוטית ושליטה על לוח מקשים, עם היכולת להקליט את כל הקשות המקשים.
ההקלטה יוצרת קובץ שניתן להפעיל אותו, באמצעות אותו מודול בלוטות ', באמצעות אפליקציית Commander Macro Player בחינם*, ובכך לספק אוטומציה של התהליך, ללא צורך בהתקנת תוכנה במערכת המארחת.
האפליקציה אידיאלית גם לטכנאים שעובדים על מערכות קיוסק, קופות או שרתים ללא מקלדת מחוברת. החומרה של המהנדסים באדי, קטנה וקלה מספיק, כדי להיצמד לטבעת מפתח או לולאת חגורה. הרבה יותר נוח מנשיאת מקלדת ועכבר מסביב.
*אפליקציית Commander Macro Player זמינה כאן:-
play.google.com/store/apps/details?id=appi…
הוראות לשימוש בו זמינות כאן:-
www.instructables.com/id/Commander-Macro-P…
שלב 1: מה שאתה צריך
ראשית עליך לרכוש את החומרה EngineersBuddy. הוראות כיצד לבנות אותו זמינות כאן:-
www.instructables.com/id/Engineers-Buddy-Bl…
או שניתן לרכוש אותו כאן:-
www.leadervision.co.uk/other-products/buy-t…
תזדקק למכשיר אנדרואיד שעליו תוכל להריץ את האפליקציה. בשימוש ראשון התאם את הטלפון/הטאבלט שלך עם החומרה. וודא כי חומרת ה- Engineers Buddy שלך מחוברת למחשב שאיתו אתה עובד. נורית לוח המעבד צריכה להאיר ונורית מודול ה- Bluetooth צריכה להבהב. התחל חיפוש בהתקן Bluetooth בהגדרות אנדרואיד. באנדס המהנדסים יופיע ברשימת המכשירים בשם מהנדסי באדי או BT04-A או HC-06. הסיסמה תוגדר ל- '1234' או '0000'.
יהיה עליך גם להוריד את אפליקציית המקלדת והעכבר של Engineers Buddy ולהתקין אותה בטלפון/טאבלט אנדרואיד שלך.
ניתן לרכוש אותו ב- Google Playstore כאן:-
play.google.com/store/apps/details?id=appi…
שלב 2: שימוש במסך המקלדת

וודא שחומרת המהנדסים Buddy מחוברת למחשב ומשויכת למכשיר האנדרואיד שלך.
כאשר תפתח את האפליקציה יוצג בפניך פריסת המקלדת באיור (1). לחץ על המקש בפינה השמאלית העליונה ועליו סמל ה- Bluetooth האדום. פעולה זו תציג את רשימת המכשירים המשויכים הזמינים כפי שמוצג באיור (2). הקש על המכשיר ברשימה כדי להתחבר. האפליקציה תחזור לפריסת המקלדת ואם החיבור הצליח, סמל ה- bluetooth יהפוך לירוק. אם החיבור נכשל יופיע דוח שגיאה, נסה שוב, מדי פעם נדרש יותר מניסיון אחד.
כעת תוכל להשתמש באפליקציה כדי לשלוט במכשיר שלך ולהקליט פקודות מאקרו. רוב פונקציות המקלדת משכפלות מקלדת רגילה אך חלק מהמקשים ננעלים מבלי להיות 'מוחזקים' כך שניתן להפעיל את 'CTRL+ALT+DEL' ברצף באצבע אחת. מפתחות אלה ישתנו לאדום כאשר הם נעולים, איור (5). הקשה על כל אחד מהמפתחות האלה בפעם השנייה משחררת אותם. למקלדת יש מקש, מימין לסרגל הרווח באיור (1), שהוא מכלול הלוגו של אפל ו- Windows. זהו SuperKey ומבצע את אותן הפונקציות כמו Windows Winkey ומקש הפקודה של Apple. זה גם נעול וניתן להשתמש בו יחד עם כל המקשים האחרים כדי לספק פקודות קיצור דרך במערכות ההפעלה Windows ו- Apple Mac. לחיצה ממושכת על 'SuperKey' מעבירה אותו פנימה ויוצאת ממצב 'AltGr', איור (5), ומספקת דגשים המופיעים כאשר מקש 'AltGr' ננעל. בפינה השמאלית התחתונה יש מפתח המציג סמל עכבר, איור (1). הקש על זה כדי להפעיל את פונקציית העכבר בסגנון המשטח. כאשר לוחצים על מקש Shift זה הופך לבורר פריסת המקלדת בבריטניה/ארה ב. הוא מציג את ההגדרה הנוכחית כדגל, איורים (3) ו (4), הקש כדי לשנות.
שלב 3: שימוש במסך משטח העקיבה

הקש על מקש סמל העכבר שהוזכר בשלב 2 כדי להפעיל את פונקציית העכבר בסגנון משטח העקיבה. כאשר במצב משטח/עכבר, איור (1), כל הפונקציות הרגילות של משטח המגע נתמכות. הקשה בכל מקום בכרית מקבילה ללחיצה שמאלית, הזמינה גם באמצעות המקש השמאלי העליון עם סמל העכבר. לחיצה ימנית מושגת על ידי לחיצה על המקש בפינה השמאלית העליונה. 'החזקת' לחצני העכבר השמאלי או הימני מושגת על ידי הקשה על המקש הרלוונטי עם סמל העכבר והמנעול כאחד, הוא יהפוך לאדום בזמן שהוא 'נעול', איור (2). הקש שוב לשחרור.
יש מקש הגדרות המאפשר התאמה של תגובת העכבר, איור (1 & 2). סמל עכבר המשויך לסמל מד מהירות מציע תגובה "איטית", "בינונית" ו"מהירה ", איור (3). קרציה מציינת את ההגדרה הנוכחית. הקש על ההגדרה הרצויה לשינוי.
סמל המקלדת, איור (1 & 2), יחזיר את האפליקציה לפריסת המקלדת.
שלב 4: הקלטת פקודות מאקרו במקשים

האפליקציה חייבת להיות על מסך המקלדת כדי להתחיל בהקלטה. ניתן להשתמש במתקן משטח המגע במהלך הפעלת הקלטות אך תנועות עכבר או פעילויות כפתורים לא יירשמו. כאשר לוחצים על מקש Shift מקש הרווח הופך למקש 'הקלט', איור (1). פונקציית ההקלטה זמינה רק כאשר פריסת המקלדת מוגדרת לבריטניה. הקשה על מקש הרווח בזמן שהוא מציג 'התחל הקלטה' תשחרר את מקש Shift ותתחיל את תהליך ההקלטה, מקש הרווח יציג 'הקלטה', איור (2). מקש הרווח עדיין פועל כמפתח רווח בזמן שהוא מציג את מצב ההקלטה. כאשר לוחצים על מקש Shift, במהלך הפעלת הקלטה, מוצגת האפשרות 'עצור הקלטה', איור (3). ניתן להפסיק את ההקלטה ולהפעיל מחדש במהלך כל הפעלה בה האפליקציה נשארת פעילה וקובץ הפלט יכיל את כל הפעולות המוקלטות. תהליך ההקלטה יוצר באופן אוטומטי קובץ בשם 'Commander.ebm' בספריית ההורדות של המכשיר שמריץ את האפליקציה. יש לשנות את שם הקובץ לפני הפעלה מחדש של האפליקציה כדי לשמור אותו. ניתן לעשות זאת באמצעות מנהל הקבצים של Android. אפשר להשתמש במקש 'הבית' במכשיר שלך כדי לצפות/לערוך את קובץ הפלט, או להריץ אפליקציות אחרות, מבלי לעצור את אפליקציית EngineersBuddy. חידוש הפעלת EngineersBuddy ימשיך לצרף פעולות מוקלטות לקובץ הפלט הקיים. קובץ הפלט נמחק אוטומטית כאשר האפליקציה EngineersBuddy מתאתחלת לאחר שהופסקה. אם נבחר, מקש 'AltGr' מושבת במהלך ההקלטה מכיוון שנגן המאקרו של המפקד לא יזהה את התווים.
מוּמלָץ:
[עכבר לביש] בקר עכבר לביש מבוסס Bluetooth עבור Windows 10 ו- Linux: 5 שלבים
![[עכבר לביש] בקר עכבר לביש מבוסס Bluetooth עבור Windows 10 ו- Linux: 5 שלבים [עכבר לביש] בקר עכבר לביש מבוסס Bluetooth עבור Windows 10 ו- Linux: 5 שלבים](https://i.howwhatproduce.com/images/006/image-17131-j.webp)
[עכבר לביש] בקר עכבר לביש מבוסס בלוטות 'עבור Windows 10 ולינוקס: הכנתי בקר עכבר מבוסס בלוטות' שניתן להשתמש בו לשליטה על מצביע העכבר ולבצע פעולות הקשורות לעכבר PC בזבוב, מבלי לגעת בכל משטח. המעגלים האלקטרוניים, המוטבעים על כפפה, יכולים לשמש כדי לעקוב אחר שעות
כפפת עכבר אלחוטית: 6 שלבים

כפפת עכבר אלחוטית: הוראה זו מיועדת לפרויקט הגמר שלי לקורס Wearble Technologies באוניברסיטת קולורדו בולדר. מטרת הפרויקט היא לייצר עכבר אלחוטי בטכנולוגיית בלוטות '. המטרה העיקרית של הפרויקט היא לייצר עכבר זה
עכבר מג'יק עם טעינה אלחוטית: 5 שלבים

עכבר מג'יק עם טעינה אלחוטית: Magic Mouse3 הוא עכבר שאינו קיים מבית אפל. כשהוא קיים, הוא בהחלט כולל מטען אלחוטי על הסיפון. כאשר אפל לא מייצרת אחת, אנחנו היצרנים עושים זאת. בשלבים הפיכים עברתי מעכבר הקסם 2011 לגרסה 2020. בחלק 2 הזה אנו רואים דרך
מהנדסים באדי Bluetooth Kbd ועכבר: 3 שלבים
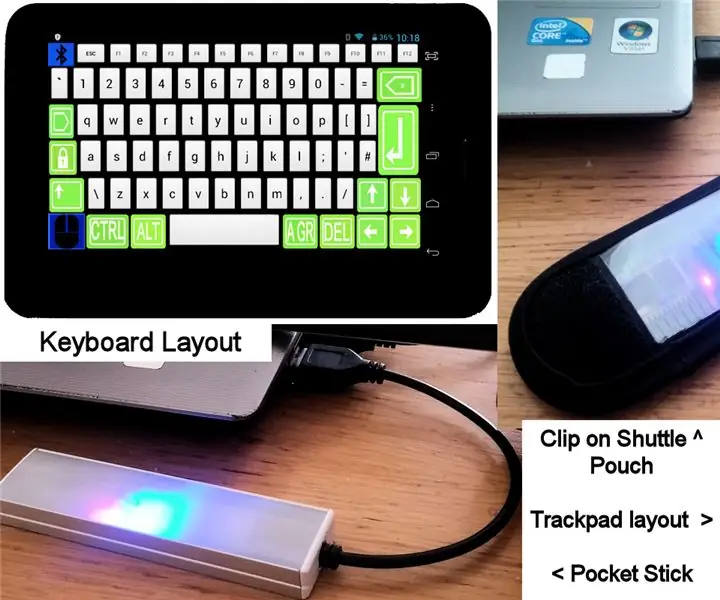
מהנדסים באדי Bluetooth Kbd ועכבר: מודולרי אמולטור מקלדת USB ועכבר מהנדסים.המכשיר הקטן והנוח הזה, עם חיבור כחול-שיניים, הופך את טלפון/טאבלט אנדרואיד לשלט רחוק אלחוטי לכל מחשב. זה נותן למכשיר אנדרואיד שליטה על כל רכיבי ה- HID
עכבר 8 עכבר טראקבול: 4 שלבים

עכבר הטרבול באוקיינס 8: לאחרונה צפיתי בסרט 8 של אושן וחיבבתי את העכבר. עשיתי קצת מחקר וגיליתי שסוג זה נקרא טרקבול. הוא יוצר על ידי ראלף בנג'מין בשנת 1946 שעבד בצי המלכותי הבריטי. טרקבול שימש לרדאר ולאנלוגי
