
תוכן עניינים:
2025 מְחַבֵּר: John Day | [email protected]. שונה לאחרונה: 2025-01-23 14:46



במדריך זה, אראה לך כיצד לבנות מונה YouTube למנויים משלך באמצעות תצוגת נייר אלקטרוני ו- Raspberry Pi Zero W לשאילתת API של YouTube ועדכון התצוגה. מסכי נייר אלקטרוניים נהדרים לפרויקטים מסוג זה מכיוון שהם בעלי קריאות רבה, אפילו באור שמש בהיר, וניתן לצפות בהם כמעט מכל זווית, כמו נייר.
יש לעדכן את התצוגה לפחות פעם ביום כדי למנוע צריבה בתצוגה, אך הגדרתי את שלי לעדכן כל שלוש שעות.
מונה זה משתמש במעט מאוד כוח מכיוון שהתצוגה מופעלת רק כאשר היא מתעדכנת, בשאר הזמן היא כבויה בעצם. ה- Raspberry Pi Zero W פועל ברציפות על גב המסגרת ומשתמש בסביבות 0.6W בזמן שהוא לא פעיל.
אספקה
כל מה שאתה צריך לפרויקט זה הוא Raspberry Pi Zero W, כרטיס SD ותצוגת E-Ink של Waveshare, הקפד להזמין את התצוגה הכוללת את בקר תצוגת הכובעים ל- Raspberry Pi. תזדקק גם למסגרת או לתיבת צל לבניית התצוגה.
- Raspberry Pi Zero W - קנה כאן
- כרטיס מיקרו SD - קנה כאן
- תצוגת נייר אלקטרוני בגודל 7.5 אינץ 'Waveshare (B) עם בקר כובע - קנה כאן
- 6x8 "מסגרת תיבת צל - קנה כאן (זו לא אותה מסגרת, אבל הכי קרוב שיכולתי למצוא באמזון)
- מקלדת, עכבר וצג להתקנה (או התחבר באמצעות SSH)
שלב 1: הכינו את מוצרי החשמל שלכם




התחל על ידי הלחמת סיכות הכותרת שלך על Raspberry Pi Zero W שלך אם הן כבר לא הותקנו כאשר קיבלת אותו, והצמד את גוף הקירור אם הוא הגיע עם אחד.
התצוגה שהשתמשתי בה היא Waveshare 7.5 HD 3 Color E-Paper (דגם B). הם גם יצרו גרסת שני צבעים ועוד גרסת שלושה צבעים עם צהוב במקום אדום, אבל האדום עובד טוב יותר ללחצן ההפעלה של YouTube. התצוגה ממש דקה, מושלמת להרכבה למסגרת תמונה מבלי לשנות את הלוח האחורי באופן משמעותי.
בקופסה תקבל את בקר התצוגה SPI, המעוצב ככובע, ומוכן להתחבר ישירות לסיכות ה- GPIO של הפי, כך שלא תצטרך לבצע הלחמות נוספות.
חבר את כבל הסרט של התצוגה למחבר הבקר על ידי הרמת הלשונית השחורה, דחיפת כבל הסרט למחבר ולאחר מכן דחיפת הלשונית השחורה למטה שוב כדי לנעול אותו במקומו.
ניתן לחבר את כרטיס ה- SD שלך ל- Pi אם הוא נטען מראש במערכת ההפעלה Raspberry Pi, אחרת השאר אותו בצד עד שתטען את התוכנה.
לבסוף, חבר את הכובע אל ה- Pi.
כעת אתה מוכן לבדוק את התצוגה שלך. מקום מצוין להתחיל בו הוא ה- Waveshare 7.5 אינץ 'Wiki נייר, יש להם כמה הוראות טובות להתחלה וגם קוד דוגמא.
אם אינך רוצה לשחק עם הדוגמאות, נבחן את התכנות ונקבע בשלבים הבאים.
שלב 2: שנה את תיבת התצוגה



בשלב הבא תצטרך לבנות את המסך בתוך מסגרת או תיבת הצל שלך.
קיבלתי את המסגרת הזו בגודל 6x8 אינץ 'מחנות מקומית בכמה דולרים.
הסר את הלוח האחורי כדי להגיע ללוח המסגרת הלבן.
סביר להניח שתצטרך לחתוך את הלוח הזה קצת יותר גדול כך שיתאים לאזור התצוגה בתצוגת הנייר האלקטרוני שלך. מדוד את שטח התצוגה ולאחר מכן השתמש בסרגל ובסכין חדה כדי לסמן ולחתוך אותו לגודל הנכון.
תוכל גם להתאים את פריסת התצוגה ואת גדלי האלמנטים כך שיתאימו ללוח המסגרת הלבן שלך אם אינך רוצה לחתוך אותו.
לאחר מכן, סמן חריץ לכבל הסרט שיעבור דרך הלוח האחורי והשתמש בסכין מלאכה או בכלי סיבוב כדי לחתוך אותו. השתמשתי בחותך לייזר כדי לחתוך את החלק המלבני החוצה ולעשות כמה חורים כדי להרכיב את ה- Raspberry Pi על המעמד.
שלב 3: התקן את האלקטרוניקה




קלף את סרט ההגנה ולאחר מכן הדבק את המסך על המסגרת הלבנה, וודא כי הוא מרוכז וישר. פשוט השתמשתי בטיפה קטנה של דבק חם בפינות כדי להחזיק אותו במקום. הוא יהיה מהודק קלות גם בגב, כך שלא תצטרך הרבה דבק.
הרכיב מחדש את שכבת המסגרת, משוך בעדינות את כבל הסרט דרך הלוח האחורי לפני שתסגור אותו.
חבר את כבל הסרט למחבר ולאחר מכן הדבק את המחבר למקומו כדי למנוע משיכה או עומס על הכבל, דבר שעלול לקרוע אותו.
לבסוף, הר את ה- Raspberry Pi ואת הכובע על מעמד המסגרת. עדיף להשתמש בכמה מתלי פלסטיק או פליז לשם כך. אתה יכול להשתמש בדבק חם כדי פשוט להדביק את החלק האחורי של ה- Pi למעמד אם אין לך תושבות עמידה.
זהו, התצוגה שלך מוכנה כעת לתכנות.
שלב 4: תכנות והגדר את ה- Raspberry Pi




התכנות של התצוגה די פשוטה אבל יכולה להיות תהליך ארוך לעבודה.
אתה צריך:
- הכן את התקנת מערכת ההפעלה Raspberry Pi
- התקן את הספריות והעדכונים
- קבל את מפתח ה- API של YouTube ואת מזהה הערוץ שלך
- שנה את סקריפט Python ושמור אותו ב- Pi שלך
- נסה להפעיל את הסקריפט
- הפוך את הסקריפט לאוטומטי באמצעות crontab
אני לא מתכוון להיכנס לפרטי שלב אחר שלב במדריך זה, מכיוון שכבר כתבתי בלוג שלי מדריך מפורט ושיטתי עם הורדות לתסריטים של פייתון - מנוי YouTube
סקריפט Python בעצם מייבא את הספריות והפונקציות הנדרשות, ואז מבקש שאילתות ל- API של YouTube, מחדש את המספרים כך שיכללו פסיקים ולאחר מכן מעדכן את התצוגה כך שישקף את הערכים האחרונים. הוא גם מעדכן שדה תאריכים קטן בפינה הימנית התחתונה, כך שתוכל לדעת בקלות אם ה- Pi לא עדכן את התצוגה זמן מה בגלל שגיאה.
בעת הפעלת הסקריפט, התצוגה תתחיל את תהליך הרענון לאחר מספר שניות. זה לוקח בערך 30-40 שניות לרענון מלא. במהלך הזמן הזה, התצוגה תחילה מהבהבת בשחור -לבן ולאחר מכן מתרוקנת, לאחר מכן תיצור גרסה בשחור -לבן של התצוגה ולבסוף תמלא את האדום על ידי החלפת חלק מהאזורים השחורים. ההבהוב תקין ונעשה על ידי הבקר כדי לסובב את רכיבי התצוגה ולמנוע צריבה.
שלב 5: השתמש במונה המנויים שלך


לאחר שתפעיל את התסריט שלך ואוטומטי באמצעות crontab, הדלפק שלך מוכן לשימוש. פשוט חבר אותו לחשמל USB והנח אותו על שולחן העבודה או המדף שלך.
רציתי לבנות את מונה YouTube המנויים הספציפי הזה באמצעות Raspberry Pi Zero W, אבל אתה יכול גם להשתמש ב- ESP32 כדי להשתמש אפילו פחות בחשמל על ידי הרמת הבקר בין עדכונים לתצוגה, דבר שקשה לבצע ב- Raspberry Pi.
עקוב אחר ערוץ YouTube שלי לפרויקטים נוספים של Raspberry Pi ו- Arduino, וכדי לעזור להעלות את המונה!
ספר לי מה אתה חושב על זה בסעיף ההערות וספר לי אם תנסה לבנות משלך!
מוּמלָץ:
כיצד להפוך את מגיף הנתונים החיים של נגיף הקורונה ל- COVID 19 באמצעות ESP8266, תצוגת נייר אלקטרוני: 7 שלבים

כיצד להפוך את מעקב הנתונים החי של נגיף הקורונה ל- COVID 19 באמצעות ESP8266, תצוגת נייר אלקטרוני: 1
תצוגת מנויים ל- YouTube של 5 $ DIY באמצעות ESP8266 - אין צורך בקידוד: 5 שלבים

תצוגת מנויים ל- YouTube של 5 $ DIY באמצעות ESP8266 - אין צורך בקידוד: בפרויקט זה אראה לך כיצד תוכל להשתמש בלוח ה- ESP8266 Wemos D1 Mini של כל ערוץ YouTube עבור פחות מ -5 $
מונה מנויים מדויק של YouTube: 4 שלבים
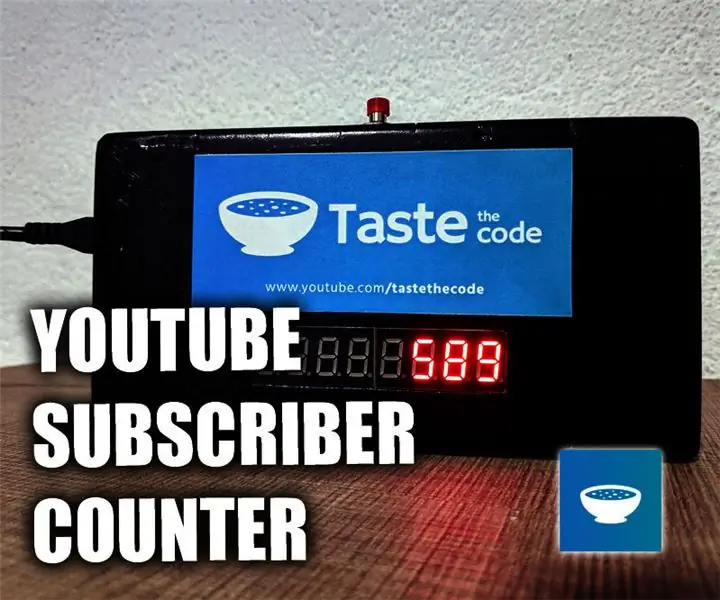
מונה מנויים מדויק של YouTube: התחלתי להתכונן לפרויקט הזה לפני כחודש, אבל אז ירדתי מהפסל על ידי YouTube כשהודיעו שהם לא יספקו עוד את מספר המנויים האמיתי אלא את המספר המעוגל הקרוב ביותר. כרגע, זה לא באמת נושא ל
מונה מנויים של YouTube באמצעות לוח ESP8266: 9 שלבים (עם תמונות)

מונה מנויים של YouTube באמצעות לוח ESP8266: חברים יקרים ברוכים הבאים לפרויקט אחר של ESP8266 היום אנו הולכים לבנות דלפק מנויים ל- YouTube DIY עם צג LCD גדול ומארז מודפס בתלת מימד. בואו נתחיל! במדריך זה נכין זאת: מנוי DIY ל- YouTube
מונה מנויים של YouTube עם ESP8266 IoT: 5 שלבים (עם תמונות)

מונה מנויים של YouTube עם ESP8266 IoT: כאן הבאתי לכם את פרויקט האינטרנט של הדברים הראשון (IoT). אני יוטיובר חדש ונשמע לי מצוין שאפשר לספור את המנויים שלי בשולחן או בקיר שלי. מסיבה זו הפכתי את הפרויקט המדהים הזה קל ושימושי עבורך
