
תוכן עניינים:
2025 מְחַבֵּר: John Day | [email protected]. שונה לאחרונה: 2025-01-23 14:46
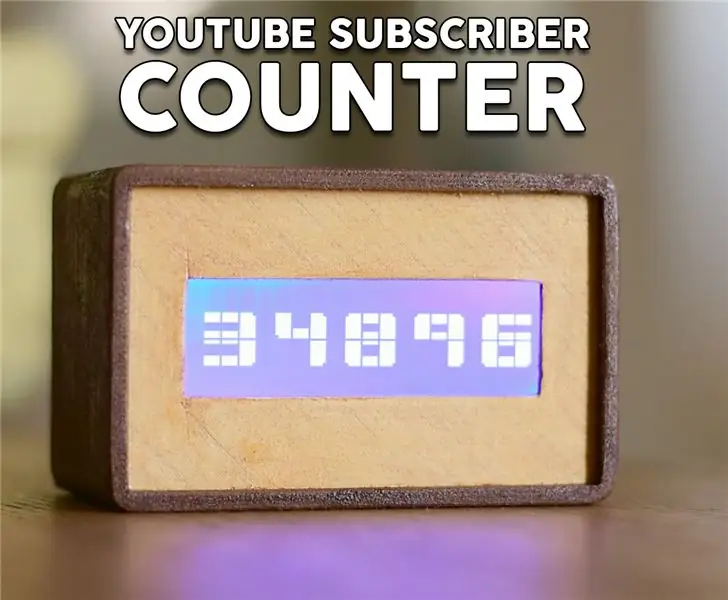

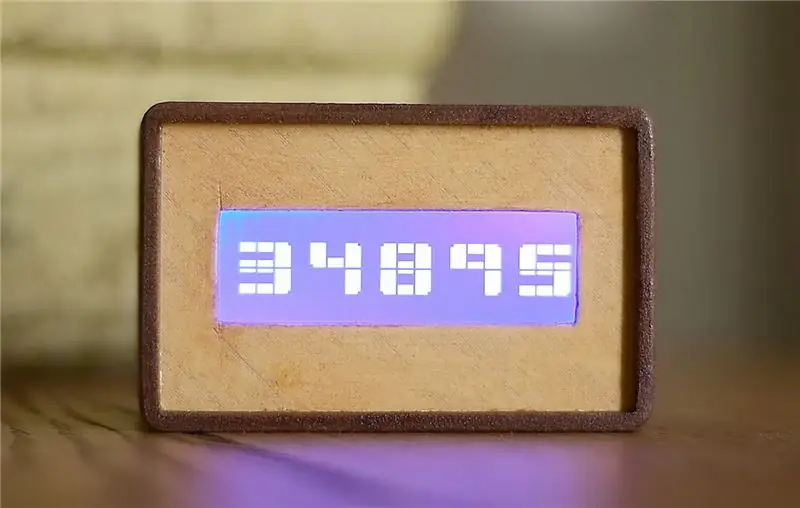

חברים יקרים ברוכים הבאים לפרויקט אחר של ESP8266 היום אנו הולכים לבנות דלפק מנויים ל- YouTube עם צג LCD גדול ומארז מודפס בתלת מימד. בואו נתחיל!
במדריך זה נכין את זה: דלפק מנויים ל- YouTube DIY. היא משתמשת בתצוגת I2C הגדולה שבדקתי לפני מספר שבועות כדי להציג את מספר המנויים עם קל לראות גדול ממספרי מרחק. מארז הדלפק מודפס בתלת מימד באמצעות נימה מעץ. השתמשתי הפעם בשני נימי עץ שונים ואני באמת אוהב את שילוב הצבעים! לדעתי זה נראה כל כך מגניב. מאוד רציתי מונה מנויים ל- YouTube שיעזור לי להישאר במוטיבציה! הפקת סרטונים דורשת הרבה זמן ומאמץ. כשאתה יודע ש -35.000 אנשים מחכים לסרטון ממך, אתה עובד יותר ויותר כדי לשמור על כל האנשים האלה מרוצים, זה נותן לך מניע נהדר. אז המונה הזה יעזור לי להישאר ממוקד. בואו נראה עכשיו איך לבנות את הפרויקט הזה!
שלב 1: קבל את כל החלקים


הפרויקט ממש פשוט וקל לבנייה. החלקים הדרושים לבניית פרויקט זה הם:
- לוח מיני Wemos D1 ▶
- צג LCD בגודל 20x4 ▶
- כמה חוטים ▶
- בנק בנק ▶
עלות האלקטרוניקה היא פחות מ 10 $
אם אתה הולך להדפיס תלת מימד את המארז אתה גם צריך שתי גלילים של נימה מעץ. השתמשתי בחוטי ליבנה קלה של עץ FormFutura וקוקוס.
נימה של קוקוס ▶
נימה ליבנה ▶
עבור המתחם, אנו זקוקים לכ -100 גרם של חומר, כך שהוא יעלה לנו בסביבות 5 $. אז העלות הכוללת של הפרויקט היא בסביבות 15 $.
שלב 2: לוח מיני Wemos D1


ה- Wemos D1 mini הוא לוח חדש פנטסטי שעולה בסביבות 5 $!
הלוח קטן מאוד. הוא משתמש בשבב ESP8266 EX שיכול לפעול בתדר של עד 160MHz. יש לו הרבה זיכרון, 64Kb של זיכרון RAM, 96Kb של זיכרון נתונים ו -4MB של זיכרון פלאש לאחסון התוכניות שלך. הוא מציע קישוריות WiFi, עדכוני Over the Air ועוד. לוח המיני D1 מציע 11 סיכות GPIO וכניסה אנלוגית אחת. למרות גודלו הקטן מפותחים מגנים רבים ללוח זה שלדעתי הוא נהדר, מכיוון שכך נוכל לבנות בקלות פרויקטים גדולים של Internet of Things! כמובן שנוכל לתכנת לוח זה באמצעות Arduino IDE.
הלוח למרות גודלו הקטן הוא עולה על כל הלוחות התואמים שארדואינו בביצועים. ביצעתי השוואה בין ה- ESP8266 ל- Arduino, אתה יכול לבדוק את הסרטון שצירפתי בשלב זה. לוח זה מהיר פי 17 מאונו של ארדואינו! הוא גם עולה על הלוח המהיר ביותר של Arduino, ה- Arduino Due. כל זאת, בעלות של פחות מ -6 $! מרשימים.
קבל את זה כאן ▶
שלב 3: תצוגת LCD בעלת תווים בגודל 20x4



גיליתי את המסך הזה לפני זמן מה ב- Banggood.com. זה משך את תשומת לבי כיוון שהוא לא יקר, הוא עולה בערך 7 $, הוא גדול והוא משתמש בממשק I2C. מכיוון שהוא משתמש בממשק I2C הוא מאוד קל לשימוש עם Arduino. עלינו לחבר רק שני חוטים. הייתי צריך צג גדול וקל לחיבור לצורך אב טיפוס של כמה פרויקטים והתצוגה היחידה שהשתמשה בממשק I2C הייתה תצוגת OLED הזעירה הזו. כעת יש לנו תצוגת I2C גדולה לשימוש בפרויקטים שלנו! גדול!
כפי שאתה יכול לראות, התצוגה ממש גדולה. הוא יכול להציג 20 תווים לכל שורה, ויש לו 4 שורות. הוא לא יכול לצייר גרפיקה, רק תווים. מאחור ניתן למצוא לוח שחור קטן המולחם על הצג. על הלוח השחור יש טרימפוט השולט בניגודיות ה- LCD.
קבל את זה כאן ▶
שלב 4: בנה את מעגל האב טיפוס


החיבור לא יכול להיות קל יותר.
חיבור צג ה- LCD
- Vcc של התצוגה עובר לפלט 5V של ה- Wemos D1 mini
- ה- GND של התצוגה עובר ל- Wemos GND
- סיכת SDA של התצוגה עוברת לסיכת D2 של לוח Wemos
- סיכת SCL של התצוגה עוברת לסיכה D1 של לוח Wemos
זהו זה! עכשיו אם נפעיל את הפרויקט נוכל לראות שאחרי כמה שניות הלוח מחובר לרשת ה- WiFi ועל המסך מספר המנויים של הערוץ הזה מוצג במספרים גדולים. הפרויקט פועל כצפוי כדי שנוכל להמשיך הלאה.
שלב 5: הדפס את המארז בתלת מימד
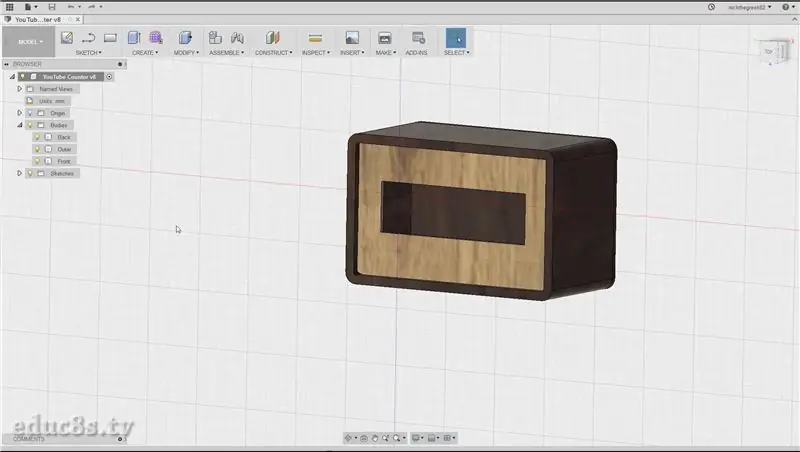


השלב הבא הוא להדפיס את המארז בתלת מימד. תכננתי מארז זה באמצעות תוכנת חינם Fusion 360.
ניסיתי הרבה תוכנות עיצוב תלת מימד שונות אך Fusion 360 הפך להיות האהוב עלי מהסיבות הבאות.
- זה מאוד חזק וזה בחינם
- זה קל יחסית לשימוש
- יש הרבה הדרכות מקוונות כיצד להשתמש בתוכנה זו
לקחתי לי כשעה לעצב מארז זה וזכור שאני חדש מאוד בעיצוב תלת מימד והדפסה תלת מימדית. העליתי את קבצי העיצוב ל- Thingiverse ויכול להוריד אותם בחינם.
השתמשתי בחוטי הקוקוס של EasyFood של פורטפוטורה לשני החלקים ובנימה ליבנה לחלק הקדמי.
קבל את זה כאן ▶
שלב 6: סיים את הדפסת התלת מימד




זה היה הדפסה קלה ומהירה. לקח לי בערך 5 שעות להדפיס את כל החלקים באמצעות מדפסת ה- Wanhao i3 שלי. אבל התוצאה הייתה פנטסטית!
לאחר הדפסת החלקים שיפשפתי אותם בנייר חול דק ולאחר מכן מרחתי עליהם לכה מעץ. השתמשתי בלכה מעץ שונה לכל צבע ומרחתי אותו בעזרת פיסת בד קטנה.
לאחר מכן, נתתי לכה להתייבש במשך 24 שעות והתוצאה הסופית נהדרת!
שלב 7: חיבור הכל ביחד



לאחר שהלכה התייבשה הגיע הזמן להכניס את האלקטרוניקה למארז.
הדבקתי את החלק הקדמי במקומו ואז הנחתי את הצג במיקומו המדויק.
השתמשתי גם בדבק חם כדי לשמור על הצג במקום. אחר כך הלחמתי כמה חוטים נקבים לפיני מיני Wemos D1 בהם אנו משתמשים, ואז חיברתי אותם לתצוגה. בדקתי את הפרויקט כדי לראות שהכל עובד בסדר, ולאחר מכן השתמשתי בדבק חם כדי להדביק את הלוח במקום. השלב האחרון היה הדבקת המכסה האחורי של המארז!
הפרויקט שלנו מוכן וזה נראה כל כך מגניב! לדעתי זה לא נראה פלסטי כמו שנראה רוב האובייקטים המודפסים בתלת מימד! אני ממש אוהב איך יצא. בואו נראה עכשיו את הקוד של הפרויקט.
שלב 8: קוד הפרויקט
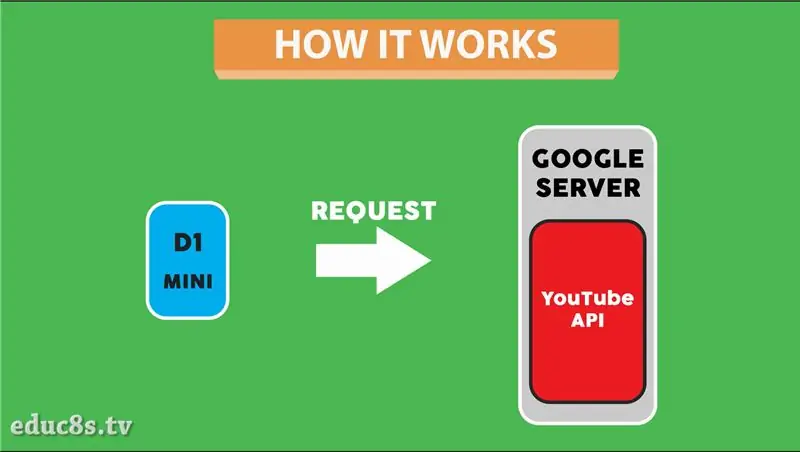
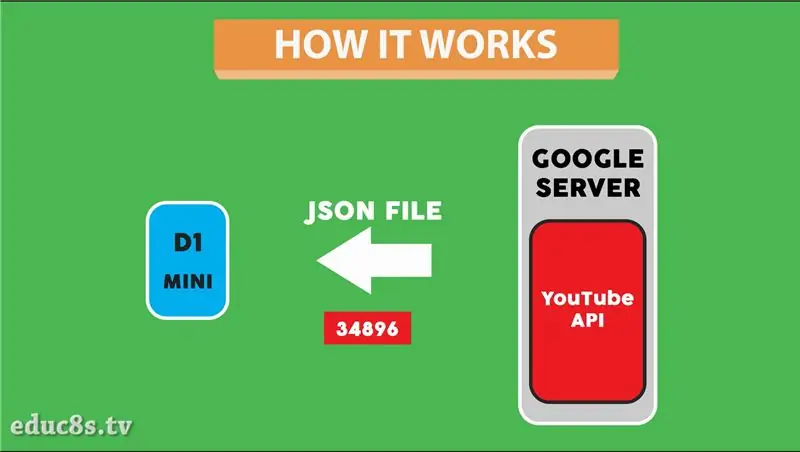
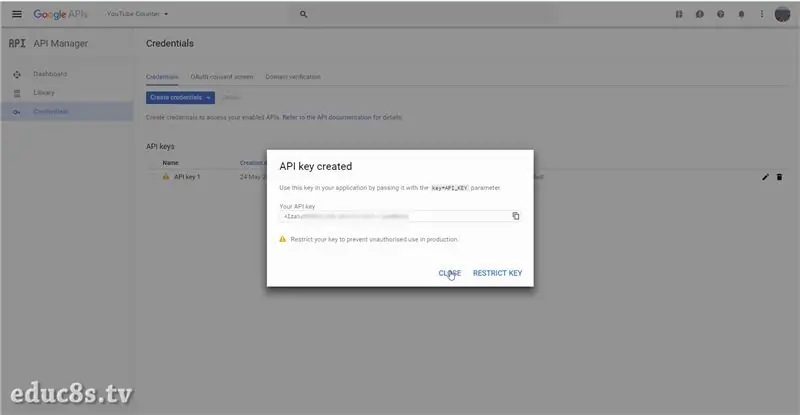
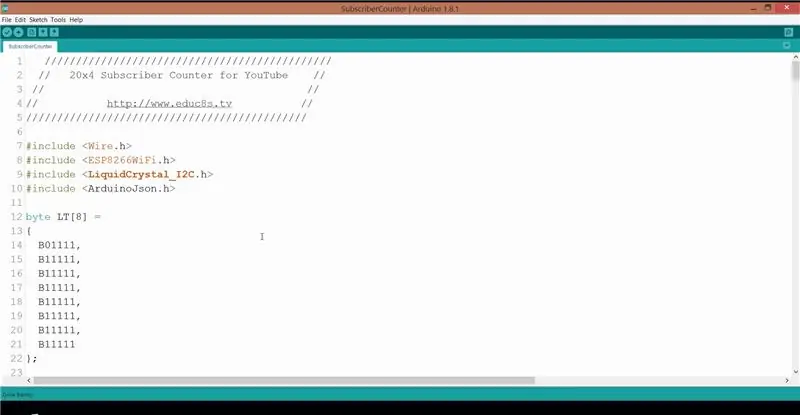
הפרויקט מאחזר את מספר המנויים של ערוץ YouTube נתון באמצעות ה- API של YouTube. אנו שולחים בקשה לשרת גוגל והשרת משיב בקובץ JSON עם מספר המנויים. על מנת להשתמש ב- API של YouTube עלינו להחזיק מפתח API.
בואו נעשה זאת קודם. אז, אנחנו נכנסים לחשבון Google שלנו ומבקרים במסוף המפתחים. (https://console.developers.google.com) אנו לוחצים כדי ליצור פרויקט חדש, אנו נותנים לו שם ולוחצים על יצירת. לאחר שהפרויקט החדש נבחר אנו מאפשרים את ממשק API של YouTube Data. השלב האחרון הוא יצירת אישורים. אנו לוחצים על מקש האישורים ולאחר מכן מהחלון שמופיע אנו בוחרים כדי ליצור מפתח API חדש. אנו לוחצים קרוב וסיימנו. לפרטים נוספים צפו בסרטון המצורף לשלב הראשון.
בואו נסתכל מהר על הקוד של הפרויקט. קודם כל עלינו להוריד כמה ספריות. אנו זקוקים לגרסה של ספריית LiquidCrystal_I2C שעובדת עם שבב ESP8266. אנו זקוקים גם לספריית ArduinoJSON המעולה.
- Arduino JSON:
- ספריית התצוגה:
בשלב הבא עלינו להגדיר כמה משתנים. הגדרנו את ה- ssid והסיסמה לחיבור ה- WiFi. עלינו גם להזין את המפתח API שיצרנו במשתנה המתאים. לבסוף עלינו להזין את מזהה הערוץ של ערוץ היוטיוב שאנו רוצים לבדוק את מספר המנויים.
const char* ssid = "SSID"; // SSID של הרשת המקומיתconst char* password = "PASSWORD"; // סיסמה ברשת מחרוזת apiKey = "YOURAPIKEY"; // API KEY String channelId = "UCxqx59koIGfGRRGeEm5qzjQ"; // מזהה ערוץ יוטיוב
הקוד פשוט יחסית. בהתחלה אנו מאתחלים את התצוגה ויוצרים כמה תווים מותאמים אישית לתצוגה. אנחנו צריכים את הדמויות האלה כדי לייצר ספרות גדולות. אל תשכח, התצוגה שבה אנו משתמשים היא תצוגת LCD תו, היא אינה יכולה להציג גרפיקה. הוא יכול להציג רק 4 שורות טקסט. על מנת ליצור מספרים גדולים, אנו משתמשים בשתי שורות טקסט וכמה תווים מותאמים אישית!
הגדרת void () {Serial.begin (9600); int cursorPosition = 0;
lcd.begin (20, 4);
lcd.setCursor (0, 0); lcd.print ("מתחבר …");
createCustomChars ();
WiFi.begin (ssid, סיסמא); בעוד (WiFi.status ()! = WL_CONNECTED) {עיכוב (500); lcd.setCursor (cursorPosition, 1); lcd.print ("."); cursorPosition ++; }
לאחר מכן אנו מתחברים ל- WiFi ואנו מקבלים את המנויים בכל דקה. על מנת לקבל את מספר המנויים, אנו שולחים בקשה לשרת Google, ואנו מנתחים את קנס ה- JSON שהוא מגיב באמצעות ספריית ArduinoJSON. אנו שומרים את ספירת המנויים למשתנה. בפונקציית הלולאה אנו בודקים אם יש שינוי במספר המנויים, אנו מנקים את התצוגה ומדפיסים את המספר החדש.
לולאת חלל () {int length; String subscribersString = String (getSubscribers ()); if (מנויים! = subscribersBefore) {lcd.clear (); length = subscribersString.length (); printSubscribers (אורך, subscribersString); subscribersBefore = מנויים; } עיכוב (60000); }
כמו תמיד אתה יכול למצוא את הקוד של הפרויקט המצורף במדריך זה. מכיוון שאני מעדכן את הקוד מדי פעם, לגרסה האחרונה של הקוד אנא בקר באתר הפרויקט:
שלב 9: תוצאה סופית
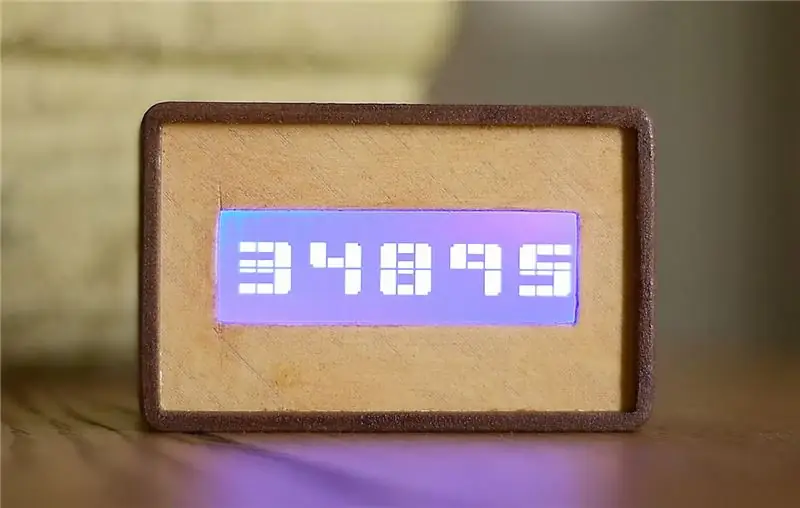

כמחשבה אחרונה, אני מאוד אוהב את הפרויקט הזה. זה היה ממש קל לבנות ולא יקר. כמובן שיש מקום לשיפורים. אנו יכולים להוסיף סוללה בתוך המארז או אפילו צליל. אני חושב להוסיף סוללת ליתיום 18650 יחד עם מגן הסוללה של wemos. לא עשיתי את זה בפרויקט הזה כי אני צריך לבדוק עוד מעט את מגן הסוללה של Wemos. מגן קטן זה יכול לטעון ולהגן על סוללות ליתיום כך שהוא מספק דרך קלה להוסיף סוללות נטענות לפרויקטים שלנו.
אשמח לשמוע את דעתכם על הפרויקט. האם אתה אוהב איך זה נראה והאם אתה יכול לחשוב על שיפורים בפרויקט זה? אנא פרסם את הערותיך בסעיף ההערות למטה.
מוּמלָץ:
מונה מנויים של YouTube באמצעות תצוגת נייר אלקטרוני ו- Raspberry Pi Zero W: 5 שלבים (עם תמונות)

מונה מנויים של YouTube באמצעות תצוגת נייר אלקטרוני ו- Raspberry Pi Zero W: במדריך זה אראה לך כיצד לבנות מונה YouTube משלך למשתמש באמצעות תצוגת נייר אלקטרוני ו- Raspberry Pi Zero W לשאילתת API של YouTube. ועדכן את התצוגה. מסכי נייר אלקטרוניים נהדרים לפרויקט מסוג זה מכיוון שיש להם
תצוגת מנויים ל- YouTube של 5 $ DIY באמצעות ESP8266 - אין צורך בקידוד: 5 שלבים

תצוגת מנויים ל- YouTube של 5 $ DIY באמצעות ESP8266 - אין צורך בקידוד: בפרויקט זה אראה לך כיצד תוכל להשתמש בלוח ה- ESP8266 Wemos D1 Mini של כל ערוץ YouTube עבור פחות מ -5 $
מונה מנויים ל- DIY לאינסטגרם, Instuctables (w/ Lcd): 5 שלבים

מונה מנויים של DIY לאינסטגרם, Instuctables (w/ Lcd): שלום! במדריך זה נבצע מונה מנויים של אינסטגרם ומדריך. הדרכה היא גרסה מחודשת של זה. בקר בערוץ הטלגרם שלי לפרויקטים מעניינים יותר. בוא נלך
מונה מנויים מדויק של YouTube: 4 שלבים
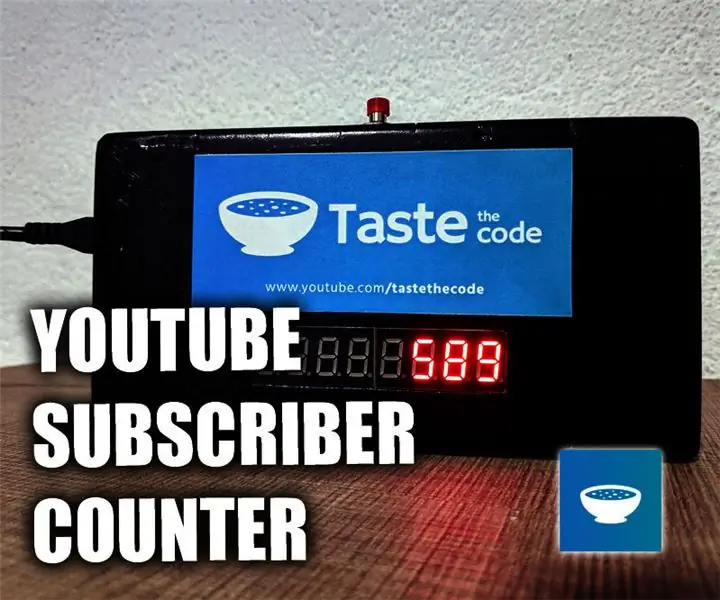
מונה מנויים מדויק של YouTube: התחלתי להתכונן לפרויקט הזה לפני כחודש, אבל אז ירדתי מהפסל על ידי YouTube כשהודיעו שהם לא יספקו עוד את מספר המנויים האמיתי אלא את המספר המעוגל הקרוב ביותר. כרגע, זה לא באמת נושא ל
מונה מנויים של YouTube עם ESP8266 IoT: 5 שלבים (עם תמונות)

מונה מנויים של YouTube עם ESP8266 IoT: כאן הבאתי לכם את פרויקט האינטרנט של הדברים הראשון (IoT). אני יוטיובר חדש ונשמע לי מצוין שאפשר לספור את המנויים שלי בשולחן או בקיר שלי. מסיבה זו הפכתי את הפרויקט המדהים הזה קל ושימושי עבורך
