
תוכן עניינים:
2025 מְחַבֵּר: John Day | [email protected]. שונה לאחרונה: 2025-01-23 14:46
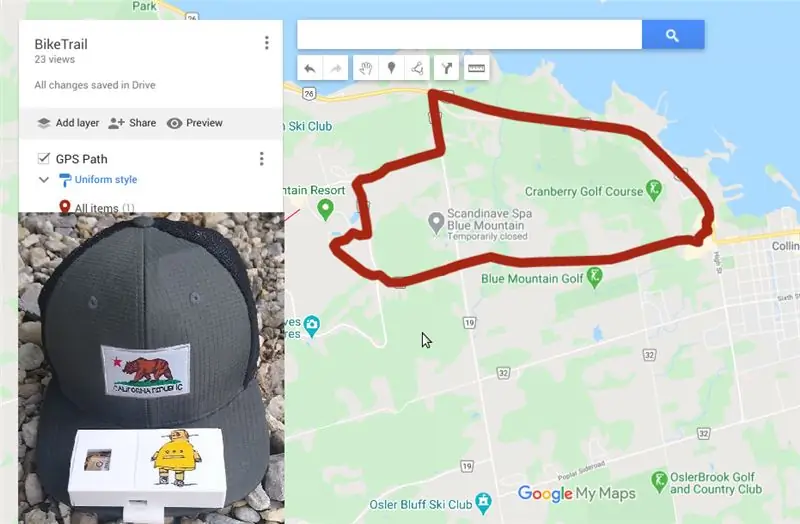


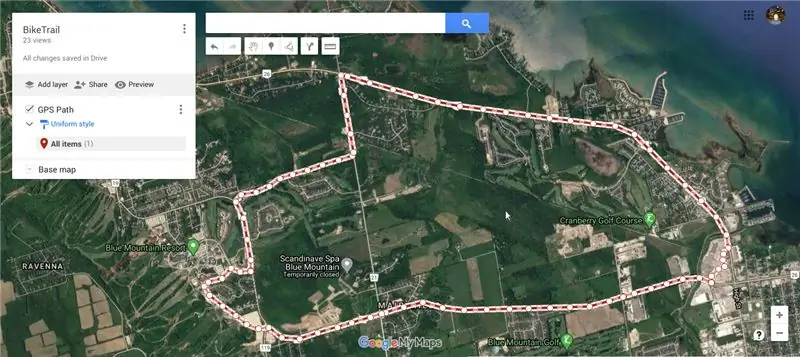
לפניכם פרויקט נהדר לסוף שבוע, אם אתם בעניין של טרקים או רכיבה ארוכה על אופניים, ואתם זקוקים לאוגר נתונים של GPS כדי לעקוב אחר כל הטרקים/רכיבות שעשיתם …
לאחר שתשלים את הבנייה והורדת הנתונים ממודול ה- GPS של השביל, תוכל לשמור אותו באמצעות מפות Google לעיון והשוואה בעתיד, וגם לשתף אותו עם חברים/בני משפחה שהגיעו באמצעות כפתור השיתוף. במפות גוגל.
כדי להשלים את ההוראה תצטרך מודול מקלט GPS, בקר בקר עם ממשק טורי וסוללת Lipo. אני משתמש ב- Flora כבקר המיקרו וה- GPS פלורה לביש מ- Adafruit. בנוסף תצטרך מחשב נייד עם גרסת Adafruit של ה- Arduino IDE להעלאת קוד ללוח פלורה.
שלב 1: דברים שתצטרך כדי להשלים את הבנייה


להלן הרכיבים האלקטרוניים הדרושים לך להשלמת הבנייה
- פלורה אדפרוט
- מקלט GPS של פלורה
- מחזיק סוללות מטבעות מטבע תא CR2032 (3V)
- סוללת ליפו 2000 מיליאמפר / שעה
- מטען ליפו
- חיבור חוט (חוט 30AWG הוא הטוב ביותר או שאתה יכול גם להשתמש בחוט קרש)
- מטען נייד USB
- כבל USB מיני
הורד את קבצי STL המצורפים בשלב הבא והדפס את החלקים בתלת -ממד, אני משתמש ב- Flashforge Creator Pro כחוט נימה למדפסת תלת -ממדית, ומשתמש בנימה PLA לבנה בגודל 1.75 מ מ.
כלים שתזדקקו להם
- מלחם והלחמה
- מספריים/כלי לחיצה
- סרט קצף מקל דו צדדי
- קליפים תנין לבדיקת המעגל לפני הלחמה
שלב 2: הדפסה תלת מימדית

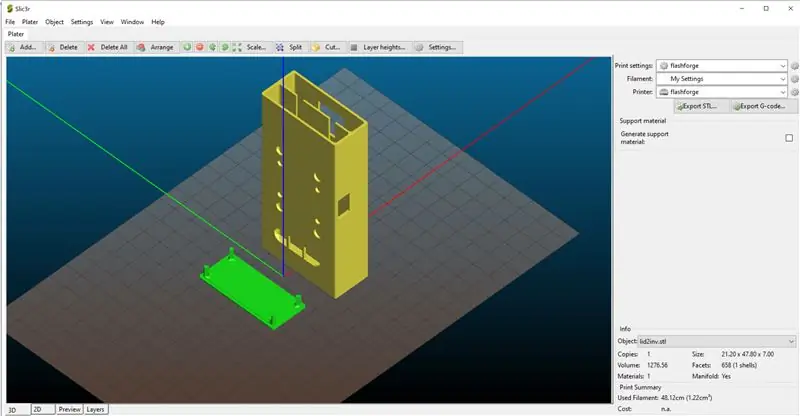

הורד את קבצי STL המצורפים בעזרת פרוסת תוכנת הדפסה תלת -ממדית והדפס את הקבצים בתלת -ממד. אם אין לך מדפסת תלת -ממדית, תוכל להשתמש באחד במועדוני היצרנים המקומיים שלך, או בספרייה, או להשתמש בשירות הדפסה תלת -ממדית כמו רכזות תלת -ממדיות..
במקרה שלי הדפסתי את קבצי STL באמצעות ה- Flashforge creator pro ו- PLA 1.75 מ"מ לבן. בנוסף, לחיתוך אני משתמש ב- Slic3r כשגובה השכבה מוגדר ל -0.3 מ"מ וצפיפות המילוי ל -25 %. כל החלקים אמורים להימשך כ -4 עד 5 שעות להדפסה בתלת מימד, ותלויים במדפסת התלת מימד ובהגדרות הפריסה שלך.
שלב 3: בדיקת המעגל


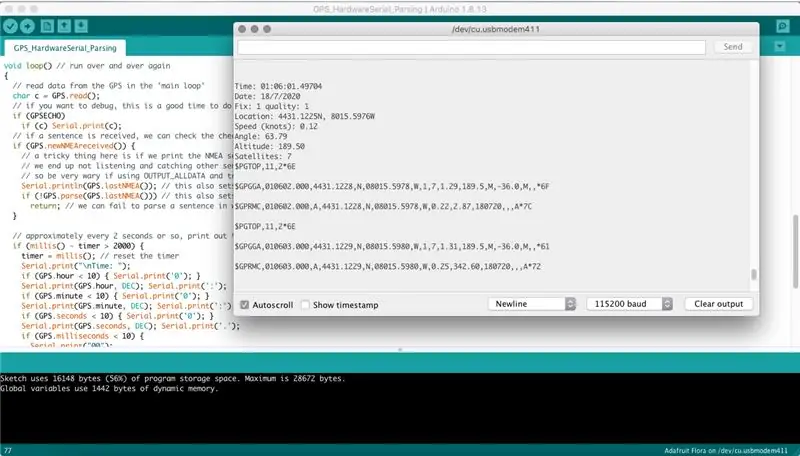
זה תמיד רעיון טוב לעשות מעגל יבש של מעגל לפני שתלחם את כל החלק יחד. השתמש בחיבורים להלן והשתמש בקליפס תנין כדי לחבר את המעגל.
- פלורה 3.3V עד GPS 3.3V
- פלורה RX ל- GPS TX
- פלורה TX -> GPS RX
- פלורה GND -> GPS GND
- BAT GPS -> מסוף סוללת תא מטבע חיובי
- GPS GND -> מסוף סוללת מטבע שלילי
כדי להעלות קוד ללוח פלורה באמצעות כבל ה- USB, יהיה עליך להוריד את גרסת Adafruit של ה- Arduino IDE ולהתקין אותו במחשב שלך. לפרטים מלאים כיצד לעקוב אחר הקישור-https://learn.adafruit.com/adafruit-arduino-ide-setup/arduino-1-dot-6-x-ide
בנוסף, כחלק מההתקנה תצטרך להוריד גם את ספריית ה- GPS מהקישור הבא -
מקם את הספרייה שהורדת בתיקייה /Arduino /Libraries ושנה את שמו ל- "Adafruit_GPS" הפעל מחדש את ה- IDE שלך. כעת פתח מחדש את ה- IDE שלך והעלה את הסקיצה לדוגמא לבדיקת המעגל שלך, ופתח את הצג הטורי כפי שמוצג בתמונה למעלה
על פי הצג הטורי אתה אמור לראות היום תאריך, מספר הלוויינים שאליהם מודד ה- GPS נצמד, שבמקרה שלי הוא 7, וכדאי שתראה גם את נתוני המיקום שלך אותם תוכל להסתיר ולהוסיף למפות Google, כדי לראות זאת המיקום הנוכחי שלך נכון.
אם הנורה האדומה על מודול ה- GPS מהבהבת המשמעות היא שהמודול עדיין מחפש לוויין, רק ברגע שהוא מפסיק להבהב פירושו שמקלט ה- GPS מצא לוויין.
שלב 4: העלה סקיצה לנתוני מיקום יומן
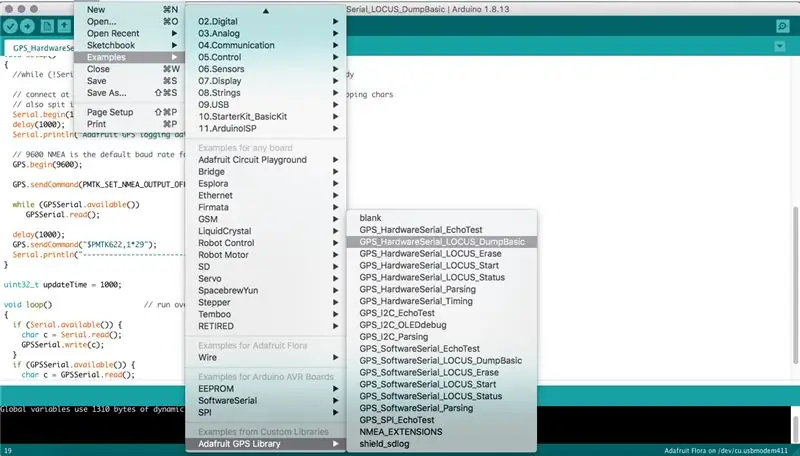
כדי להעלות את הקוד/סקיצה לנתוני מיקום יומן, עבור אל קובץ> דוגמה> Adafruit GPS -> GPS_HardwareSerial_LOCUS_Status.ino
לאחר שהתוכנית נטענת חבר את הפלורה עם כבל ה- USB והעלה את הסקיצה על ידי לחיצה על כפתור העלאה (או השתמש בקובץ> העלה). עכשיו אתה יכול לקחת את תיבת ה- GPS לנסיעת מבחן, לנסוע לפחות כמה קילומטרים. במקרה שלי נסעתי לבית הקפה האהוב עלי והשלמתי את הקניות השבועיות בשוק הסופר המקומי.
הערה: מודול מקלט ה- GPS המשמש בנה רישום נתונים, ואם תעבור את הקוד בזהירות תבחין כי לוח הבקרה של פלורה משמש לשליחת פקודת התחלת רישום. ומודול מקלט ה- GPS יכול לאחסן כ -16 שעות של נתונים.
גם בשביל הטרק/רכיבה על אופניים הבא כדאי למחוק את נתוני ה- GPS שנרשמו, לפני היציאה החוצה - GPS_HardwareSerial_LOCUS_Erase.ino
שלב 5: חיבור חלקים תלת -ממדיים ואלקטרוניקה

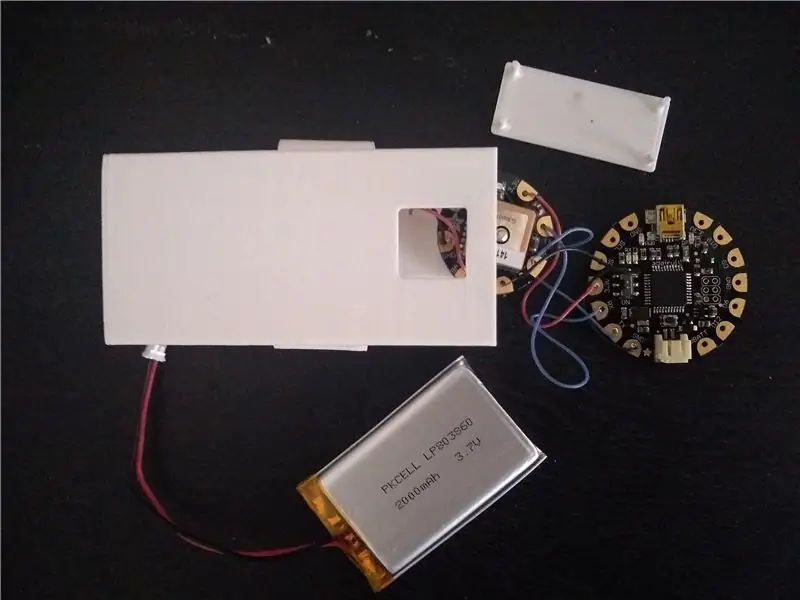

כדי לחבר את החלקים המודפסים בתלת -ממד ואלקטרוניקה, התחל תחילה על ידי חיבור החלק הנדפס תלת -ממד של וו עם חלק הקופסה, אתה יכול להשתמש ב -4 קשרי רוכסן, אך מצאתי שכמה קשרים בכיוון ההפוך אמורים לעשות את העבודה.
בתא התחתון של הקופסה הכנס את מחזיק סוללת המטבעות ואת הפלורה, ובחלקו העליון הכנס את סוללת הליפו ואחריה את ה- GPS.
לאחר שתסיים תוכל לסגור את השפה, שאמורה להתאים במקומה, אך הייתי מציע להשתמש בדבק/ סרט חם כדי להדק את המכסה לקופסה.
בנוסף, קצה ה- Lipo JST של הצומח צריך להיות מצביע כלפי מעלה כך שניתן להכניס ולהסיר אותו בקלות לטעינה באמצעות מטען ליפו.
שלב 6: העלה סקיצה כדי לקבל נתונים מחוברים
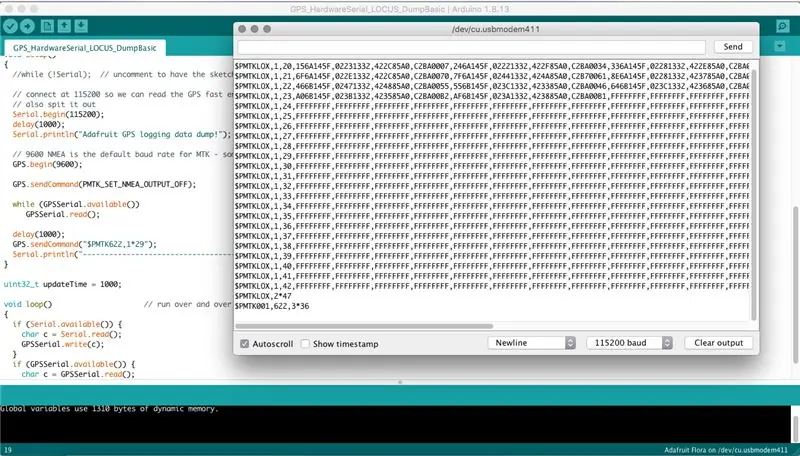
עכשיו כשחזרת הביתה מנסיעת המבחן שלך, חבר את המכשיר למחשב הנייד שלך והפעל את גרסת Adafruit של ה- Arduino IDE עבור אל קובץ> דוגמה> Adafruit GPS -> GPS_HardwareSerial_LOCUS_DumpBasic.ino. לאחר שהתוכנית נטענת חבר את הפלורה עם כבל ה- USB המיני והעלה את הסקיצה על ידי לחיצה על כפתור העלאה (או השתמש בקובץ> העלה)
כעת לחץ על הצג הסידורי כפי שמופיע בתמונה למעלה. והעתק את כל הנתונים לעורך הטקסט והדבק אותם ב Locus Parser באמצעות כתובת האתר שלמטה-https://learn.adafruit.com/custom/ultimate-gps-parser, העתק והדבק רק את כל הטקסט לאחר- ---- ומסתיים ב- $ PMTK001, 622, 3*36.
לחץ על כפתור הניתוח מתחת לתיבת הטקסט הראשונה והעתק את פלט KML והדבק אותו בכל עורך טקסט כפי שמופיע בצילום המסך למעלה ושמור אותו עם סיומת.kml.
במקרה שלי, Locus Parser לא עבד, מה שאומר שעלי להשתמש בתוכנית python - log_to_kml.py כדי להמיר את המסך הטורי שהוצא לקובץ KML, תוכל למצוא פרטים נוספים בכתובת - https://github.com /don/locus
שלב 7: ייבא נתונים למפות Google
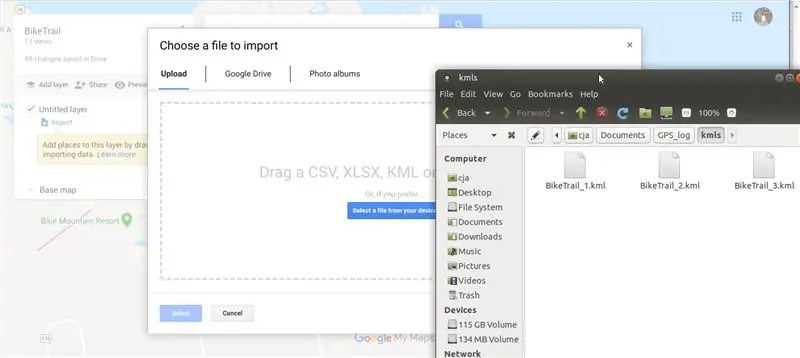
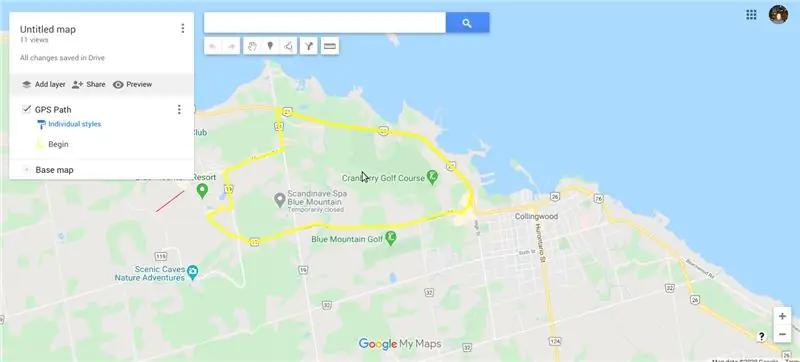

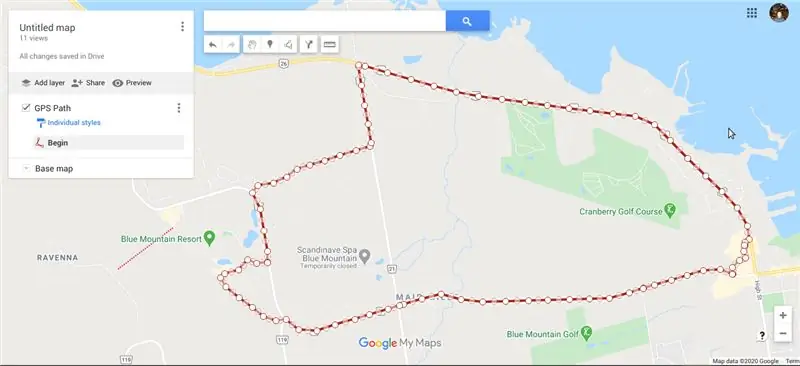
עבור אל מפות Google ולחץ על כפתור ההגדרות, ולחץ על מפות המקומות שלך צור מפה והקש על הייבוא כפי שאתה רואה בתמונה הראשונה למעלה.
www.google.com/maps
שנה את שם המפה החדשה ללא שם, וייבא את קובץ ה- kml ששמרת קודם לכן באמצעות כפתור הייבוא. לאחר שתסיים, אתה אמור להיות מסוגל לראות את הנתיב שהמשכת.
טיפ 1: לאחר שמירת המפה תוכל לשתף את המפה עם המסלול שעשית עם חברים ובני משפחה באמצעות דוא ל. במקרה שלי, טיילתי באופניים לפני כמה ימים ברחבי ההרים הכחולים, כפי שאתה רואה בתמונות למעלה.
טיפ 2: בנוסף המפה שאתה שומר מופיעה תחת הגדרות> המקומות שלי, מה שאומר שאתה יכול להשתמש בהן לעיון עתידי.
מוּמלָץ:
כונן נתונים GPS DIY בשבילך בכונן/מסלול הטיול הבא: 11 שלבים (עם תמונות)

כונן נתוני GPS DIY בשבילך בכונן/מסלול הטיול הבא: זהו לוגר נתוני GPS שתוכל להשתמש בו למטרות מרובות, אמור אם אתה רוצה לרשום את הנסיעה הארוכה שעשית בסוף השבוע כדי לבדוק את צבעי הסתיו. או שיש לך מסלול מועדף שאתה מבקר בו במהלך הסתיו מדי שנה ואתה
מכסה עדשה או מכסה עדשה של אדם עני (מתאים לכל DSLR / DSLR למחצה): 4 שלבים

מכסה העדשה או מכסה העדשה של האיש המסכן (מתאים לכל DSLR / למחצה DSLR): כשקניתי את ה- DSLR שלי, יד שנייה, לא הייתה לו מכסה עדשה. זה עדיין היה תקין ומעולם לא יצא לי לקנות מכסה עדשה. אז פשוט הכנתי אחת. מכיוון שאני לוקח את המצלמה שלי למקומות מאובקים כנראה שעדיף להיות עם מכסה עדשה
מערכת היגוי חכמה למכוניות רובוט באמצעות מנוע צעד של כונן תקליטונים/כונן תקליטורים ישן: 8 שלבים (עם תמונות)

מערכת היגוי חכמה למכוניות רובוט באמצעות מנוע צעד של כונן תקליטונים/כונן ישן: מערכת היגוי חכמה למכוניות רובוטיות האם אתה חושש להכין מערכת היגוי טובה לרכב הרובוט שלך? להלן פתרון מעולה רק באמצעות כונני התקליטונים/ CD/ DVD הישנים שלך. צפה בו וקבל מושג על זה בקר georgeraveen.blogspot.com
שמור על מכסה כונן ה- USB שלך: 3 שלבים

שמור את מכסה כונן ה- USB שלך: באיזו תדירות השארת את מכסה ה- Pendrive USB שלך אחרי שתסיים? להלן דרך פשוטה לשמור על הכונן עם המכסה שלו
מכסה עדשת מצלמה דיגיטלית / מכסה גשם: 13 שלבים (עם תמונות)

מכסה עדשה / מכסה גשם למצלמה דיגיטלית: הוסף מכסה עדשה זול אך עדין למכסה מנוע גשם למכשיר פנסוניק Lumix. מתנת חג המולד שלי השנה הייתה Panasonic Lumix DMC-LX3, מצלמה קטנה מעולה עם עדשת Leica. לאחרונה יורד גשם באזור מפרץ SF ורציתי דרך
