
תוכן עניינים:
- מְחַבֵּר John Day [email protected].
- Public 2024-01-30 09:12.
- שונה לאחרונה 2025-01-23 14:46.

זהו מעמד לטאבלט (למשל אייפד) לשימוש עם תוכנת סימולטור טיסה. באמצעות מודולי מקודד סיבוב ומגה Arduino, יצרתי פתרון שבו ניתן למפות את הכפתורים הפיזיים כדי לשלוט בפונקציות מכשיר ספציפיות בסים. כפי שאתה יכול לראות בתמונה, יש כמה אפליקציות שמציגות מרחוק את מכשירי הטייס מתוכנת סימולטור טיסה למחשב (כמו X-Plane) בטאבלט. כיף לסובב את הכפתורים הפיזיים ולצפות ב- GUI מגיב! עיצוב זה כולל 7 ידיות אשר ממופות ל: התאמת גובה צפיפות מהירות אוויר, כפתור כותרת ג'ירו, באג כותרת ג'ירו, הגדרת בארו מד גובה, VOR1 OBS, VOR2 OBS וכפתור כותרת ADF.
מטרות העיצוב היו: פונקציונליות, פשטות ואלגנטיות.
אספקה
1. טאבלט (למשל אייפד)
2. מעמד אקרילי לאייפד. במקום לבנות דוכן, חיפשתי משהו שמיש מהמדף ומצאתי את זה:
www.amazon.com/gp/product/B07G8K8VYM/ref=p…
3. אפליקציית מכשירי מרחוק לטיסה sim. יש אפליקציות שיתחברו לסימולטור הטיסה שלך ויציגו את כלי הטייס בזמן אמת. אנשים רבים משתמשים בהם כדי לפנות נדל ן במסך במחשב הראשי. חלק מהיישומים האלה כוללים:
מנהל אוויר:
תא טייס מרוחק HD:
Fsi C172:
אני משתמש ב- Fsi C172.
4. Arduino Mega:
ה- Arduino אוסף את כל כניסות הכפתור, ושולח מידע זה לאפליקציית ה- sim sim באמצעות USB.
5. מגן מגה ארדואינו:
www.amazon.com/gp/product/B0169WHVGS/ref=p…
זהו לוח המתאים על גבי ה- Arduino Mega, ומאפשר לך לשים מעגלים/חיווט בהתאמה אישית משלך.
6. מודול מקודד רוטרי:
www.amazon.com/gp/product/B07B68H6R8/ref=p…
מוצר זה מגיע עם מכלול מעגל קטן וסיכות כותרת, המאפשרות לך לחבר דברים ללא מגהץ.
הכותרת כוללת 5 סיכות. 2 הם עבור כוח ואדמה. שניים מיועדים למקודד הסיבוב - הארדואינו קובע אם הכפתור מסתובב בכיוון השעון או נגד כיוון השעון על סמך שתי הכניסות הללו. ולבסוף, יש סיכה למתג כפתור אשר מובנה בכל כפתור.
7. חוטי מגשר (זכר לנקבה)
www.amazon.com/GenBasic-Piece-Female-Jumpe…
אלה ניתנים לקילוף, מה שמקל על יצירת כבל סרט 5 פינים מותאם אישית לכפתורים.
שלב 1: חורי מקדחה במעמד הטאבלט

המידות של מעמד הטאבלט הן 12.5 "x9", או 320mm x 230mm. הממדים של אייפד אייר 2 (הטאבלט שלי) הם 240 מ"מ על 169.5 מ"מ. זה מאפשר לרכז את האייפד במעמד עם 40 מ"מ גבול מכל צד. בהנחה ש (0, 0) נמצא בפינה השמאלית התחתונה של הדוכן, קידחתי 7 חורים במיקומי x, y אלה: (100, 195), (140, 195), (180, 195), (220, 195), (300, 127.5), (300, 85), (300, 42.5). כל הדמויות במ"מ.
עליך להיות זהיר בעת קידוח באמצעות אקריליק, השתמש במקדח המתאים ובסל ד איטי.
הכפתורים מגיעים עם מכונות כביסה ואומים לחיזוק קל.
שלב 2: חבר מקודדים רוטרי למגן Arduino


למקודדים הסיבוביים יש 5 סיכות. "GND" ו- "+" מחוברים לאדמה ולכוח. "CLK", "DT" ו- "SW" מחוברים לסיכות קלט דיגיטליות בארדואינו. אלה נגישים בקלות מכותרת שקע בלוח המגן, אם כי במקרה שלי הייתי צריך להלחם על המחבר. אז פשוט קלף את 3 סיכות האות, וחבר אותם. ודא ש- CLK ו- DT נמצאים במספרי סיכה רציפים.
זה משאיר את שאלת חיבורי החשמל והקרקע. לכל כפתור יש סיכת כוח והארקה, כלומר 7 חיבורי חשמל ו -7 חיבורי קרקע. הלחמתי שני כותרות שקעים בשורה אחת על מגן הפרוטו וחיברתי אותן כדי לשמש כאוטובוסים חשמליים וקרקעיים.
השתמשתי בהקצאות סיכות Arduino הבאות (CLK/DT/SW):
ידית מהירות אוויר: 38/39/40
ידית ג'ירו: 41/42/43
ידית באג לכותרת: 44/45/46
ידית מד גובה: 47/48/49
ידית VOR1: 5/6/7
ידית VOR2: 8/9/10
ידית ADF: 11/12/13
שלב 3: התקן תוכנת וקושחה של Simvim
פתרון זה דורש קוד קושחה שפועל ב- Arduino כדי לאסוף את כניסות הכפתורים, ותוכנות שפועלות במחשב כדי להתממשק בין X-Plane לבין Arduino. ניתן לרכוש את שניהם בכתובת
Simvim מתקין כתוסף X-plane באמצעות תהליך התקנת התוסף הרגיל. לאחר ההתקנה, תוכל לטעון קושחה לארדואינו (באמצעות USB) באמצעות ממשק התוסף Simvim בתוך X-plane.
שים לב כי Simvim מתקיים בחסות משתמשיה:
שלב 4: שלב אחרון: הגדר את Simvim

השלב האחרון הוא להשתמש בכלי התצורה של Simvim כדי להקצות ולהגדיר את חיבורי הפינים מהארדואינו. אתה יכול למצוא את זה כאן:
simvim.com/config.html
באמצעות ממשק האינטרנט, קל ופשוט למפות כפתורים/ידיות תא הטייס למשימות סיכות של Arduino. בתמונה זו ניתן לראות כי הוגדרו VOR_Nav1 ו- VOR_Nav2. לאחר השלמת התצורה, לחץ על "שמור" וסימבים תיצור ותוריד קובץ data.cfg עם הקונפיגים שלך. הדבק את הקובץ הזה בתיקיית הפלאגין של ה- X-plane שלך, ותוכל לצאת לדרך!
מוּמלָץ:
סים נחיתה רקטות 2d: 3 שלבים
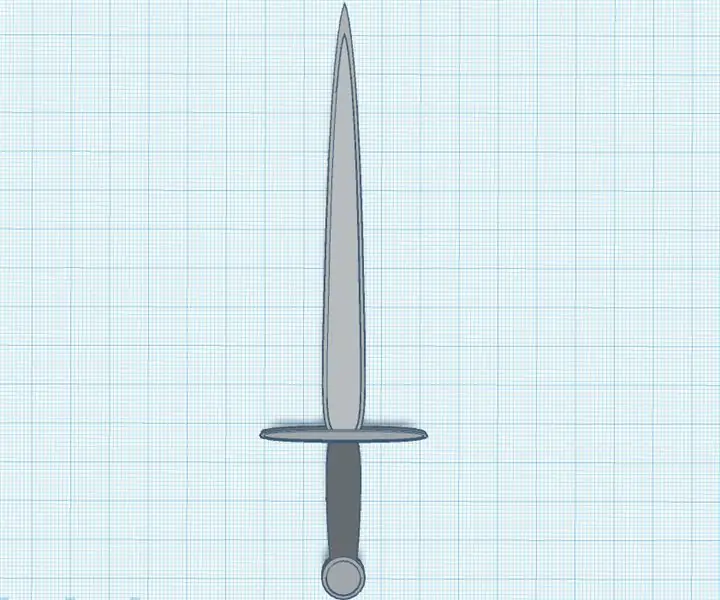
סים נחיתה 2 טילים: יהיה עליך ליצור רקע, לצייר רקטות ומחוון כדי להתחיל (כמובן שתצטרך חיבור לאינטרנט כדי להשתמש בשריטה) אם אתה רק רוצה לשחק את הסימולציה/ משחק, לחץ כאן או עבור אל https://scratch.mit.edu/projects/432509470
ידיות ברז אלקטרוניות: 7 שלבים

ידיות ברז אלקטרוניות: ידית ברז (גם סיידר) עם תצוגה אלקטרונית המציגה את שם הבירה, ה- ABV ותיאור הבירה. אתה מזין את שם הבירה, ABV ותיאור בדף אינטרנט. אתה יכול להתחבר לידית הברז דרך הרשת האלחוטית שלך או
מעמד טאבלט מארגז קרטון ומקלדת בשימוש חוזר: 6 שלבים

מעמד טאבלט מקופסת קרטון ומקלדת בשימוש חוזר: זהו מעמד לטאבלט העשוי מארגז ומקלדת מארז טאבלט ישן
טאבלט MacBook או טאבלט DIY Cintiq או Homebrew Mac: 7 שלבים

טאבלט MacBook או DIY Cintiq או טאבלט Mac מבית: בהשראת כבד על ידי תוכנת ההוראה של c4l3b, אשר, בתורו, בהשראת בונגופיש, החלטתי לנסות את אותו הדבר ב- Core 2 Duo MacBook שלי. השלבים היו פשוט שונים מספיק עד שחשבתי שצריך הוראה נפרדת. גַם
מעמד/מעמד אוניברסלי K'NEX לכל אייפוד: 4 שלבים

תחנת עגינה/מעמד אוניברסלי K'NEX לכל אייפוד: עשיתי עמדת אייפוד מוקדם יותר ולא יצא לי כל כך טוב. ואז הבנתי שאתה לא יכול לסגור עם זה! זה התחתון פתוח לגמרי כך שתוכל ללחוץ על מתג ההחזקה, לעגון לך את האייפוד ולחבר את אוזניות הראש שלך. באמצעות מתקן מתכוונן על ה
