
תוכן עניינים:
- מְחַבֵּר John Day [email protected].
- Public 2024-01-30 09:12.
- שונה לאחרונה 2025-01-23 14:46.
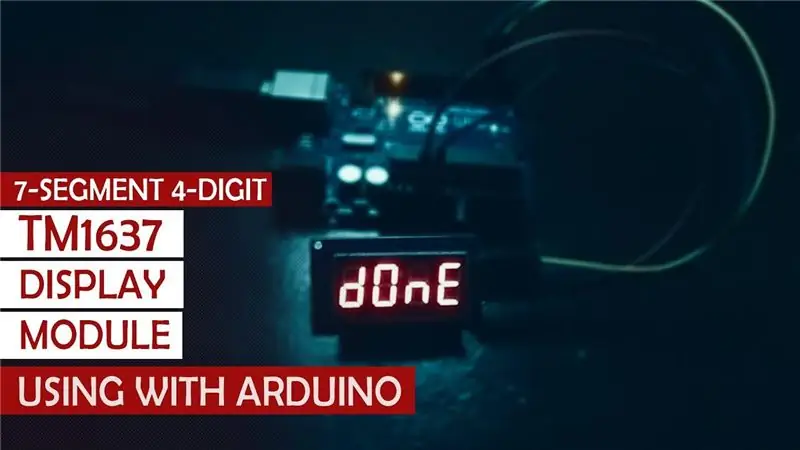
אס-סלאם-או-אלייקום
ההנחיה שלי עוסקת בממשק מודול תצוגה TM1637 עם Arduino. זהו מודול תצוגה בן ארבעה ספרות של שבעה קטעים. הוא מגיע במגוון צבעים. שלי הוא בצבע אדום. הוא משתמש ב- Tm1637 Ic כמקודד כפי שמופיע במודול זה. יש לו ארבעה סיכות המשמשות לחיבורו עם arduino. הוא משתמש בשני סיכות דיגיטליות של Arduino, DIO & CLK PINS בהתאמה. אבל באופן כללי ארבעה סיכות מתוכם שניים הם סיכות כוח 5v & Gnd בהתאמה. אני לא פרופסינול ולכן אני יכול אל תכתוב כאן איך זה עובד כמו משחקים קצת.
אני רק אגיד כיצד להשתמש בו עם arduino. כל הסקיצות והספריות יסופקו למטה.
אז בוא נלך <<<<<
שלב 1: חיבור


החיבור הוא די פשוט.רק חבר סיכות חשמל לסיכות כוח של ארדואינו ושניים אחרים לסיכות דיגיטליות.
Vcc> 5v
Gnd> Gnd
CLK> סיכה 2
DIO> סיכה 3
וזה נעשה <<<<<<<,, עכשיו חבר את Arduino למחשב האישי שלך כדי לסיים עם החלק התוכנתי.
שלב 2: חלק תוכנה

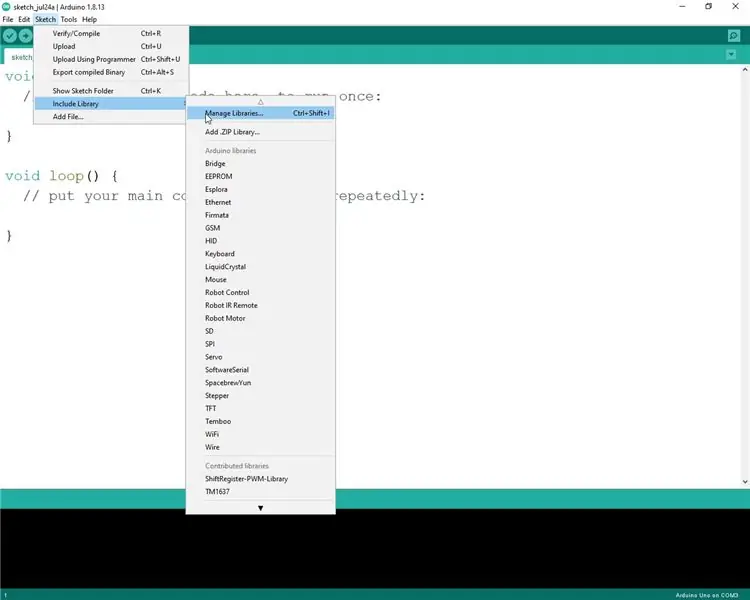
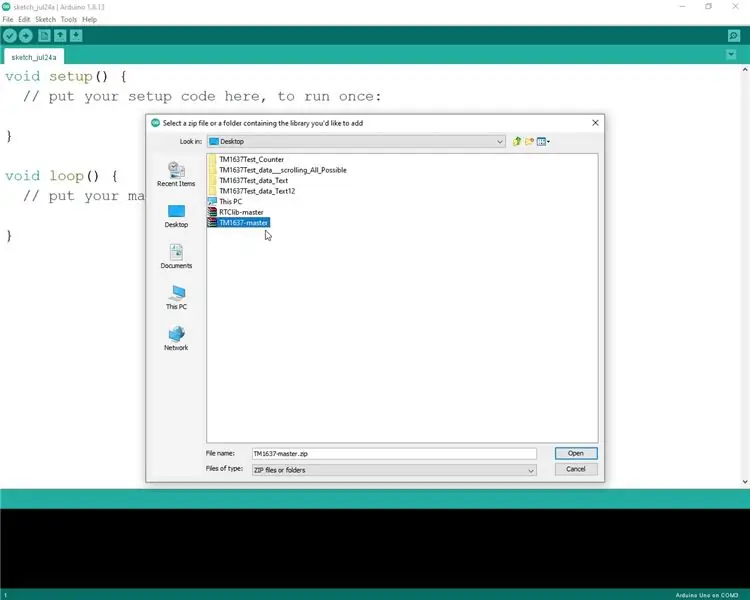
בשלב זה נבצע קידוד ונוסיף ספריות. צירפתי תיקיית zip פשוט הורד אותה. היא מכילה את כל הקבצים הדרושים. חלץ את תיקיית ה- zip הזו. פתח את ה- Arduino Ide שלך ועבור לסקיצה> ספרייה> הוסף ספריית zip. פשוט נווט לתיקייה שקיבלת לאחר חילוץ תיקיית ה- zip שהורדת בחר TM1637 תצוגה.
וסיימת עם ספריות.
עכשיו פתח קבצים אחרים בתיקייה שחולצה. כולם דוגמאות בהן השתמשתי בסרטון שלי.
אתה יכול להתחיל בכל דוגמה שאתה רוצה.
בוצע !!!!!!
לקבצים לחץ עליי> הורדה
שלב 3: תוצאות

אתה יכול לצפות בסרטון שלי להסבר מפורט. וגם לתוצאות.
מוּמלָץ:
זמן תצוגה של Arduino בתצוגת LED TM1637 באמצעות RTC DS1307: 8 שלבים

זמן תצוגה של Arduino בתצוגת TM1637 LED באמצעות RTC DS1307: במדריך זה נלמד כיצד להציג זמן באמצעות מודול RTC DS1307 ותצוגת LED TM1637 ו- Visuino. צפה בסרטון
מערכת ניטור Raspberry Pi באמצעות מודול תצוגה של OLED: 5 שלבים

מערכת ניטור Raspberry Pi באמצעות מודול תצוגת OLED: במדריך זה אסביר כיצד להתקין מודול תצוגה OLED בגודל 0.96 אינץ 'להצגת מידע מערכת על Raspberry Pi 4 דגם B באמצעות ממשק I2C שלו
ווסת מתח ללוח עם תצוגה / רגולטור דה וולטאגם קום תצוגה לפלאסה דה אנסאיו: 8 שלבים

ווסת מתח הלוח עם תצוגה / רגולטור דה וולטאגם קום תצוגה לפלאסה דה אנסאיו: רכשו את הרכיבים הדרושים המופיעים ברשימה המצורפת (ישנם הקישורים לרכישה או הצגת המאפיינים שלהם). הקישורים שלנו יכולים להוות אופי כמאפיינים של
ממשק תצוגה של Nextion עם לוח ESP 32 ארבעה ממסרים: 7 שלבים

ממשק התצוגה של Nextion עם לוח ארבעה ממסרים ESP 32: במדריך זה אנו הולכים לממשק את תצוגת ה- nextion בגודל 5 אינץ 'ללוח ממסר ארבעה. לוח הלוח נשלט על ידי פרוטוקול MQTT. ללוח יש גם תכונות שליטה דו -כיווניות. ניתן לשלוט בו הן על ידי mqtt והן על מסך מגע. מסך מגע
טמפרטורת תצוגה על מודול תצוגת LED P10 באמצעות Arduino: 3 שלבים (עם תמונות)

טמפרטורת תצוגה במודול תצוגת LED P10 באמצעות Arduino: במדריך הקודם נאמר כיצד להציג טקסט במודול תצוגת LED Dot P10 באמצעות מחבר Arduino ו- DMD, אותו תוכל לבדוק כאן. במדריך זה ניתן הדרכת פרוייקטים פשוטה על ידי שימוש במודול P10 כתצוגת תצוגה
