
תוכן עניינים:
- מְחַבֵּר John Day [email protected].
- Public 2024-01-30 09:12.
- שונה לאחרונה 2025-01-23 14:46.



לפניכם פרויקט סוף שבוע מהיר לאוטומציה של מנורת המטפחים הפנימית של איקאה (+ Krydda) של איקאה, המשלבת אותו ב- Home Assistant באמצעות מיקרו -בקר ו- ESPHome.
זה מניח שאתה כבר זמין עם Home Assistant.
אספקה
אור טיפוח של Växer של איקאה
ESP32Cam
ממיר באק DC-DC
מודול ממסר זול
ממשק USB FTDI (לתכנות המיקרו -בקר)
שלב 1: סקירה בסיסית
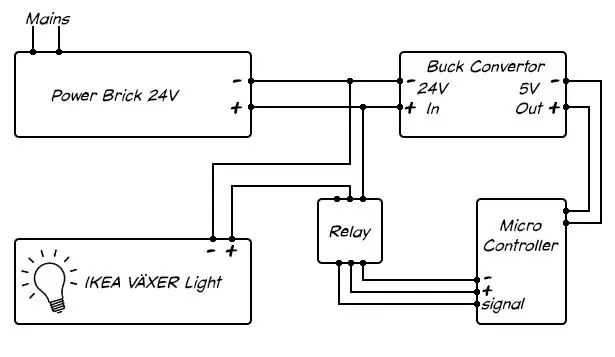
מיקרו -בקר מופעל wifi, במקרה זה ESP32Cam (כפי שיש לי כזה מונח), ישלוט באור איקאה באמצעות ממסר.
הוא אמור להדליק את אור איקאה בבוקר ולכבות בלילה באמצעות ממשק האינטרנט של עוזר הבית.
שלב 2: המיקרו -בקר

אני משתמש ב- ESP32Cam. כפי שהשם מרמז, ה- ESP32Cam היא גם מצלמה, מה שאומר שאני יכול לשלוט גם בזה בגלל תכונת הבונוס המרגשת של גידול חסה time-lapse.
שלב 3: הורדת DC-DC, ממיר באק

אני אספק את האור ואת המיקרו -בקר מאבן החשמל שאיקאה מספקת. מכיוון שהמתח של נורית ה- LED הוא 24V, אשתמש בממיר DC ל- DC buck כדי להוריד את המתח ל- 5V עבור המיקרו -בקר.
אתה יכול לאסוף את הממירים האלה בזול מאוד מאיביי, אמזון או בכל מקום שתרצה. הקפד להתאים את סיר החיתוך הקטן לפלט 5V לפני שאתה מטגן את המיקרו-בקר העדין שלך.
שלב 4: ממסר

לבסוף, מודול הממסר, מתג הניתן לשליטה שנועד לעבוד עם מתח גבוה תוך בידוד מהקלט השולט במתח נמוך.
החלפת סיכת קלט/פלט על המיקרו -בקר המחובר לסיכת אות הכניסה של הממסר, תעביר את קו 24V לאור.
שלב 5: חיבור זה
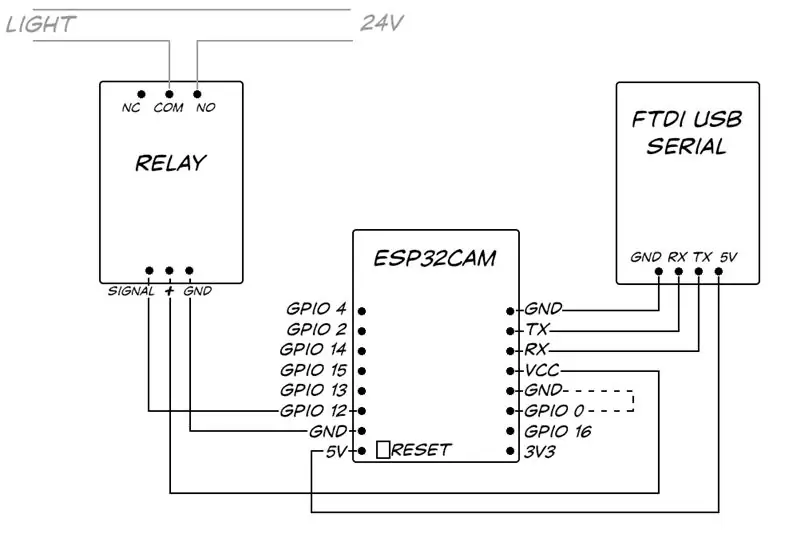
עקוב אחר תרשים החיווט. בסופו של דבר אחבר את סיכות ה- GND ו- 5V שבמיקרו -פלט ליציאת ממיר הכסף אך אין צורך בשלב זה להתחבר לחשמל 24V, או לחבר את הממסר לאור. הפעלה באמצעות USB 5V של המחשב באמצעות כבל FTDI תעשה כפי שהוא נבדק ומתוכנת.
חבר חוט מסיכת האותות של הממסר ל- GPIO 12 שבמיקרו -בקר, זה ישלוט בממסר ויחבר את קווי הקבלה והשידור הטוריים מהמיקרו -בקר ל- RX ו- TX של FTDI תוך הקפדה על החלפת הקווים (TX של מיקרו -בקר עובר ל- RX ו- RX עד TX).
שלב 6: שימוש ב- ESPHome
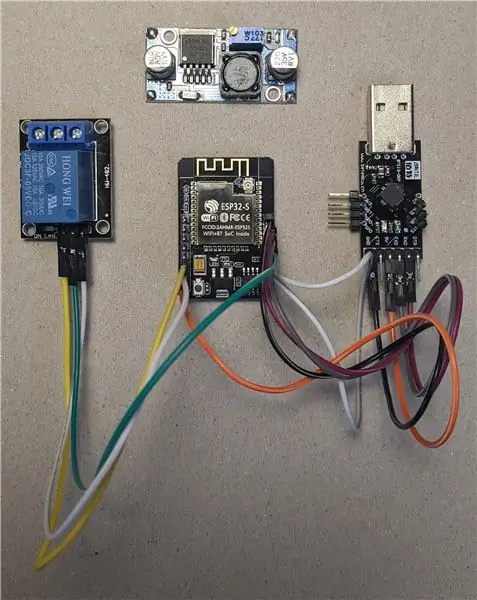
בעבר הייתי מתכנת את המיקרו -בקר ישירות, תוך שימוש בספריות WiFi ו- MQTT Arduino שונות כדי לתקשר עם Home Assisant. כעת, הודות ל- ESPHome, הרבה יותר קל לשלב מיקרו -בקרי ESP בעוזר הבית מבלי לגלגל קוד משלך בכל פעם.
שלב 7: הוספת ESPHome לעוזר הבית
הוסף את מאגר ESPHome
בזמן שאני משתמש ב- Hassio זה פשוט כמו ללחוץ על 'Hass.io' בצד שמאל של חזית האינטרנט של עוזר הבית, לחיצה על שלוש הנקודות בפינה השמאלית העליונה ובחירה ב'מאגר 'והוספת' https://github.com /esphome/hassio '.
התקן את התוסף ESPHome
בדף 'הוסף לחנות' של Hassio, גלול אל ESPHome והתקן את התוסף ESPHome. קַל.
שלב 8: הוסף את המכשיר שלך ל- ESPHome
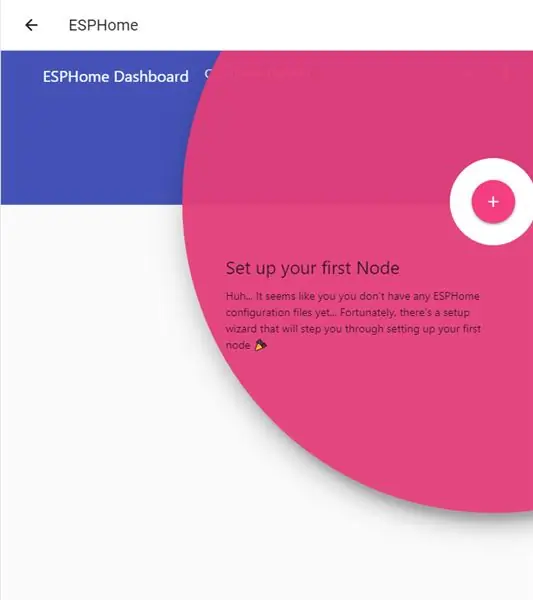
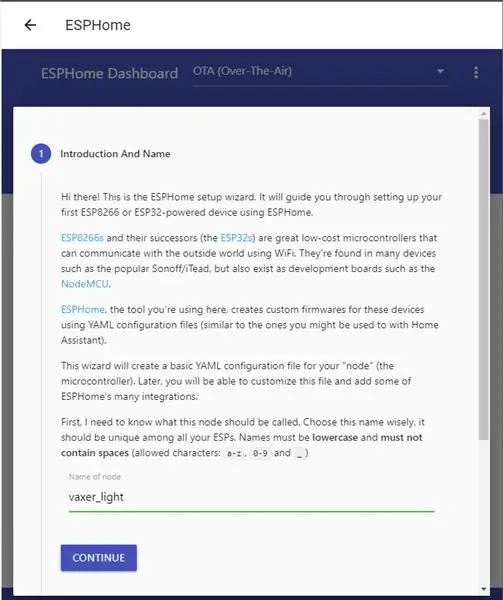
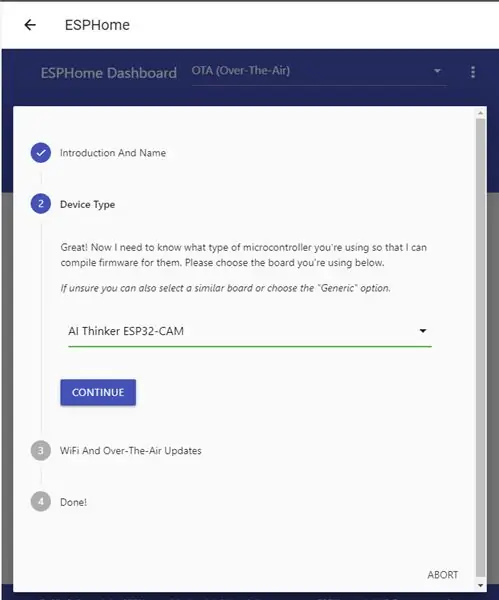
כדי להוסיף את המיקרו-בקר ESP32Cam ל- ESPHome לחץ על התוסף 'ESPHome' ולחץ על 'פתח ממשק משתמש אינטרנט'.
תישאל אם ברצונך להוסיף צומת - צמתים הם מה ש- ESPHome מכנה התקני מיקרו -בקר אלה - לחץ על '+'.
תן לצומת שלך שם, קראתי לו 'vaxer_light' ובחר את סוג המכשיר, שלי הוא 'AI Thinker ESP32-CAM'.
לבסוף ספק את אישורי רשת ה- wifi שלך ולחץ על 'שלח'.
שלב 9: קושחת ESPHome
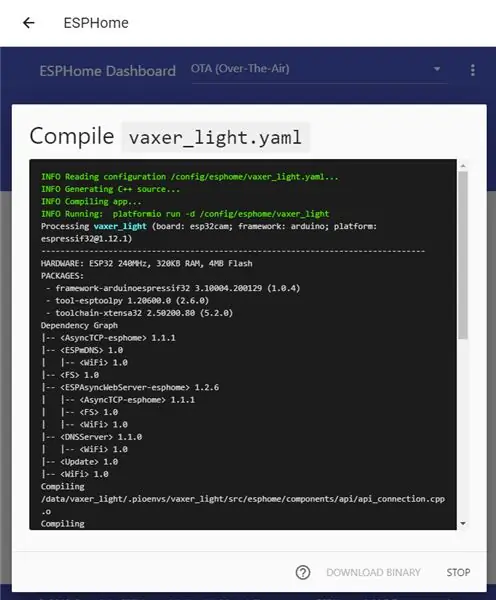
ייתכן שתרצה להפעיל מחדש את התוסף ESPHome בשלב זה. עם קצת מזל הצומת החדש 'vaxer_light' אמור להופיע כעת.
לחץ על 'ערוך' וקובץ YAML vaxer_light יוצג. ESPHome משתמש בקבצי תצורה של YAML בדומה לשאר עוזרי הבית. עם זאת קבצי YAML אלה יורכבו כדי להפוך לקושחה על המיקרו -בקר, רחוק מלהתעמק בקוד ה- Arduino C.
קובץ YAML למכשיר ה- vaxer light שלי נראה כך:
אספום:
שם: vaxer_light פלטפורמה: לוח ESP32: esp32cam wifi: ssid: "xxxxxxxx" סיסמא: "xxxxxxxx" # אפשר נקודה חמה ליציאה (פורטל שבוי) במקרה שהחיבור ל- wifi נכשל ap: ssid: "Vaxer Light Fallback Hotspot" סיסמא: "xxxxxxxx" captive_portal: # אפשר כושר כניסה: # אפשר API API של Home Assistant: ota: # ESP32Cam AI Thinker version esp32_camera: external_clock: pin: GPIO0 frequency: 20MHz i2c_pins: sda: GPIO26 scl: GPIO27 data_pins: [GPIO5, GPIO18, GPIO19, GPIO21, GPIO36]
שמור וסגור את קובץ YAML, לחץ על שלוש הנקודות ובחר 'הידור'
שלב 10: הבזק את קושחת ESPHome
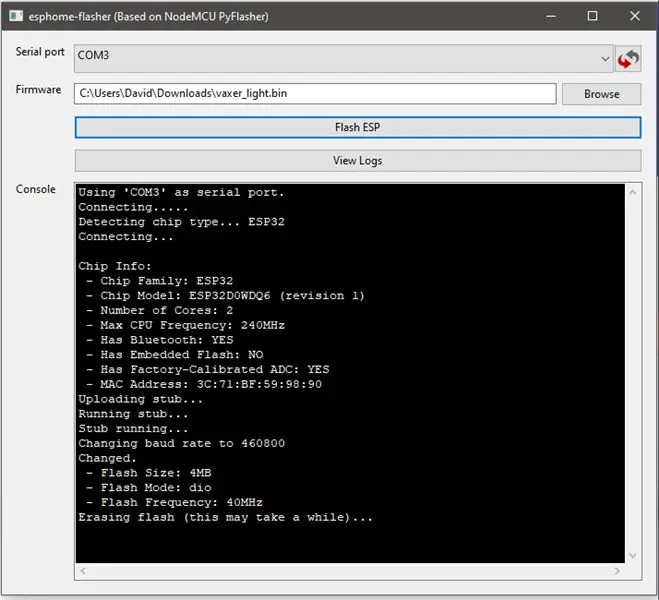
כאשר קובץ YAML ריכז לחץ על 'הורד בינארי'.
מכיוון שזו הפעם הראשונה ש- ESPHome הוכנס למיקרו -בקר זה, עלי להעלות את הקוד ידנית ללוח. בעתיד, לאחר שהמיקרו -בקר יש בו את הקושחה של ESPHome, ESPHome יכול להעלות כל קוד חדש באמצעות wifi.
כדי להעלות את הבינארי למיקרו -בקר השתמש בכלי ESPHome Flasher.
הורד את הכלי ESPHome Flasher מ:
ה- ESP32Cam רחוק מהמיקרו -בקר האהוב עלי, כדי להגיע למצב ההעלאה תחילה עליך לקשר את GPIO 0 ל- GND וללחוץ על כפתור האיפוס. זה עשוי להיות די קשה תלוי בשמנת האצבע והאם חיברת את הדבר ללוח הלחם או לא מכיוון שכפתור האיפוס נמצא בחלק התחתון של הלוח, אי אפשר להגיע אליו אם משתמשים בלוח לחם.
הפעל את esphome-flasher, בחר את הקובץ הבינארי שהורדת ואת היציאה הטורית של מתאם ה- FTDI שלך.
כאשר GPIO 0 מקושר ל- GND ולחץ על כפתור האיפוס, הצלב את אצבעותיך ולחץ על 'Flash ESP'.
בסיום, נתק את הקישור של GPIO 0 ולחץ שוב על איפוס.
שלב 11: הגדר את עוזר הבית
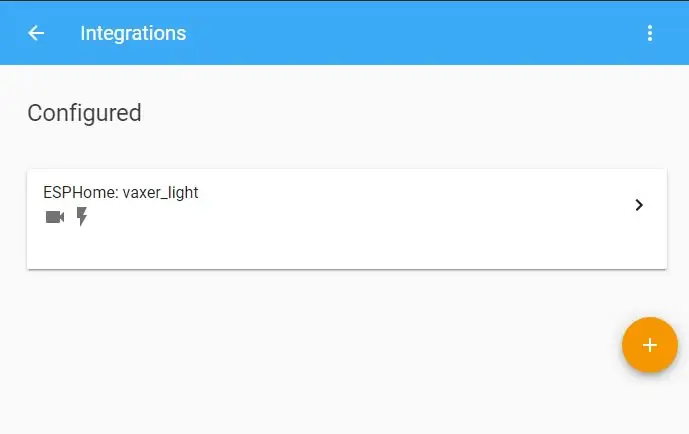
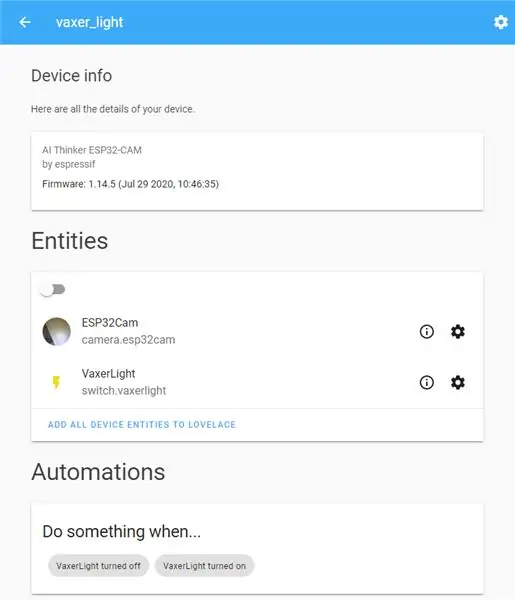
לאחר שהבזקת את הקושחה החדשה של ESPHome למיקרו -בקר ESP32Cam, חזור אל Home Assistant כדי להוסיף את המכשיר החדש.
לחץ על 'תצורה', בצד שמאל למטה ולאחר מכן על 'אינטגרציות', לחץ על סימן הפלוס וחפש את ESPHome.
הזן את המארח, שם הצומת שלך, במקרה שלי 'vaxer_light.local' ולחץ על 'שלח'.
כעת יש להציג את שילוב ESPHome שלך, לחץ עליו כדי לראות רשימת מכשירים ולאחר מכן לחץ על 'vaxer_light' כדי לראות את פרטי המכשיר.
לחץ על 'הוסף את כל ישויות המכשיר לאהבה'.
עכשיו זה די פשוט להשתמש באוטומציות של Home Assistant כדי להדליק ולכבות את האור בשעות מסוימות ביום.
המצלמה זמינה בשם camera.esp32cam, כדי לצלם תמונות השתמש בשירות camera.snapshot של עוזר הבית.
לדוגמה, אוטומציה לצילום בזמן מסוים ביום, וליצירת סרט חסה time-lapse של יצירת המופת שלי, תהיה:
- מזהה: '20202907'
כינוי: טריגר 'חסה timelapse': - ב: '11: 30 'פלטפורמה: פעולת זמן: - שירות: מצלמה. צילום נתונים_תבנית: entity_id: camera.esp32cam קובץ:'/config/timelapse_lettuce/esp32cam _ {{עכשיו (). }} _ {{now (). day}} _ {{now ().month}} _ {{now ().hour}} {{now ().minute}}. jpg '
שלב 12: סיום


וזה הכל. כל מה שצריך לעשות הוא לחבר אותו לממיר הלבנים והבאק כפי שמוצג ולאחר מכן להדביק אותו איכשהו ולהדק - לשחול אותו עם blutak - על הבית.
מקווה שנהנתם מההדרכה שלי, יש לשאול שאלות. תמונות נוספות של זה ושל פרויקטים אחרים ניתן למצוא באינסטגרם שלי @limpfish.
תודה
מוּמלָץ:
בקרת IR על גווני איקאה FYRTUR: 11 שלבים (עם תמונות)

בקרת IR על גווני איקאה FYRTUR: סוף סוף שמתי את ידי על כמה גוונים ממונעים של איקאה ורציתי לשלוט בהם באמצעות שלט IR. זהו יישום נישה, אבל חשבתי שהוא עשוי להיות שימושי למי שרוצה ללמוד כיצד להשתמש בסיכות GPIO של Arduino כ- low-v פשוט
פריצה של איקאה: הר הטאבלט המפרק: 6 שלבים (עם תמונות)
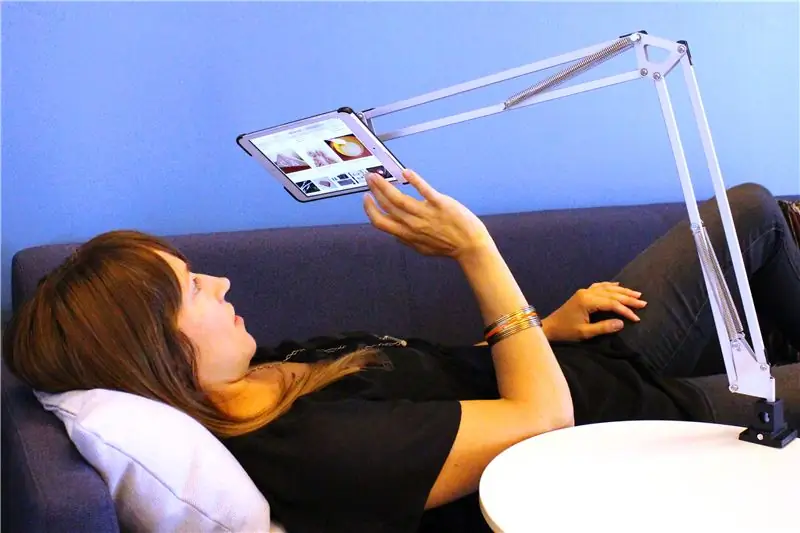
איקאה האק: הר הטאבלט המפרק: הגלישה בטאבלט נהדרת; אין כמו לחפור לאתר המועדף עליך תוך כדי נוחות. אני מוצאת שככל שאני דפדפן ארוך יותר כך היציבה שלי מונחת יותר, בסופו של דבר אני מתייצבת ברמות עצמי למסה עייפה ששוכבת על הגב שלי עם הלוח מעל
Sonos אדריכלות זולה עם איקאה: 8 שלבים (עם תמונות)

Sonos זול בארכיטקטורה עם איקאה: מאז תחילת Sonos רבים התלוננו על המחירים הגבוהים של הרמקולים שלהם ובמיוחד על מחירי התקני Connect שלהם המציעים קו יציאה לשימוש עם הרמקולים שלכם. למכשירי Connect גם חסרות תכונות רבות של התכונה העצמאית
מנורה מבוקרת Wi-Fi של איקאה גרונו: 7 שלבים (עם תמונות)
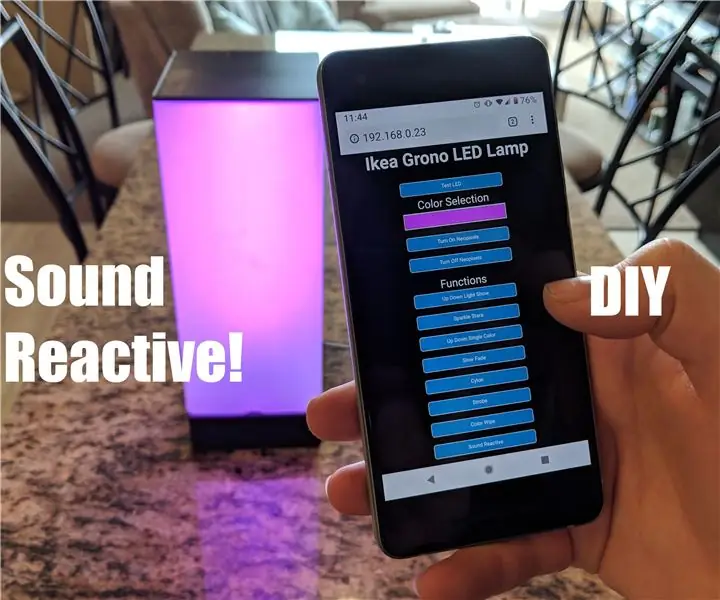
מנורה מבוקרת Wi-Fi של איקאה גרונו: במדריך זה אני אראה לך כיצד להפוך מנורה סטנדרטית של Ikea Grono למנורת LED נשלטת באמצעות Wifi! למנורה למעלה מ -10 מצבי תצוגת אור שונים, כולל מצב תגובתי קול
Erguro-one Aproach Maker של Sonos Play 5 עם קופסת קוגיס של איקאה: 7 שלבים (עם תמונות)

Erguro-one Aproach Maker של Sonos Play 5 עם קופסת קוגיס של איקאה: הפרויקט הזה נולד לאחר הפעם הראשונה ששמעתי את הרמקולים של Sonos Play 5, התרשמתי כל כך מאיכות הצליל ביחס לגודל הקטן של הרמקול, התדרים הנמוכים בהחלט מרשימים, מסיבה זו בבעלותי 2 Play 5 ;-) אני
