
תוכן עניינים:
- שלב 1: ביטול ארגז החומרה
- שלב 2: הורדת מנהלי התקנים וכלים אחרים - הורדת TivaWare עבור סדרת C
- שלב 3: (Windows) הורדת מנהלי התקנים וכלים אחרים - הורדת מנהלי ההתקן של Stellaris ICDI
- שלב 4: (אופציונלי) הורדת מנהלי התקנים וכלים אחרים - הורד כלי מהבהב תוכנת UniFlash
- שלב 5: הורדת מנהלי התקנים וכלים אחרים - הורדת Code Composer Studio (CCS)
- שלב 6: CCS - יצירת הפרויקט הראשון שלנו
- שלב 7: כמה הערות אחרונות
- מְחַבֵּר John Day [email protected].
- Public 2024-01-30 09:12.
- שונה לאחרונה 2025-01-23 14:46.

כמבוא לתכנות מוטבע, לוחות פיתוח כגון לוח ההשקה TM4C123G מספקים דרך פשוטה להתקין את החומרה מספיק כדי להתחיל לתכנת. עם זאת, תהליך הקמת סביבת פיתוח ללוח שלך עשוי להיות מעט מסובך. מדריך זה נועד לעזור לך לעקוף את כל הסיבוכים של הכנת לוח ההשקה שלך לדרך.
שלב 1: ביטול ארגז החומרה
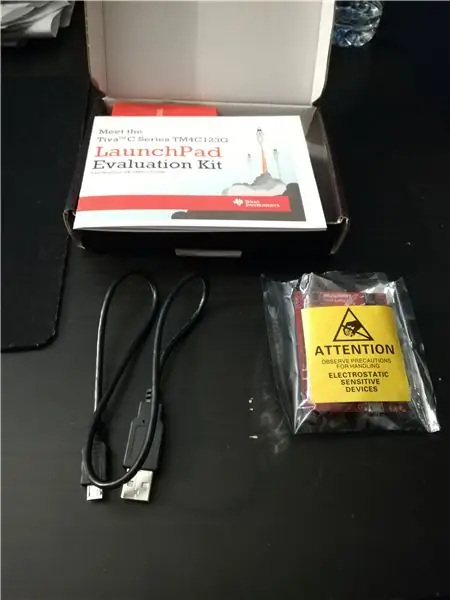
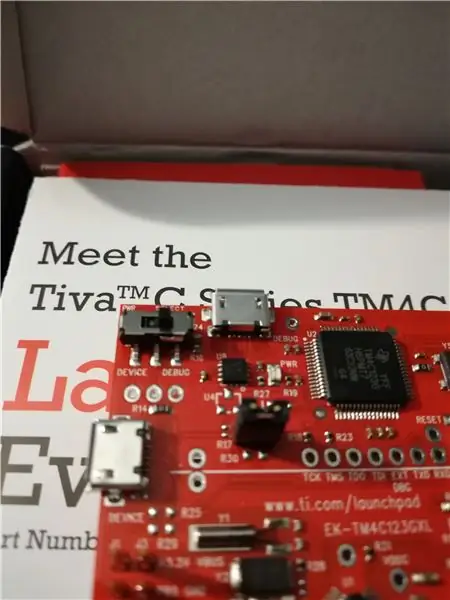
בעת ביטול הארגז של לוח ההשקה החדש שלך, תבחין שהוא מגיע עם שלושה דברים.
- לוח Launchpad TM4C123G
- כבל מיקרו USB קטן ל- USB-A
- מדריך התחלה מהירה של Launchpad
למטרותינו, עלינו להגדיר את מצב המכשיר ל"ניפוי באגים "באמצעות מתג הטבילה בפינת לוח ההשקה. לאחר מכן נוכל לחבר את כבל ה- USB שלנו ליציאת הבאגים מיד ליד מתג הטבילה. מכאן, אנו מחברים את הקצה השני למחשב הפיתוח שלנו.
שלב 2: הורדת מנהלי התקנים וכלים אחרים - הורדת TivaWare עבור סדרת C
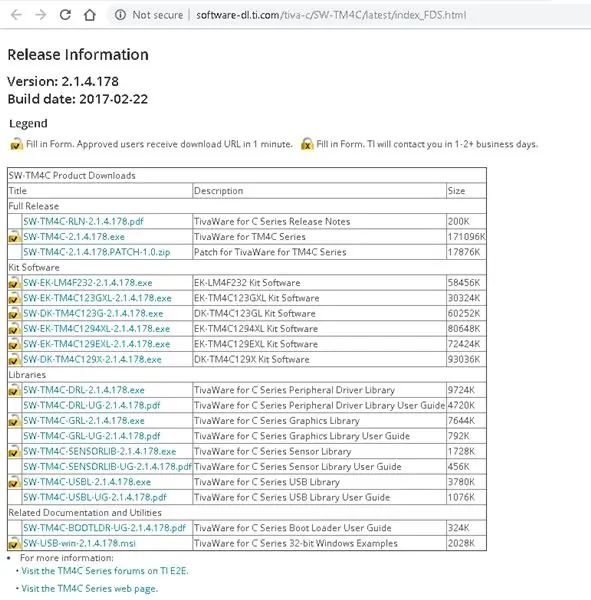
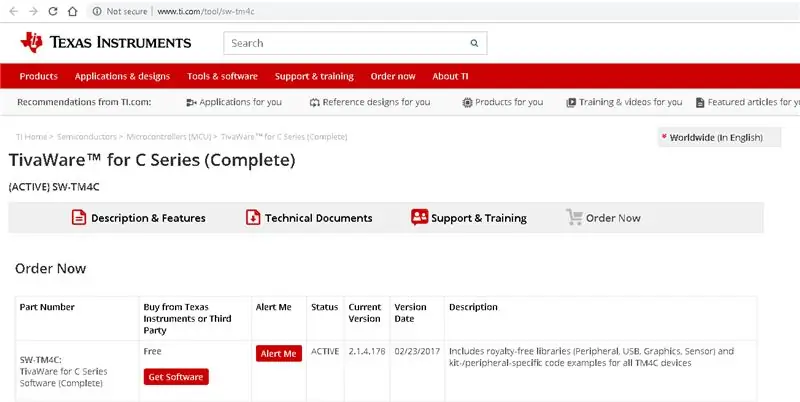
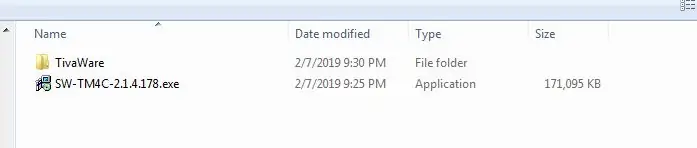
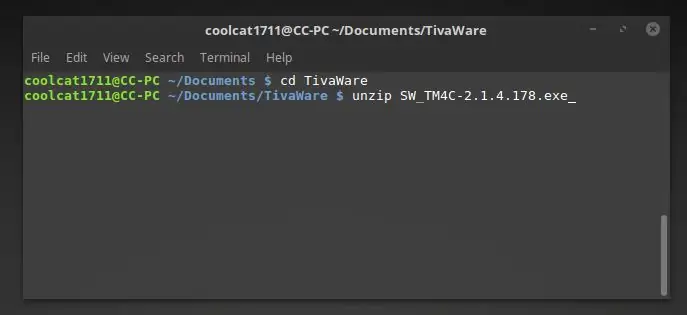
כעת, כאשר יש לנו את לוח ההשקה שלנו מחוץ לקופסה, כעת עלינו להתקין תוכנות מסוימות במחשב הפיתוח שלנו. שלבים אלה משתנים בהתאם למערכת ההפעלה שלך, לכן חפש הוראות ספציפיות לפלטפורמה.
ראשית, הורדת חבילת התוכנה מסוג TivaWare for C.
חבילת תוכנה זו מכילה את כל קבצי התמיכה והכותרות הדרושות לפיתוח Launchpad.
הורד את קובץ SW_TM4C-ver#.exe. עליך להוריד חשבון TI כדי להוריד את הקובץ הזה.
ב- Windows
לאחר הורדת הפעלת קובץ.exe, אני ממליץ לחלץ את הקבצים לתיקייה שבה אתה מתכנן לשים את קבצי הפיתוח שלך. לשם כך הכנתי תיקייה בשולחן העבודה שלי בשם "TM4C123G Files" ובתוכו הכנתי תיקייה בשם "TivaWare" שבה חילצתי את הקבצים.
ב- Mac/Linux
במערכות Mac ו- Linux, לא ניתן להריץ את קובץ.exe באופן מקורי. עם זאת, אתה יכול לחלץ את התוכן בדיוק אותו דבר. לאחר הצבת ה-.exe בתיקייה "TivaWare" שבה אתה מתכנן לשים את קבצי הפיתוח שלך, הפעל "פענח את SWzipTM_C4-ver#.exe במסוף וזה יחלץ את כל הקבצים לספריית העבודה שלך.
אזהרה - הקפד להשתמש בפקודה "cd" כדי להגדיר את ספריית העבודה שלך בתוך תיקיה ייעודית לקבצי TivaWare שלך במסוף, או שיהיה לך בלגן מוחלט של קבצים ותיקיות במקום לא רצוי.
שלב 3: (Windows) הורדת מנהלי התקנים וכלים אחרים - הורדת מנהלי ההתקן של Stellaris ICDI
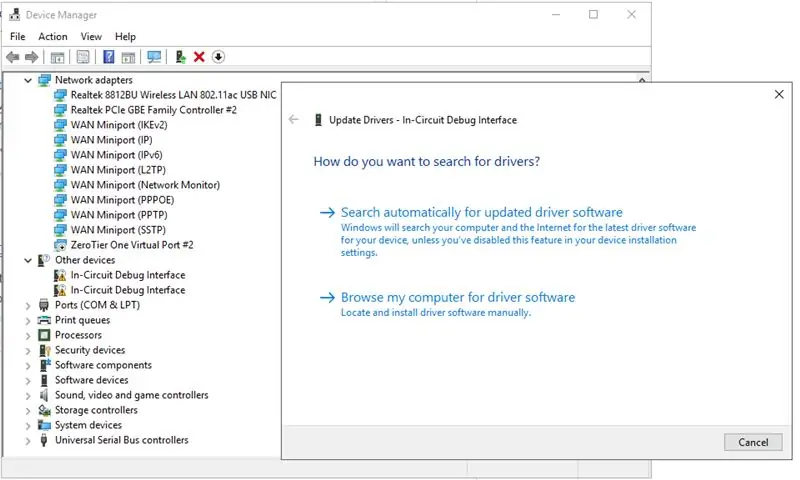
מנהלי ההתקנים של Stellaris ICDI מאפשרים לך להשתמש באתר האיתור המצורף ללוח ההשקה כדי להבהב ולתכנת את השבב הראשי. ב- Windows הוא לא יזהה את מאתר הבאגים לאחר שתתקין את מנהלי ההתקן. לשם כך, חלץ את קבצי מנהל ההתקן מארכיון ה- zip שהורדת. ממנהל מנהלי ההתקנים, תוכל לעדכן את מנהלי ההתקנים על ידי לחיצה ימנית על מכשיר איתור באגים לא מוכר של Stellaris ועיון בקבצי מנהלי ההתקן שחילצת.
שלב 4: (אופציונלי) הורדת מנהלי התקנים וכלים אחרים - הורד כלי מהבהב תוכנת UniFlash
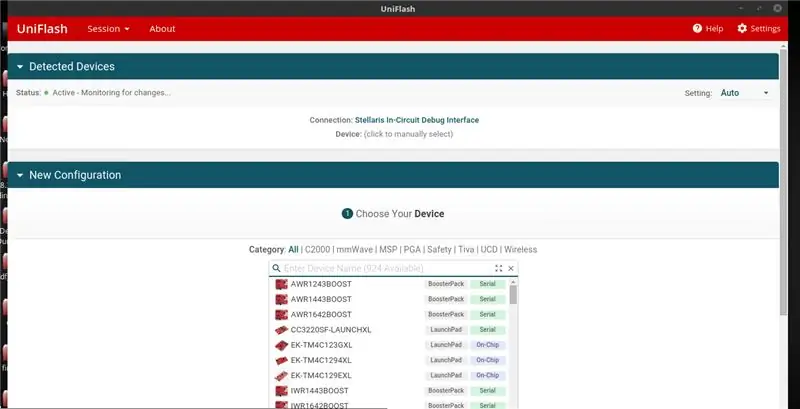
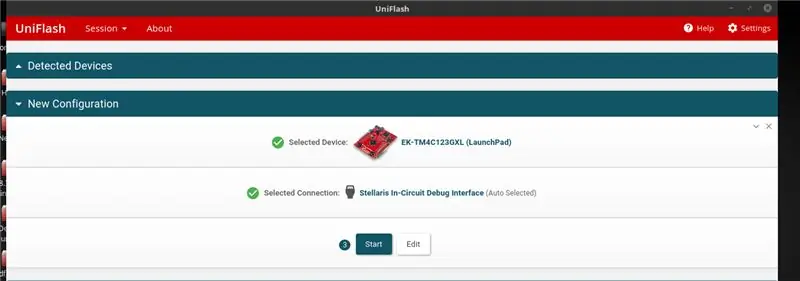
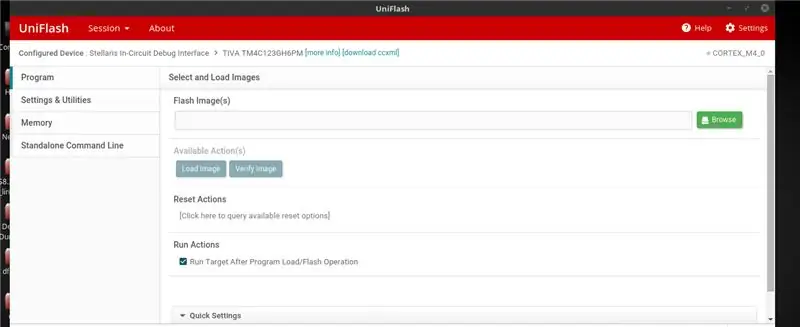
UniFlash מאפשר לך להבהב תוכניות שכבר הידור על לוח ההשקה שלך.
הדבר שימושי ביותר לצפייה בדוגמאות המופיעות בתוך TivaWare/דוגמאות. ההתקנה פשוטה למדי, מכיוון שהם מספקים מתקינים ספציפיים לפלטפורמה באתר. לאחר הורדת הכלי תוכל לפתוח אותו, לזהות אוטומטית את Debugger Stellaris, לבחור ידנית את מודול TM4C123G שבו אתה משתמש ולאחר מכן ללחוץ על כפתור ההתחלה. משם תוכל לטעון קובץ.bin מהדוגמאות ולהבליט אותו בזיכרון כדי לראות את הקוד בפעולה.
שלב 5: הורדת מנהלי התקנים וכלים אחרים - הורדת Code Composer Studio (CCS)
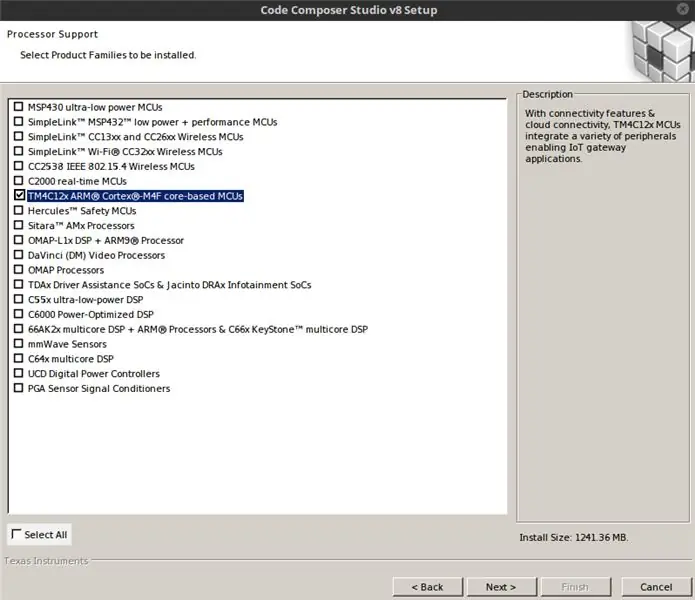
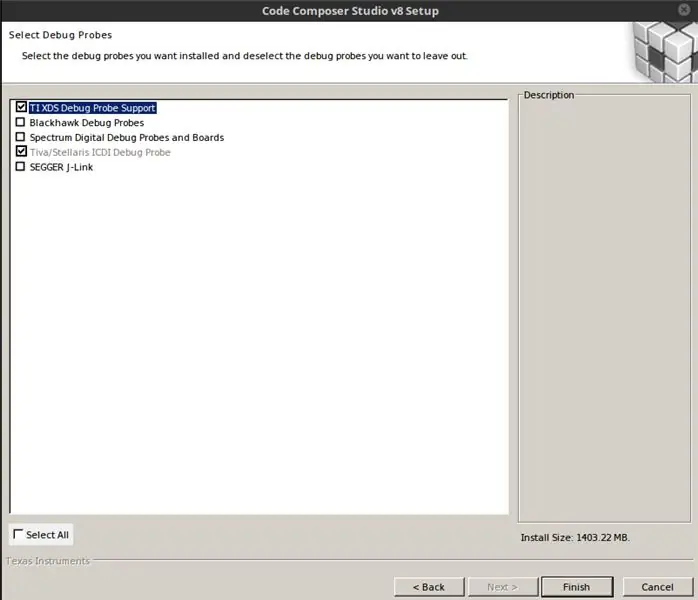
קוד מלחין סטודיו הוא הפורטל שבאמצעותו תוכל לאסוף מכלול או קוד C משלך ולהבהב אותו ישירות על לוח ההשקה לצורך איתור באגים.
תהליך ההתקנה של CCS הוא פשוט למדי. כרגיל, אתה בוחר את המיקום במחשב שלך להתקנת התוכנה תחילה. עם זאת, לאחר מכן, הוא נותן לך אפשרויות להתקין את המהדרים עבור מוצרי מיקרו בקר שונים. תרצה לבחור באפשרות "TM4C12X ARM". לאחר מכן, אם היא עדיין לא נבחרה, הקפד להפעיל את "בדיקת איתור באגים של Stellaris ICDI".
לאחר השלמת ההתקנה של CCS, אנו יכולים להגדיר את CCS כדי להתחיל את הפרויקט הראשון שלנו.
שלב 6: CCS - יצירת הפרויקט הראשון שלנו
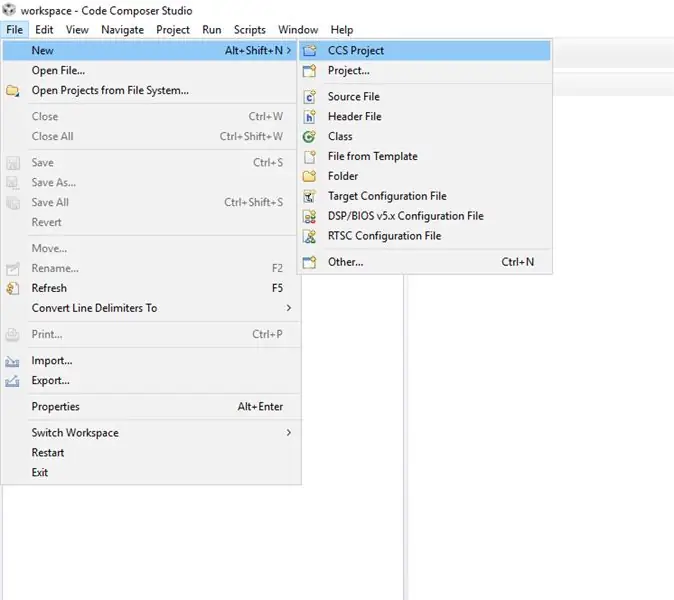
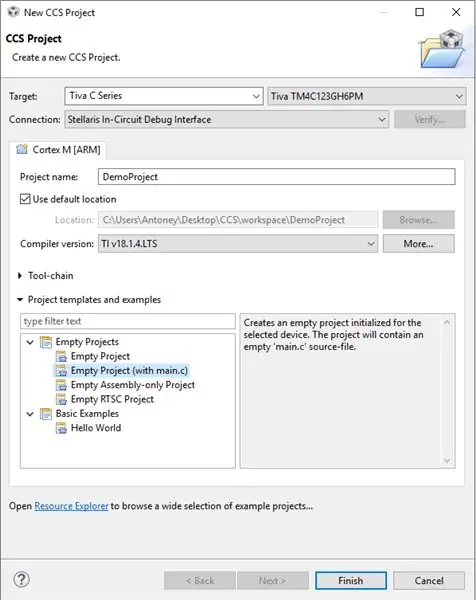
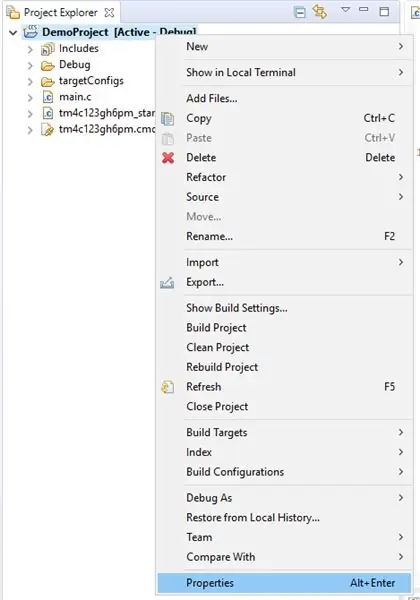
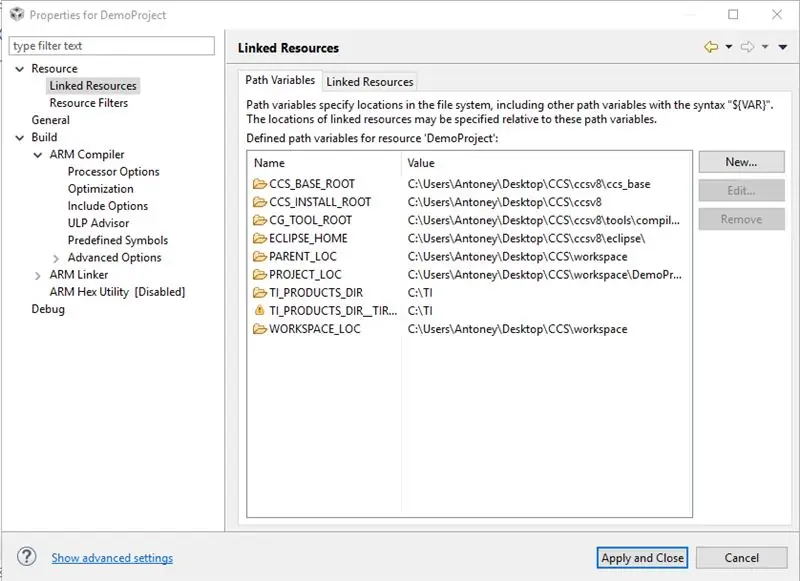
החלק המסובך ביותר הוא בשלב זה, אך לאחר שנסיים, סביבת הפיתוח שלנו תהיה טובה לצאת לדרך! השלבים יינתנו לפי התמונות לפי הסדר, כך שתוכל לעקוב ביתר קלות.
1. בחר "צור פרויקט CCS חדש".
2. בחר את לוח Tiva C שבו אתה משתמש, במקרה שלי, יש לי את TM4C123GH6PM. הקפד לבחור בממשק Debug של Stellaris.
3. עבור אל נכסי הפרויקט החדש.
4/5. צור משתנה נתיב לתיקיית TivaWare שלך. תחת משאב -> משאב מקושר, עליך להוסיף משתנה נתיב חדש בשם TivaWare כאשר נתיב הספרייה מצביע על תיקיית ההתקנה של TivaWare.
6. צור משתנה build לתיקיית TivaWare שלך. תחת Build -> משתנים, הוסף משתנה ספרייה גם לתיקיית TivaWare שלך.
יחד, משתני הנתיב והבנייה יקלו על הכנסת הקבצים הדרושים מהתקנת TivaWare לפרויקט שלנו, ויאפשרו לעדכן את ספריית TivaWare מבלי לבצע מחדש את נתיבי הספרייה שלנו.
7. תחת Build -> מהדר ARM -> כלול אפשרויות, הוסף ספרייה בשם $ {TivaWare}. זה יצביע על משתנה הנתיב שהגדרת קודם לכן ויהפוך אותו כך שהמהדר יוכל למצוא באופן אוטומטי את קבצי הכלול הדרושים.
8/9/10. אחרון חביב, עלינו להוסיף את ספריית driverlib מהתיקייה TivaWare לפרויקט שלנו. ניתן לעשות זאת על ידי לחיצה ימנית על הפרויקט ובחירה באפשרות "הוסף קבצים". נווט לספרייה המוצגת כדי לבחור את הקובץ driverlib.lib. לאחר מכן, בחר "קישור לקבצים" ביחס לספריית TivaWare שלנו.
אם הגעת עד לכאן, הסביבה שלך צריכה להיות מוגדרת לחלוטין!
שלב 7: כמה הערות אחרונות
בשלב זה, אמורה להיות לך סביבת פיתוח פונקציונלית, כמו גם את כל מנהלי ההתקן וחבילות התוכנה הנוספות שאתה צריך.
מכאן, דרך טובה ללמוד על לוח ההשקה היא לנסות כמה מקודי הדוגמאות ב- TivaWare -> דוגמאות. אתה יכול להבהב את הקבצים הבינאאריים המורכבים מראש ישירות על הלוח, או לייבא את הקוד לפרויקט שלך כדי לחטט פנימה.
אני מקווה שהמדריך הזה הוכיח את עצמו כעזר, ומאחל לך בהצלחה בניסיון שלך עם לוח ההשקה!
משאבים נוספים:
גיליון נתונים TM4C123G
סדנה וירטואלית עם הדרכות קוד
מוּמלָץ:
Arduino Nano - מדריך חיישן מד גובה MPL3115A2 מדריך: 4 שלבים

Arduino Nano - MPL3115A2 מדריך חיישן מד גובה מדויק: ה- MPL3115A2 משתמש בחיישן לחץ MEMS עם ממשק I2C כדי לספק נתוני לחץ/גובה וטמפרטורה מדויקים. יציאות החיישן ממוגנות באמצעות ADC ברזולוציה גבוהה של 24 סיביות. עיבוד פנימי מסיר משימות פיצוי מה
הוסף את צליל ההתחלה של Trigger ל- Google AIY Voice Kit: 6 שלבים (עם תמונות)

הוסף את צליל ההתחלה של Trigger ל- Google AIY Voice Kit: הדרכה זו היא די פשוטה. מאוד נהניתי מהערכה הקולית של Google AIY, אבל מאוד אוהב את הרעש שהם עושים מהבית הרגיל שלי ב- Google Home כדי לאשר שהם מקשיבים באופן פעיל. זה לא מוגדר כברירת מחדל באף אחת מהדוגמאות ש
שנה את לחצן ההתחלה ב- Windows XP: 5 שלבים
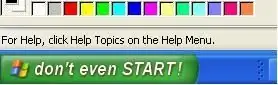
שנה את לחצן ההתחלה ב- Windows XP: במדריך שלב אחר שלב תוכל לשנות את הטקסט בכפתור ההתחלה למה שאתה רוצה
כיצד לשנות את הטקסט שמופיע בעת העברת העכבר מעל לחצן ההתחלה: 4 שלבים

כיצד לשנות את הטקסט שמופיע בעת העברת העכבר מעל לחצן ההתחלה: הכותרת אומרת הכל
שנה את מסך ההתחלה של Mozilla Thunderbird: 3 שלבים

שנה את מסך ההתחלה של Mozilla Thunderbird: בדיוק כמו האופן שבו תוכל לשנות את דף הבית בכל דפדפן אינטרנט, Mozilla Thunderbird גם מאפשר לך לבחור דף אינטרנט שיוצג באזור הצגת ההודעות כאשר הוא מתחיל. זה יכול להיות שימושי, תוכל לגרום לו להציג אתר חדשות וראה את החדשות. לאחר מכן
