
תוכן עניינים:
- מְחַבֵּר John Day [email protected].
- Public 2024-01-30 09:12.
- שונה לאחרונה 2025-01-23 14:46.

תקועים בבית הרחק מאהובכם? בתקופה קשה זו, הפרויקט הקטן והמהנה הזה בהחלט ינסה להביא חיוך על פניכם.
במדריך זה, אראה לך כיצד להציג התראות מהטלפון הנייד שלך בצורה של אנימציות במודעה.
בואו נתחיל
אספקה
מודול WiFi ESP12E x1
נוריות WS2812B x27
ווסת מתח AMS1117 3.3V x1
הנגד 10k SMD (0805) x4
100nF SMD (0805) נגד x1
NodeMCU לתכנות ESP12E
שלב 1: התוכנית
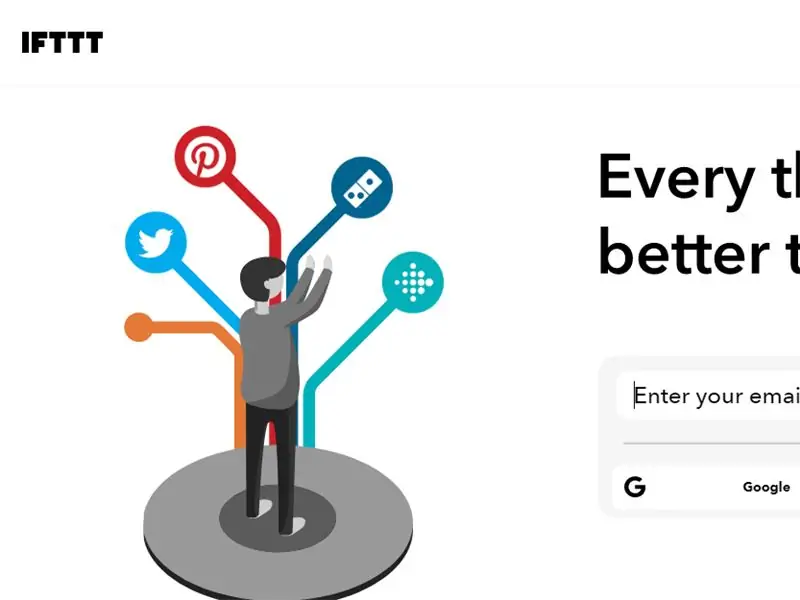
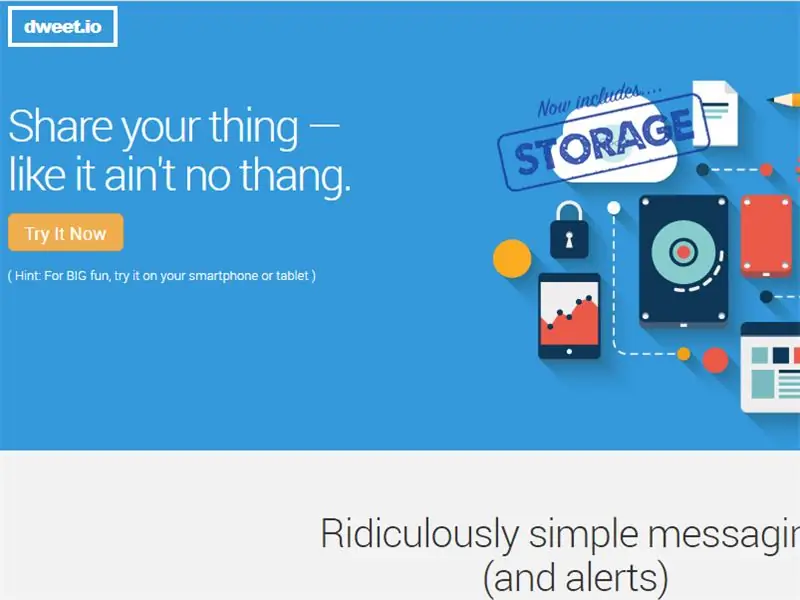
התוכנית היא להשתמש ב- IFTTT (If This Then That) כדי לסרוק אחר אירועים מסוימים המתרחשים בטלפון הנייד ולאחר מכן מפעילה בקשת אינטרנט. Dweet משמש לפרסום נתונים מה- IFTTT ולאחר מכן קבלת אותם נתונים באמצעות ESP12E.
כשהתחלתי עם הפרויקט הרעיון היה ליצור הודעה שמאפשרת לי לדעת אם יש הודעה, שיחה וכו 'מאדם מסוים. אבל אז הבנתי שאפשר לעשות הרבה יותר באמצעות IFTTT. אז החלטתי להוסיף הודעות כמו סוללה חלשה, ווידג'ט כפתורים וטוויטר. אתה יכול להוסיף אירועים נוספים מ- IFTTT.
שלב 2: איך זה עובד?
אם מתרחש אירוע (הודעה, סוללה חלשה, שיחה וכו '), אז מתבצעת בקשה אינטרנטית לדוויט ו"מפרסמת "את הנתונים בצורה של JSON.
לדוגמה, אם הסוללה יורדת מתחת ל -15%, מופעל אירוע המביא בקשת אינטרנט לכתובת https://dweet.io/dweet/for/mythingname?Noti=batt. זה מוסיף את "Noti": "batt" לקוד JSON. הנוטי הוא ה'מפתח 'והבט הוא ה'ערך' שלו.
לאחר מכן ESP12E מתחבר ל- Dweet ו"קולט "את הנתונים שפורסמו באמצעות https://dweet.io/get/latest/dweet/for/mythingname ומנתח את ה- JSON לעיל כדי לבדוק את הערך של" Noti ". לכל אירוע מוקצה ערך אחר וכך ESP12E יודע איזה אירוע הופעל.
לאחר מכן ESP-12E מציג את האנימציה ברציפות עד שתלחץ על כפתור מאחור.
שלב 3: הגדרת IFTTT ו- Dweet
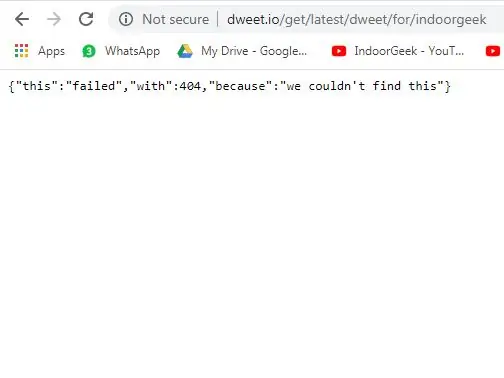
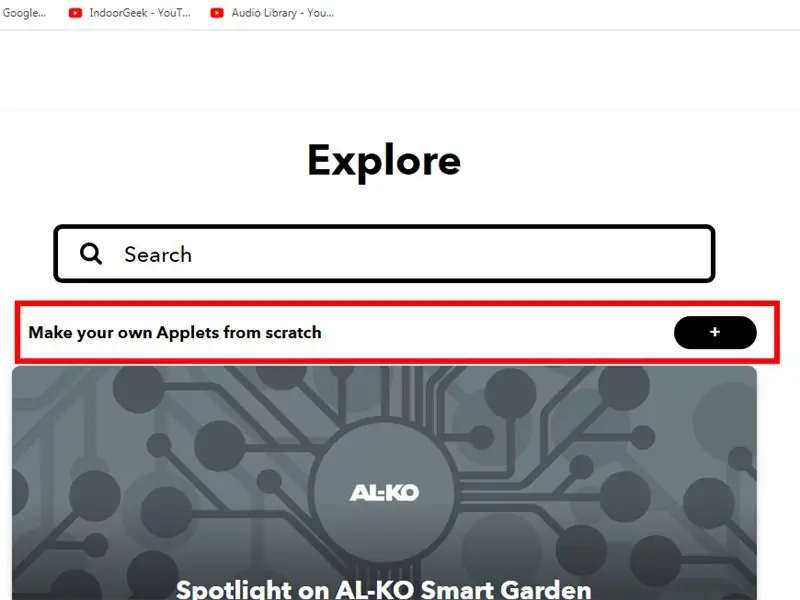
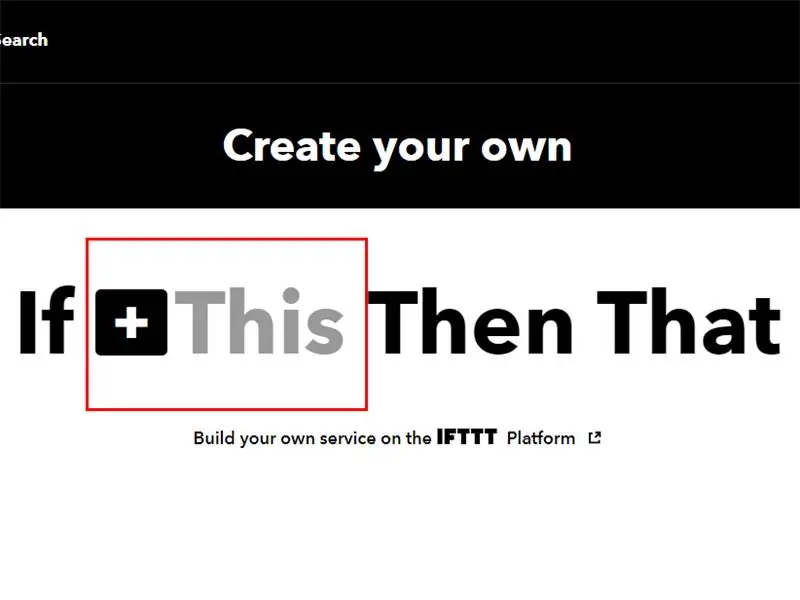
הגדרת ציוץ:
- אתה רק צריך לחשוב על שם דבר.
- כדי לבדוק אם הוא זמין, הקלד
- אם אתה מקבל תגובה כפי שמוצג באיור, היא זמינה.
הגדרת יישומון IFTTT:
- בקר ב- IFTTT וצור חשבון
- לחץ על "חקור" ולאחר מכן על "צור אפלטים משלך מאפס"
- לחץ על "זה" ובחר "סוללת אנדרואיד" מהרשימה
- בחר טריגר - "הסוללה יורדת מתחת ל -15%"
- לחץ על "זה" ובחר "Webhooks" מהרשימה
- בחר פעולה - "בקש אינטרנט"
- כתובת URL -
- שיטה - POST
- סוג תוכן - טקסט/רגיל
- לחץ על "צור פעולה"
הורד את אפליקציית Android/iOS IFTTT והיכנס לחשבונך. האפליקציה תבקש ממך באופן אוטומטי לאפשר גישה לשירותים שונים בהתאם לאפליקציות שנוצרו. אחרת, עליך לתת הרשאות באופן ידני.
באפליקציה, עבור אל הגדרות> אפשרויות סנכרון והפעל את "הפעל מיקום, סוללת אנדרואיד וחיבורי WiFi מהר יותר".
באופן דומה, אתה מייצר יישומונים רבים. פשוט שנה את חלק כתובת האתר שהוא בולט
סוללת אנדרואיד - batt
טוויטר - טוויטר
כפתור - כפתור
שלב 4: עיצוב PCB


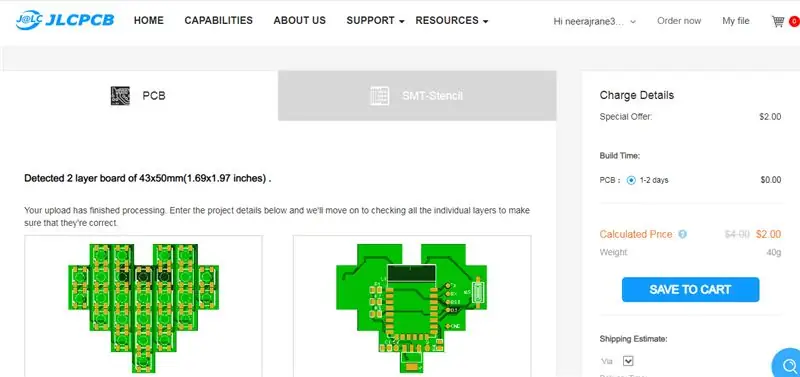
אתה יכול להשתמש בכל תוכנה שאתה אוהב לעיצוב PCB. אני משתמש ב- EasyEDA מכיוון שהוא מתאים למתחילים כמוני. צירפתי את הסכימה. לחץ כאן להורדת קבצי Gerber עבור ה- PCB.
וודא שאין מטוס קרקע מתחת לאנטנות ה- WiFi של מודול ESP-12E.
למטרות תכנות, מסופקים רפידות עבור TX, RX, RST, D3 ו- GND.
לאחר שתסיים לעצב את ה- PCB, בנה אותו מהיצרן שבחרת. בחרתי ב- JLCPCB בגלל השירות המהיר שלה.
הלחמתי את 27 הלדים באמצעות הלחמה חוזרת באמצעות ברזל בד. הייתי צריך להלחם ביד את מודול ESP-12E כמו גם כמה רכיבי SMD אחרים בצד האחורי של הלוח.
טעויות שעשיתי:
- לא בדקתי את הסכימה ולכן פספסתי חיבור GND לנורית. הייתי צריך לגרד את מסכת ההלחמה מעל תוכנית הקרקע ולגשר על מפרק ההלחמה.
- לא הוספתי קבל 100nF ביציאה של ווסת המתח. ESP-12E שואב יותר זרם כאשר הוא מתחבר ל- WiFi. בהעדר הקבל, המתח יורד מספיק כדי לאפס את ESP-12E.
אל תדאג! העליתי את הקבצים המתוקנים ל- PCB.
שלב 5: זמן הקידוד

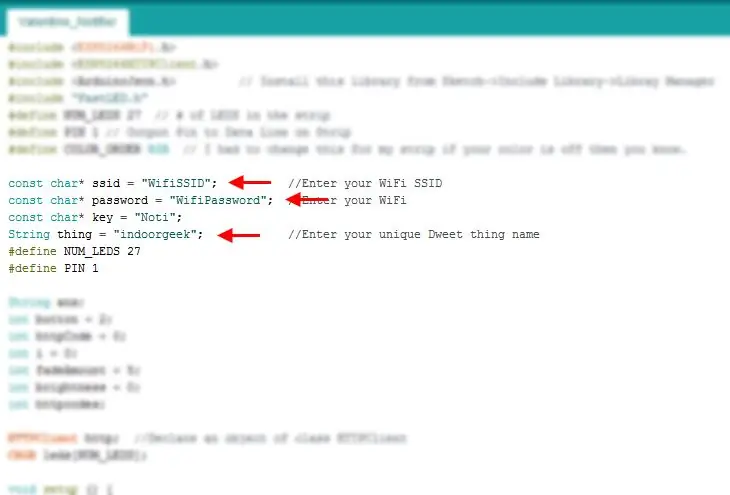
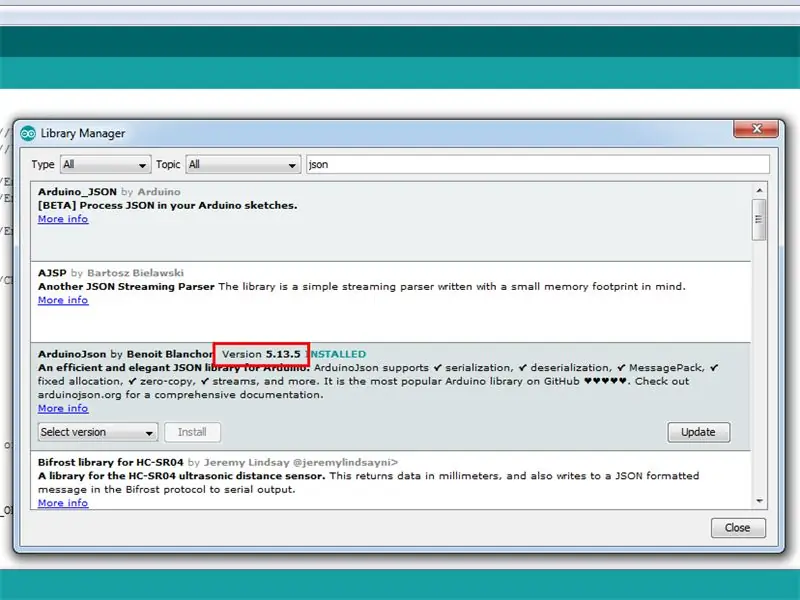
ישנן מספר דרכים לתכנת את ESP-12E. אתה יכול לקרוא על זה כאן. אני אשתמש ב- NodeMCU כדי לתכנת אותו ובגלל זה הכנתי רפידות עבור RX, TX, RST, D3 ו- GND. ודא כי הלוח מופעל (על ידי 5V) כך ש -3.3V יהיה זמין עבור ESP-12E. בצע את החיבורים ל- NodeMCU כפי שמסומן על הלוח. חבר את סיכת EN (Enable) של ה- NodeMCU ל- GND. זה משבית את המודול ב- NodeMCU כך שניתן לתכנת את המודול בלוח שלנו. חבר את NodeMCU למחשב שלך ופתח את קובץ ה-ino המצורף כאן.
לפני שתעלה, בצע את השינויים הבאים:
- הזן את ה- SSID של ה- WiFi שלך
- הזן את סיסמת ה- WiFi שלך
- הזן את שם ה'דבר 'הייחודי שלך.
התקן את ספריות ArduinoJson ו- FastLED ממנהל הספרייה.
הערה: בחר גרסה נמוכה יותר (5.13.5) בעת התקנת ArduinoJson.
בחר לוח> NodeMCU 1.0 ולחץ על העלה!
שלב 6: הדפסה תלת מימדית

שום דבר מפואר כאן. רק דוכן פשוט עם הגוף בצורת לב.
המעמד מכיל ערוץ שממנו כבל ה- USB עובר מהבסיס ללוח. עיצבתי את הגוף המרכזי כך שיתאים לחיכוך.
אני עדיין מנסה לשפר את העיצוב. אני אעדכן את הקבצים ברגע שאסיים עם זה.
שלב 7: תהנה
חבר אותו למטען סלולרי ואל תפספס הודעה!
תודה שנצמדת עד הסוף. מקווה שכולכם אוהבים את הפרויקט הזה ולמדתם משהו חדש היום. ספר לי אם תכין אחד לעצמך. הירשם לערוץ היוטיוב שלי לפרויקטים נוספים כאלה. תודה לך, שוב!


פרס שני בתחרות הלב
מוּמלָץ:
כיצד לבצע שיחות ESP מרובות באמצעות ESP-NOW באמצעות ESP32 ו- ESP8266: 8 שלבים

כיצד לבצע שיחות ESP מרובות באמצעות ESP-NOW באמצעות ESP32 ו- ESP8266: בפרויקט המתמשך שלי, אני צריך מספר ESP כדי לדבר ביניהם ללא נתב. לשם כך אשתמש ב- ESP-NOW כדי ליצור תקשורת אלחוטית זה עם זה ללא נתב ב- ESP
הודעת GMail באמצעות ESP8266 Arduino ו- OLED: 5 שלבים

הודעת GMail באמצעות ESP8266 Arduino ו- OLED: כיום, לכל מכונה יש כמה נתונים לפרסם באמצעות ענן והנתונים צריכים לנתח ועליהם להקליט למטרות רבות. יחד עם זאת הנתונים צריכים להיות נגישים גם למנתח. ניתן לעשות דברים אלה באמצעות מושג IOT. IOT הוא אינטרנט של
ESP - הודעת אווירה מרחוק: 8 שלבים

ESP-הודעת אווירה מרחוק: אב הטיפוס מבוסס על שבב IOT הפופולרי ESP8266.ESP8266 זהו שבב Wi-Fi בעלות נמוכה עם ערימת TCP/IP מלאה ויכולת מיקרו-בקר המיוצר על ידי היצרן הסיני מבוסס שנחאי, Espressif Systems. מעבד: L106 32-bit RISC
שלוט בארדואינו באמצעות סמארטפון באמצעות USB באמצעות אפליקציית Blynk: 7 שלבים (עם תמונות)

שליטה בארדואינו באמצעות סמארטפון באמצעות USB באמצעות אפליקציית Blynk: במדריך זה נלמד כיצד להשתמש באפליקציית Blynk ובארדואינו על מנת לשלוט במנורה, השילוב יהיה באמצעות יציאה טורית USB. מטרת ההוראה היא להראות את הפתרון הפשוט ביותר לשלוט מרחוק בארדואינו או ב
הודעת IoT Push Push באמצעות Nodemcu בטלפון (לכל דבר): 5 שלבים (עם תמונות)

הודעת IoT Push Push באמצעות Nodemcu בטלפון (לכל דבר): שליחת התראה להודעות, מיילים מיושנים … אז בואו נכין משהו חדש שקל ופשוט מאוד ללא שום שרת מורכב בצד הוסט PHP או סיבוך אחר … אוטומציה ביתית, מפלס משאבת מים, השקיה בגינה, חיית מחמד אוטומטית
