
תוכן עניינים:
2025 מְחַבֵּר: John Day | [email protected]. שונה לאחרונה: 2025-01-23 14:46



מי לא רוצה בית חכם? אחד הדברים היפים ביותר שאתה יכול לעשות הוא להחליף את האורות או מכשירים אחרים בבית שלך באמצעות שליטה קולית. בעזרת אפליקציית Google Home והעוזר של Google זו באמת חתיכת עוגה ……
אתה לא צריך הרבה חלקים בשביל זה וזה ניסוי נחמד לבנות את השליטה הקולית הזו בעצמך עם רמקול חכם, מחשב מיני Arduino וכמה ממסרי מיתוג. אתה יכול גם לקנות הרבה אורות חכמים וזרי חיבור זולים מאוד, אבל לעשות את זה בעצמך זה הרבה יותר כיף. אתאר שלב אחר שלב כיצד תוכל לעשות זאת. תזדקק לרכיבים הבאים:
אספקה
1 רמקול חכם, למשל Google Nest Mini.
2 מחשב Arduino MKR1000 להמרת הפקודות הקוליות לפקודות החלפה.
3 ממסר מיתוג אחד או יותר של 5 וולט, אחד לכל מנורה שאתה רוצה לשלוט בה.
4 ספק כוח USB ל- Arduino MKR1000 עם תקע מיקרו USB.
5 חיווט ראשי (1.5 מ ר) ושקעים לחיבור בטוח של האורות ומכשירים אחרים.
6 סמארטפון אנדרואיד לאפליקציית Google Home.
שלב 1: תהליך הפיקוד באמצעות האינטרנט

בתמונה זו תוכלו לראות צעד אחר צעד כיצד כל התהליך עובד.
הפעלה וכיבוי באמצעות הפקודות הקוליות פועלת לחלוטין דרך האינטרנט. שלושה (!) שירותי ענן נדרשים לשם כך … עליך ליצור חשבון עבור כל שירות ענן … זה קצת מסורבל אבל זה עובד!
ראשית תזדקק לאפליקציית Google Home. הורד אותו מ- Playstore בטלפון אנדרואיד והתקן את האפליקציה. הבנת הפקודות הקוליות שלך באמצעות Google Home פועלת רק בשפה האנגלית. אז הגדר את השפה לאנגלית באמצעות הגדרות / הגדרות נוספות / עוזר / שפות ולאחר מכן בחר אנגלית (ארצות הברית).
ה- Google Nest Mini שומע את הפקודה הקולית, למשל "היי גוגל, הפעל את הנורה מספר אחת". אות שמע אנלוגי זה דיגיטציה ונשלח לענן Google Assistant. לאחר מכן היא מועברת לענן IFTTT שבו מתקבלת התשובה. IFTTT (אם זה יותר מזה או "אם אתה עושה דבר אחד הדבר השני קורה") היא סוג של תחנת ביניים שמנתחת את הפקודה, נותנת את התשובה ומעבירה את הפעולות לענן הבא, ה- Adafruit IO. אם הפקודה מובנת במלואה התשובה מ- IFTTT תוחזר דיגיטלית ל- Google Nest Mini ושם היא תומר לאות שמע. אם הפקודה אינה מובנת, עוזר Google יחזיר תשובה נוספת כדי להבהיר כי לא תתבצע כל פעולת החלפה. פקודה מובנת היטב תועבר על ידי IFTTT לאתר Adafruit. Adafruit היא ספקית אלקטרוניקה המתחזקת אתר לאחסון נתוני מיתוג חכמים. הם קוראים לזה "הזנה". IFTTT שולח את הקוד המשויך לפקודה (במקרה שלנו "one_on") לעדכון זה. ה- Arduino MKR1000 מתוכנת לבדוק את האתר הזה באופן קבוע, לקרוא את הנתונים בפיד ואז הוא מפעיל או כבה את ממסר המיתוג הרלוונטי. עדכון Adafruit מוגן מסיבות אבטחה עם שם חשבון ו- IOKEY ייחודי של Adafruit הידוע רק לבעל החשבון.
שלב 2: תכנות ה- Arduino MKR1000


השתמש ב- IDE הסטנדרטי מאתר Arduino. מקם את הספריות הבאות ב- IDE (באמצעות: כלים / ניהול ספריות): ArduinoJson ו- WiFi101.
אם לא תכננת בעבר את MKR1000, תחילה עליך להפוך את הלוח הזה לנגיש ב- IDE. הורד את קובץ הלוח "לוחות SAMD Arduino" באמצעות כלי התפריט / לוח / מנהל לוח, ולאחר מכן תוכל לבחור בלוח MKR1000.
המערכון משתמש גם בקובץ נוסף, arduino_secrets.h.
זהו קובץ טקסט שניתן ליצור בעזרת פנקס רשימות. קובץ זה מכיל את קודי הגישה המשמשים לרשת ה- Wi-Fi (רשת SSID וסיסמה) ואת קודי ההתחברות של Adafruit IO (שם חשבון וקוד IOKEY). שמור קובץ זה בספריית arduino במחשב האישי שלך בשם arduino_secrets.h בספרייה נפרדת. לפני השמירה, החלף את כל "xxx" ברשת שלך ונתוני Adafruit. זה צריך להיות בקובץ arduino_secrets.h:
#הגדר SECRET_SSID "xxx"
#הגדר SECRET_PASS "xxx"
#הגדר IO_USERNAME "xxx"
#הגדר IO_KEY "xxx"
העתק את הסקיצה של Arduino למטה וטען אותה ב- MKR1000 באמצעות תוכנית Arduino IDE.
שלב 3: הזנת Adafruit

צור חשבון בכתובת www.io.adafruit.com. Adafruit היא ספקית אלקטרוניקה המתחזקת אתר לאחסון נתוני מיתוג חכמים.
צור הזנת ON_OFF שבה הפקודות יישמרו מאוחר יותר. ל- Adafruit יש הדרכה מקיפה המראה לך כיצד לעשות זאת:
learn.adafruit.com/adafruit-io-basics-feeds/creating-a-feed
עדיף להגדיר את "ההזנה" בהיסטוריית ההזנות למצב OFF, אין צורך לזכור את פקודות ההחלפה. (ההגדרות נמצאות בצד ימין של הדף).
שלב 4: הגדרות IFTTT




צור חשבון בכתובת www. IFTTT.com. עבור אל "חקור" (מימין למעלה) ולאחר מכן בחר "צור יישומונים משלך מאפס". לחץ על "זה" וחפש את גוגל. בחר Google Assistant. לאחר מכן בחר באפשרות הראשונה "אמור משפט פשוט". לאחר מכן הזן את תיאור הפקודה הרצוי ואת התשובה שתינתן.
(במקרה שלנו "הדלק את כל האורות" ו- "אישור. אני אדליק את כל האורות. תיזהר!"). לאחר מכן לחץ על "צור טריגר" ובמסך הבא לחץ על "זה". לאחר מכן בחר Adafruit ולחץ על "שלח נתונים ל- adafruit IO". הזנת ON-OFF מופיעה בשדה הראשון ולאחר מכן הזן את הקוד הרצוי בשדה השני (כאן כדוגמה "הכל על").
לבסוף, לחץ על "צור פעולה" ולאחר מכן על "סיום".
אתה יכול גם לקבל הודעה בטלפון שלך לבדוק בכל פעם שאפלט היה פעיל, וזה שימושי לפתרון בעיות, אבל כשהכל עובד אתה יכול לכבות את זה.
אם אתה רוצה לשלוט במספר נורות או מכשירים ביתיים אחרים, עליך ליצור יישומון IFTTT לכל פקודה, והקודים המאוחסנים בפיד Adafruit חייבים להתאים לקודים בשרטוט Arduino.
שלב 5: בדוק את החיבורים והתוכנה

כדי לבדוק את המערכת, תוכל לבצע התקנת בדיקה עם נוריות במקום ממסרים:
שלב 6: חיבור מכשירי חשמל ביתיים


כדי להחליף מכשירים ביתיים, עליך לחבר ממסרי מיתוג ליציאות של Arduino MKR1000 במקום נוריות הבדיקה. השתמש בחיווט 1.5 מ מ בצד אספקת המתח הראשי לחיבור המכשירים ומגעי הממסר בצורה בטוחה.
מוּמלָץ:
מעגל מתקן לחיטוי ידיים/עשה זאת בעצמך [ללא מגע]: 10 שלבים
![מעגל מתקן לחיטוי ידיים/עשה זאת בעצמך [ללא מגע]: 10 שלבים מעגל מתקן לחיטוי ידיים/עשה זאת בעצמך [ללא מגע]: 10 שלבים](https://i.howwhatproduce.com/images/001/image-1630-j.webp)
מעגל מתקן לחיטוי ידיים/עשה זאת בעצמך [ללא מגע]: מאת חסם מושירי, [email protected] תכונות יציבות גבוהה וללא רגישות לאור הסביבה מארז אקרילי (פרספקס) בחיתוך לייזר חסכוני בעל יכולת זרימה זרימה של חומר החיטוי ביד /אלכוהול (יעילות)
סיר צמחים חכם אוטומטי - (עשה זאת בעצמך, מודפס בתלת מימד, ארדואינו, השקייה עצמית, פרויקט): 23 שלבים (עם תמונות)

סיר צמחים חכם אוטומטי - (עשה זאת בעצמך, מודפס בתלת מימד, ארדואינו, השקייה עצמית, פרויקט): שלום, לפעמים כשאנחנו יוצאים מהבית לכמה ימים או ממש עסוקים צמחי הבית (באופן לא הוגן) סובלים מכיוון שהם לא מושקים כאשר הם צריך את זה. זהו הפתרון שלי. זהו עציץ חכם הכולל: מאגר מים מובנה. סנסו
עשה זאת בעצמך Google Glass זכוכית בשם "Beady-i": 22 שלבים (עם תמונות)
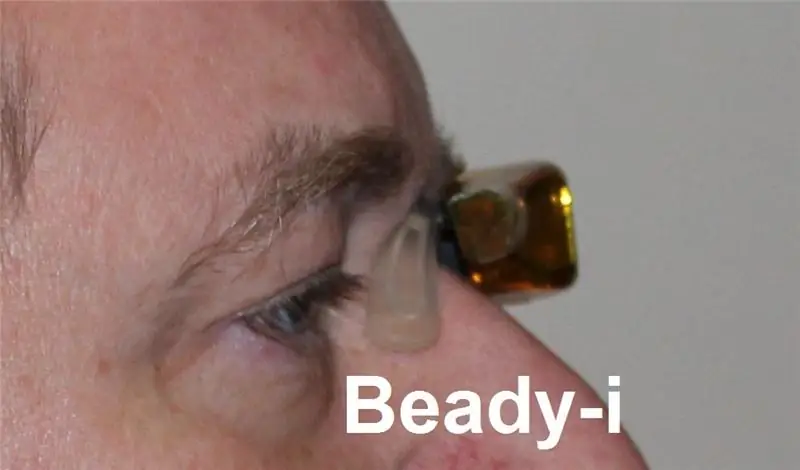
עשה זאת בעצמך Google Glass זכוכית בשם "Beady-i": תצוגת לבישה עם סרט חד צדדי גמיש. יש לי את עיני החרוזים עליך ………………………… ………………………………………….. ……………… בשנת 2009 פרסמתי הוראה כיצד להכין זוג
עשה זאת בעצמך Google Home עם רמקול Bluetooth ברכזת העגינה של פטל פיי אפס: 7 שלבים (עם תמונות)

DIY בית של גוגל עם רמקול Bluetooth על רכז העגינה של Raspberry Pi: יש לנו מדריך בנושא DIY Amazon Echo Alexa - Alexa Voice Assistant ב- Raspberry Pi Zock Docking Hub. הפעם אנחנו רוצים להראות לכם כיצד לבנות בית DIY של Google. במדריך זה נראה לך כיצד להתקין ולהגדיר את Google Assistant
מזל"ט חכם עשה זאת בעצמך עם מצלמה (מבוסס ארדואינו): 22 שלבים (עם תמונות)

מזל"ט חכם עשה זאת בעצמך עם מצלמה (מבוסס ארדואינו): מזל"טים הם צעצועים וכלים פופולריים מאוד בימים אלה. תוכלו למצוא בשוק מזל"טים מקצועיים ואפילו מתחילים וגאדג'טים מעופפים. יש לי ארבעה מל"טים (רביעיות והקסקופרים), כי אני אוהב את כל מה שטס, אבל הטיסה ה -200 היא לא
