
תוכן עניינים:
2025 מְחַבֵּר: John Day | [email protected]. שונה לאחרונה: 2025-01-23 14:46


מי אני?
אני סמואל קונקלין ואני שנה ב 'ב- E. L. תיכון מאיירס. ניסיתי בפוטוגרמטריה בחודשיים האחרונים ואני מקווה לעזור לך אם תבחר ליצור מחדש את המוצר הזה. מעניין אותי לראות כיצד אנשים אחרים יכולים להשתמש בטכנולוגיה החדשה והמתפתחת כל הזמן.
מהי מציאות מדומה ו- SteamVR?
מציאות מדומה היא צורה חדשה של ביטוי וחוויה אמנותית. זה עדיין גבול חדש של טכנולוגיה שכן אינספור חברות ואנשים פועלים לשיפור המדיום. אתה עושה לעצמך עוול גדול אם מעולם לא ניסית VR, מכיוון שהוא ממצה לחלוטין את חוש הראייה והצליל של המשתמש שלו. אחת הפלטפורמות המרכזיות למציאות מדומה היא SteamVR של Valve. SteamVR מאפשר למשתמשים לשתף באופן חופשי סביבות ולהכין חלקים זה עם זה ללא עלות. זה בעיקר ממקור פתוח ומאפשר מספר עצום של אוזניות. אלה כוללים, בין היתר, את סדרת HTC Vive, Oculus Rifts, Oculus Quest, Index Valve, Windows Mixed Reality וכו '. SteamVR היא הפלטפורמה בה אנו משתמשים ליצירת הסביבה שלנו.
מהי פוטוגרמטריה וכיצד ניתן להשתמש בה?
פוטוגרמטריה היא תהליך של צילום תמונות או סרטונים והפיכת התמונות למודל תלת -ממדי. הדוגמה המפורסמת ביותר לשימוש בטכנולוגיה זו היא Google Earth. Google משתמשת בתמונות לוויין ותצוגות רחוב כדי לשחזר נופים ומבנים. כשמסתכלים על Google Earth ברור שיש להם מעט תמונות שאפשר לעבוד ממנה, ולכן חלק מהמבנים ייראו מעוותים. בשימוש נכון, פוטוגרמטריה היא דרך משכנעת ביותר ליצור מודלים תלת -ממדיים. פרויקט זה משתמש בטכנולוגיה זו כדי לשמר ציוני דרך היסטוריים. שחיקה וחשיפה לאלמנטים פירושה שנקודות ציון היסטוריות בסופו של דבר ייפגעו ואנשים ישכחו מהם. באמצעות פוטוגרמטריה, אנו יכולים לשמר הכל בצורה דיגיטלית, כך שהדורות הבאים יוכלו לחוות ולהעריך מבנים אלה. המשמעות היא גם שאנשים יותר ברחבי העולם יכולים לחוות תרבויות אחרות ללא עלות או סיכון של נסיעה.
אילו ציוד אני צריך?
לפרויקט זה השתמשתי ב- Reality Capture, SteamVR וקריטה. יש תוכנות Autodesk, Agisoft ו- Zephyr שניתן להשתמש בהן במקום לכידת מציאות אם אין לך את ה- Nvidia GPU הנדרש להפעלה. ניתן להשתמש בפוטושופ או בתוכניות עריכת תמונות אחרות במקום Krita, אך מכיוון שהוא בחינם וציבורי לשימוש, בחרתי להשתמש בו לפרויקט זה. תזדקק גם לאוזניות VR לשולחן העבודה שיכולות להתחבר ישירות למחשב שלך. לבסוף, יש צורך במצלמה באיכות גבוהה. מצלמה ניידת היא הגונה, אבל השתמשתי ב- Nikon D7000 מכיוון ש- Reality Capture יכול לזהות אוטומטית את הצמצם של המצלמה, מה שמוביל לדגמים באיכות גבוהה יותר.
שלב 1: צילום תמונות


זהו החלק החשוב ביותר בפרויקט זה מכיוון שאתה צריך לתקן אותו בזריקה אחת. אם לא, תצטרך לחזור למיקום ולקחת הכל מחדש.
ראשית, יהיה עליך למצוא מיקום ומבנה מתאימים. המבנה צריך להיות גדול וניתן לזיהוי בקלות. מה זה אומר שתוכנת הפוטוגרמטריה תוכל לזהות את ההבדלים בין המבנה לרקע.
בדרך כלל, צילום תמונות ביום מעונן הוא הדרך הטובה ביותר ללכת. הסיבה לכך היא שביום שטוף שמש יש אפשרות לחשיפת יתר של תמונות ולחשיפת יתר של תמונות. זה יכול גם ליצור צללים לא רצויים. דגם עם מעט צללים יקל על התאורה בחלק פיתוח הרמות. בנוסף, התוכנה זקוקה לאיזון הצבעים כדי להישאר זהה בכל תמונה, מכיוון שהיא משתמשת בצבעים לחישוב גודל האובייקט. אולם צילום ביום מעונן ישפר את איכות המבנה. העננים בשמיים ישמשו כמפזר טבעי למצלמה. הוא יפיץ את האור בצורה אחידה יותר והמשמעות היא שהמודל יתדייק במהלך תהליך העיבוד.
העצה האחרונה היא לצלם כמה שיותר תמונות. רוב התוכניות יבחרו באילו תמונות הוא עומד להשתמש עבור המוצר הסופי. על ידי צילום תמונות נוספות, הכל יהיה מדויק יותר ונותן לתוכנית קצת חדר נשימה. היו לי בערך 150-300 תמונות לכל דגם.
שלב 2: תחילת העבודה עם תוכנת הפוטוגרמטריה


כעת, אנו הולכים לייבא את התמונות לתוכנה. שים לב ש- Reality Capture דורש כרטיס מסך Nvidia. לא תוכל לעבור את החלק יישר תמונות בלעדיו.
אם יש לך תיקייה עם כל התמונות שבהן ברצונך להשתמש, בחר באפשרות תיקייה בפינה השמאלית העליונה. פעולה זו תעביר אותך למנהל הקבצים ותוכל לבחור את התיקיה. קלט יאפשר לך לבחור תמונות בודדות באמצעות מנהל הקבצים.
לאחר מכן, נתחיל בתהליך בניית המודל. בחלק העליון של המסך, תחת זרימת עבודה, יש קטע תהליך. אנו רוצים ללחוץ על כפתור ההתחלה הגדול יותר. זה יתחיל ליישר את התמונות. התמונה הרביעית מראה בקצרה מה קורה במהלך תהליך זה. הוא יזהה את העין השמאלית של הצבי וישווה את המרחק עם תמונות אחרות. הוא ימשיך להשוות תמונות שונות עד שיעבור את כל השילובים האפשריים. שלב זה הושלם אם אתה יכול לראות נקודות קטנות הדומות למבנה.
שלב 3: חישוב ופשט



השלב הבא הוא חישוב המודל. לשם כך, אנו לוחצים על הקטע חישוב מודל בקטע תהליך. זה יתרגם ישירות את מה שהוא מוצא בתמונות לצורת תלת מימד. התוצאות קרובות בהרבה למה שאנחנו רוצים שהמודל ייראה, אך ישנן שלוש בעיות בגירסה זו של הדגם. ראשית, ישנם חורים במודל שאינם במבנה החיים האמיתיים. שנית, המשטח מגושם מדי. מכיוון שהתוכנית מקרבת את החישובים שלה, היא תגרום בטעות לכמה משטחים חלקים. שלישית, יש יותר מדי משולשים. כל דגם ב- Reality Capture נוצר עם משולשים קטנים. כל משולש מייצג משטח קטן של המודל. אנחנו רוצים כמה שפחות משולשים כדי לייעל את הדגם. אם יש יותר מדי משולשים, זה יכול לגרום לבעיות בביצועים.
ניתן לפתור בעיות אלה בעזרת הכלי לפשט. לכל הדגמים יהיו 3, 000, 000 משולשים לאחר שלב החישוב של המודל, ואנו יכולים לבחור להפוך את המספר גבוה או נמוך יותר. עבור כל הדגמים כמו אלה שנמצאו בפרויקט זה, הורדתי את ספירת המשולשים ל -1, 000, 000. את התוצאה ניתן למצוא בתמונה השנייה, שבה כל המשטחים המהממים חלקים יותר ויש פחות חורים. בנוסף, עם פחות משולשים לעיבוד, הביצועים יהיו טובים יותר כאשר ניכנס ל- VR.
שלב 4: צבע ומרקם


כעת הדגם יצטרך צבע ומרקם כדי להפוך אותו לחיים עוד יותר. שני חלקים אלה דומים במה שהם משיגים אך שונים באופן עבודתם. באמצעות צבע, הנמצא בקטע תהליך, התוכנית תצבע את המודל. הכלי יצלם את התמונות שהוא השתמש בו ליצירת הדגם ויעטוף את התמונות שלך סביב המשטחים השונים של הדגם שלך. מרקם, לעומת זאת, יצבע את החלקים הפשוטים של הדגם. בהסתכלות על התמונה הראשונה נראה בבירור כיצד התוכנית עטפה את התמונות סביב המודל, אך בתמונה השנייה לאחר תהליך המרקם החלקים החדים של התמונות מוחלקים כעת.
שלב 5: ייצוא ו- SteamVR




ב- Reality Capture, אנחנו הולכים להעביר את הדגמים ל- SteamVR. בחלק העליון של המסך, תחת ייצוא, בחר רשת, הממוקמת ליד סעיף תהליך. אתה אמור לראות מוקפץ זה המאפשר לך לשנות את ההגדרות והפרמטרים של הדגם. עדיף לשמור את כל ההגדרות כברירת מחדל, למעט שינוי פורמט המרקם JPEG. התוכנית תייצא כעת קובץ בפורמט OBJ, שהוא קובץ הרשת, ו- JPEG, שהוא קובץ המרקם של הדגם. לצורכי התייחסות, ה- JPEG אמור להיראות כמו התמונה השנייה בשלב זה.
כעת עלינו לייבא את הדגמים שלנו ל- SteamVR. ראשית, פתח את SteamVR ולאחר מכן נווט אל צור/שנה סביבה, הנמצא בכרטיסייה סדנה. כלי הסדנה של SteamVR ייפתחו כעת. בחר צור תוסף ריק ולחץ על כלי ההפעלה.
דפדפן הנכסים ייפתח כעת עם חומרים ודגמים שונים שכבר כלולים. בצד שמאל למעלה, יש אייקון עם סמל פטיש. זהו העורך המובנה של SteamVR Hammer, המעניק לך את היכולת ליצור מפות. מפות הן הסביבה שמשתמש ה- VR יאכלס במהלך המשחק.
שלב 6: יצירת מפת SteamVR שלך



כאשר עורך הפטיש פתוח ב- SteamVR, כעת אנו יכולים ליצור קובייה. אנחנו רוצים ליצור קובייה כדי להתחיל בבניית הסביבה. התוכנית מאפשרת לך לשנות את גודל הקוביה לפני שהיא מאובטחת במקומה. כרגע, רק המשטחים החיצוניים של הקוביה נראים לעין. על ידי לחיצה על CTRL+F המשטחים כולם יהיו הפוכים והופכים את הקוביה לחדר. בנוסף, יהיה עליך להוסיף אובייקט בשם info_player_start, אשר יגיד לאמר היכן להטיל את המשתמש בעת טעינת התוכנית.
כדי להפוך את החדר למציאותי יותר, עלינו להוסיף גם מרקמים. אנו יכולים להוסיף כמה תמונות מותאמות אישית באמצעות עורך החומרים. זהו הסמל המעגלי מימין ללחצן האמר בדפדפן הנכסים. בחירת עורך החומרים תעביר אותך לחלון חדש שיאפשר לך לייבא תמונה שתהיה למרקם. אתה יכול להשתמש בתמונות משלך או לקבל תמונות מאתרי מרקם מלאי כגון textures.com. לחץ על לחצן קובץ מתחת לבחירת הצבעים כדי לבחור את התמונה שבה ברצונך להשתמש. לאחר בחירת התמונה שלך, הקפד לשמור אותה על ידי לחיצה על סמל הדיסק התקליטור בפינה השמאלית העליונה של חלון עורך החומרים. כעת, סגור את עורך החומרים ונווט חזרה לדפדפן הנכסים. כאן, חפש את קובץ המרקם שבו ברצונך להשתמש ולאחר מכן לחץ וגרור אותו לעורך הפטיש. בחלון זה, אתה יכול ליישם את המרקם שלך על הפנים השונות של הקוביה.
עלינו להוסיף תאורה לחדר. לשם כך, שמנו light_omni או light_spot על המפה שלנו, שנמצא בקטע הישות משמאל לתצוגת המפה. אור_אדם יזהיר אור לכל הכיוונים בעוד שנקודה אור מאירה אור בכיוון אחד ספציפי. עבור פרויקט זה השתמשתי לפחות בשני כתמי אור לכל אובייקט ובאור_ אור אחד כדי לעזור להאיר את החדר.
שלב 7: הוספת האובייקטים שלנו למפה




עכשיו הגיע הזמן להתחיל להעביר את האובייקטים שלנו למפה שלנו. בדפדפן הנכסים, מימין לסמל עורך החומרים נמצא עורך הדגמים הדומה לאייקון דמוי אדם. עם פתיחת עורך הדגמים, תקבל אפשרות לגלוש או ליצור VDML חדש, המהווה את גרסת עורך הפטיש לקובץ OBJ. בחר באפשרות ליצור VDML חדש והיא תדרוש ממך ליצור תיקיה. תיקיה זו תאחסן את קובץ ה- VDML. וודא שהוא נמצא בתיקייה הוסף והקש על המשך.
פעולה זו תעביר אותך למסך עם הדגם שלך, בעל מרקם לבן. כדי להוסיף את המרקם לדגם זה, בחר חומרים מסרגל הכלים בצד שמאל. פעולה זו תעביר אותך לעורך החומרים ותוכל לבחור את ה- JPEG מיצוא Reality Capture. הקפד לשמור את המרקם והדגם על ידי לחיצה על סמל הדיסק. חזור לעורך האמר.
ב- Hammer אתה יכול לגרור ולשחרר את המודל מדפדפן הנכסים למפה. סביר להניח שהדגם יהיה זעיר ותצטרך לשנות את הגודל שלו. על ידי לחיצה על T במקלדת, תוכל לשנות את מיקומה על המפה. לחיצה על E תשנה את הפרופורציות של הדגם בעוד R יסובב אותו.
שלב 8: הכנת תוויות האובייקט



תוויות האובייקט הנראות לצד כל ציון דרך מספקות הקשר והיסטוריה כדי לשפר את חווית המשתמש. עבור תוויות האובייקטים שלי, פשוט צילמתי את לוחות המידע בכל מקום כדי לתעד בקלות מידע חשוב שרציתי להשתמש בו מאוחר יותר. לאחר מכן השתמשתי בקריטה, תוכנת עריכת תמונות בחינם, על מנת ליצור את תוויות האובייקט כולל תמונות וטקסט נוספים.
בצד פארק הכורים והעוגן של החדר, לא היו בעיות בהוספת תוויות כמרקמים. כל שעליך לעשות הוא להוסיף אותם לדפדפן הנכסים שלך באמצעות עורך החומרים ולהוסיף את התמונה לבלוק שניתן ליצור בעורך הפטיש. צצו בעיות כאשר יצרתי לוחות בצד השני של החדר. כל הטקסט והתמונות היו לאחור ולא הייתה שום דרך ברורה להפוך את המרקמים בתוך העורך. כדי לתקן זאת, חזרתי לקריטה והפכתי את הלוחות לאייל ולדוב ולמרבה המזל זה פתר את הבעיה.
בנוסף, הוספתי תמונות שונות של וילקס-באר, כיוון שרציתי ליצור חדר בעל תחושה ואווירה של מוזיאון בוטיק.
שלב 9: מסקנה


לסיכום, הן למציאות מדומה והן לפוטוגרמטריה יש בכוחם לשפר רבות אינספור תעשיות, כולל אך לא רק ספורט, נדל ן וזיהוי פלילי. היום השתמשתי בפוטוגרמטריה כדי לשמר חלקים קטנים אך חשובים בהיסטוריה המקומית של עיר הולדתי. VR ו- Photogrammetry הן עדיין טכנולוגיות ניסיוניות שיכולות לפעמים לאתגר אותך. למרות כמה חסרונות, כמות השימושים החדשניים לשני התהליכים היא מרגשת וחסרת גבולות. אני מודה לך שקראת על הפרויקט הזה ואני מקווה שזה נתן לך השראה לנסות משהו חדש עם מציאות מדומה.
קישור ההורדה לפרויקט ניתן למצוא כאן.
מוּמלָץ:
שימוש חוזר בגוף קירור מחשב ליצירת כיור קירור טרנזיסטור: 7 שלבים

שימוש חוזר בגוף קירור מחשב ליצירת כיור קירור טרנזיסטור: לפני זמן מה קניתי כמה פטל 3 Raspberry לשחק איתם. מכיוון שהם מגיעים ללא גוף קירור הייתי בשוק כמה. עשיתי חיפוש מהיר בגוגל ונתקלתי במדריך זה (גוף קירור פטל פטל) - זה היה לאחר שדחיתי את הרעיון של
שימוש בנורות RGB ליצירת רצפי צבעים: 12 שלבים
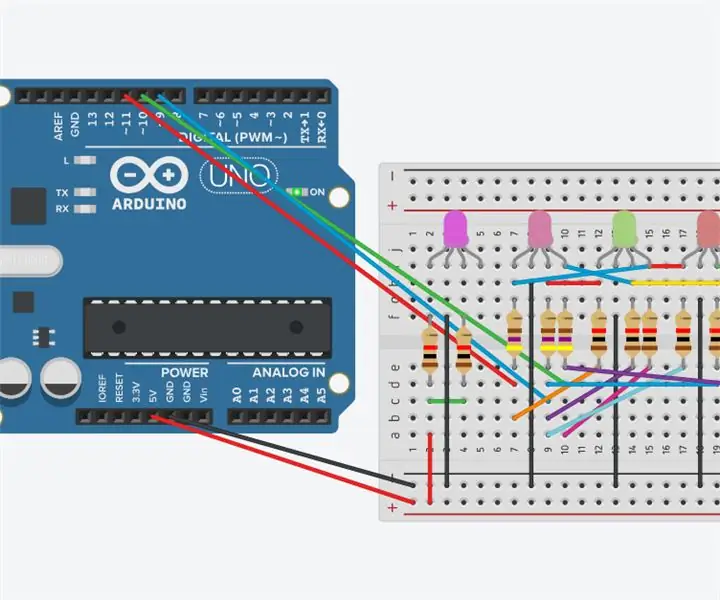
שימוש בנורות RGB ליצירת רצפי צבעים: הוראות שימוש אלה יראו כיצד להשתמש בנורות RGB ליצירת רצפי צבעים באמצעות Arduino Uno וקוד. 3 נוריות ה- RGB ישנו את הצבעים במהלך הזמן בעוד 2 נוריות ה- RGB האחרות יישארו באותו צבע
שימוש ב- LEDs וב- AT Tiny ליצירת כוכב מהבהב עם פיז'ו שמשחק "מנצנצים, נוצצים, כוכבים קטנים": 6 שלבים

שימוש ב- LEDs ו- AT Tiny ליצירת כוכב מהבהב עם פיז'ו שמשחק "מנצנצים, נוצצים, כוכבים קטנים": מעגל זה משתמש ב- LEDs, AT TINY ובפייזו כדי לייצר כוכב מהבהב ומוסיקה של " מנצנצים, נוצצים, כוכבים קטנים " אנא ראה את השלב הבא לסקירת המעגל
שימוש בבלנדר ליצירת דגמי Java3D: 3 שלבים

שימוש בבלנדר ליצירת דגמי Java3D: אם אתה מתכנת Java, כנראה שרצית לתכנת בתלת מימד בשלב כלשהו. אבל איך? ובכן, תוכל להשתמש ב- Java3D ולהקליד לאט כל נקודה במצולע תלת -ממדי (ניסה שזה סמוך עלי שזה רעיון גרוע), או שתוכל להשתמש בבלנדר (http://blender.org)
שימוש בקלטת נחושת ליצירת כרית בחירה דיגיטלית: 4 שלבים

שימוש בקלטת נחושת ליצירת כרית בחירה דיגיטלית: זהו חלקי שאני משתף את הטכניקה הזו, ובחלקו אני לומד כיצד להשתמש בהוראות. אם יש בעיות בתיעוד שלי של הטכניקה או השימוש שלי ב- Instructables, אנא יידע אותי בתגובות - תודה! הייתי צריך שורה ארוכה
